
Corrigir ícone do AirPlay não aparece no iPhone / iPad / Mac / Apple TV [Solução completa]

P: O ícone do AirPlay não está aparecendo.
"Ganhei uma Apple TV no mês passado e ela tem funcionado muito bem até ontem. A partir de ontem, o ícone do AirPlay parou de aparecer e não consigo descobrir como recuperá-lo. Reiniciei meu iPhone 8, iPad 2, atualizei o iTunes no meu laptop Windows , reiniciei meu roteador, reiniciei minha Apple TV e restaurei minha Apple TV de volta às configurações de fábrica. Alguém me diga o motivo? E como posso corrigir o problema do ícone do AirPlay que não aparece? Muito obrigado." -- Do Fórum da Apple
Primeira Parte. O que é AirPlay e Onde Encontrar
Segunda Parte. Razões pelas quais o ícone do AirPlay não está aparecendo
Terceira Parte. 5 soluções para corrigir o problema de ícone do AirPlay que não aparece

O AirPlay é um recurso integrado no iPhone, iPad, Mac e Apple TV, que permite transmitir conteúdos como vídeos, fotos, músicas de iOS dispositivo ou Mac para a Apple TV ou outros dispositivos compatíveis com AirPlay. Além disso, você pode usar o AirPlay para espelhar toda a tela do iPhone/iPad/iPod touch/Mac na Apple TV em tempo real usando o recurso de espelhamento do AirPlay. Isso adiciona cada vez mais entretenimento para usar produtos da Apple em uma tela grande em alta definição, especialmente quando você está jogando videogames, jogando vídeos de música e mostrando fotos ou álbuns de seu dispositivo iOS .
Geralmente, você pode encontrar facilmente o ícone do AirPlay no seu iPhone, iPad e Mac. No iPhone ou iPad, você pode encontrá-lo facilmente na Central de Controle, basta deslizar para cima a partir da parte inferior na tela inicial para exibir a Central de Controle e tocar no ícone do AirPlay ou no ícone ![]()
![]() Espelhamento de Tela para ativá-lo. No MacBook ou iMac, você também pode encontrar facilmente o ícone do AirPlay na barra de menus Mac. Depois disso, você pode facilmente conectar iOS dispositivo à Apple TV via AirPlay para exibir vídeos/fotos/músicas de iOS dispositivo para a Apple TV.
Espelhamento de Tela para ativá-lo. No MacBook ou iMac, você também pode encontrar facilmente o ícone do AirPlay na barra de menus Mac. Depois disso, você pode facilmente conectar iOS dispositivo à Apple TV via AirPlay para exibir vídeos/fotos/músicas de iOS dispositivo para a Apple TV.

Se você não conseguir encontrar o ícone do AirPlay no local onde ele deveria estar, continue lendo para encontrar as soluções para corrigir o problema do ícone do AirPlay que não aparece.
Consulte também: Como usar o AirPlay ou o espelhamento de tela no iPhone/iPad/iPod
Existem várias razões possíveis para fazer com que o AirPlay esteja ausente do seu iPhone / iPad /Mac/ Apple TV. Por favor, verifique as causas prováveis como abaixo.
1. Conexão de rede ruim. O problema de rede é o motivo mais comum para fazer o ícone do AirPlay desaparecer no iPhone.
2. Software desatualizado em iOS dispositivo. Se o software iOS que você está executando estiver desatualizado, talvez você também não consiga ver o ícone do AirPlay normalmente.
3. O recurso AirPlay não está ativado. Às vezes, talvez você não tenha ativado o recurso AirPlay no dispositivo para não ver o ícone do AirPlay no dispositivo.
4. Configurações defeituosas do sistema. Você pode ter configurado algumas configurações que fazem com que você bloqueie a conexão de entrada via firewall.
5. O seu dispositivo iOS , Apple TV ou Mac não é compatível com o AirPlay. Nem todos os iDevice suportam AirPlay, você precisa verificar se o seu dispositivo é compatível ou não.
...
Veja também: iPhone não será atualizado? Veja como corrigir!
1. Verifique a compatibilidade do AirPlay
Verifique se o seu dispositivo é compatível com o AirPlay. O AirPlay está disponível no iPhone/iPad/iPod touch com iOS 4.2 ou posterior, no Mac com OS X Mountain Lion ou posterior e iTunes 10.1 ou posterior. Enquanto o Espelhamento do AirPlay está disponível em iOS dispositivo com iOS 5 ou posterior e em Mac com o OS X Mountain Lion ou posterior.
Além disso, observe que você pode transmitir conteúdo AirPlay apenas para um alto-falante ou receptor habilitado para Apple TV ou AirPlay, e você não pode transmitir conteúdo AirPlay do seu dispositivo iOS para outro dispositivo iOS ou para um Mac.
2. Reinicie o dispositivo
Se não conseguir encontrar o ícone do AirPlay, reinicie o iPhone, iPad, iPod touch, Mac ou Apple TV, tentando voltar ao normal.
- No iPhone / iPad / iPod touch: (1) Para iPhone X / 8 / 8 Plus / 7 / 7 Plus, pressione e mantenha pressionado o botão Power + Volume Down ao mesmo tempo por vários segundos, solte-os quando você vê o logotipo da Apple aparece na tela. Quando a tela ficar completamente preta, pressione o botão liga/desliga novamente para ligar o dispositivo. (2) Para iPhone 6s Plus/6s/6 Plus/6/5S/SE ou anterior, pressione por muito tempo o botão Home + Power simultaneamente em vez disso, e as outras etapas são as mesmas.

- Na Apple TV: (1) Para Apple TV 4K ou Apple TV (4ª geração), acesse "Ajustes" > "Sistema" > "Reiniciar" para reiniciar a Apple TV. (2) Para Apple TV ou Apple TV de 3.ª geração ou anterior, aceda a "Definições" > "Geral" > "Reiniciar" para desligar e ligar o Apple TV.
Veja também: 3 métodos para corrigir iPhone não liga
3. Verifique a conexão de rede
Para conteúdo AirPlay de iOS dispositivo para Apple TV, certifique-se de que o dispositivo iOS e o Apple TV estão conectados à mesma rede Wi-Fi. Da mesma forma, se você quiser conteúdo do AirPlay do Mac para a Apple TV ou dispositivo habilitado para AirPlay, você precisa verificar se os dois dispositivos estão conectados à mesma rede. Além disso, se a Apple TV utilizar Ethernet, certifique-se de que o cabo está ligado ao router que utiliza para Wi-Fi.
Para verificar se você conectou seus dispositivos à mesma rede, siga as instruções abaixo:
- No iOS dispositivo, aceda a "Definições" > "Wi-Fi" e verifique se está na mesma rede Wi-Fi que o Apple TV ou outro dispositivo compatível com AirPlay.
- Na Apple 4K e Apple TV (4ª geração), acesse "Ajustes" > "Rede" > "Wi-Fi" para ver se você se conectou à mesma rede Wi-Fi que seu dispositivo iOS .

Veja também: Como corrigir iPhone não se conecta a problema de Wi-Fi?
4. Ative o AirPlay na Apple TV
Se não conseguir encontrar o ícone do Apple TV nos dispositivos AirPlay disponíveis, verifique e certifique-se de que ativou a funcionalidade AirPlay no Apple TV. Para verificá-lo, acesse "Ajustes" > "AirPlay" na Apple TV.
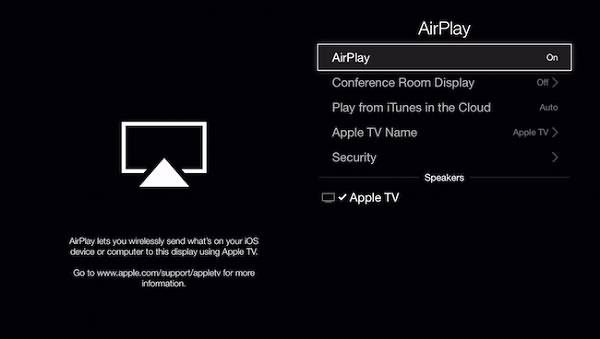
5. Atualize o software no dispositivo iOS e na Apple TV
Se estiver a executar um software desatualizado no seu iDevice, poderá não conseguir ver o ícone do AirPlay no iPhone/iPad/iPod ou Apple TV. Se você não ativar o recurso Atualização automática na Apple TV ou no iDevice, também poderá atualizar manualmente o software no dispositivo e na Apple TV iOS computador.
- Na Apple TV: (1) Para Apple TV (4ª geração), acesse "Ajustes" > "Sistema" > "Atualizações de Software" > "Atualizar Software". Se houver uma atualização disponível, basta baixá-la e instalá-la na Apple TV. (2) Para Apple TV (2ª ou 3ª geração), acesse "Ajustes" > "Geral" > "Atualizar Software" para baixar e instalar a atualização disponível na Apple TV.
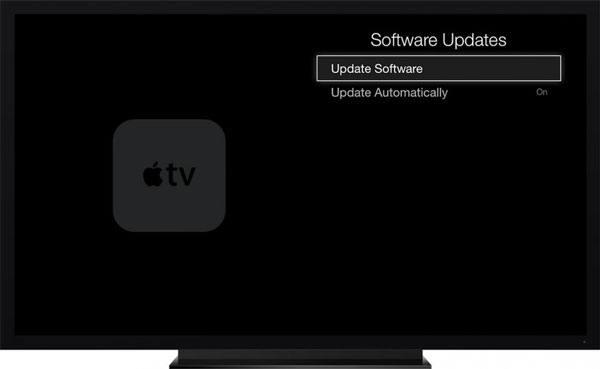
- No iPhone/iPad/iPod touch, vá para "Ajustes" > "Geral" > "Atualização de Software" para baixar e instalar a atualização mais recente disponível no seu dispositivo.

Artigos relacionados:
Tutorial sobre como usar o Airdrop
Como usar o AirPlay ou espelhamento de tela no iPhone / iPad / iPod
Como Airdrop iPhone para computador e Airdrop de computador para iPhone

 Mais Soluções
Mais Soluções
 Corrigir ícone do AirPlay não aparece no iPhone / iPad / Mac / Apple TV [Solução completa]
Corrigir ícone do AirPlay não aparece no iPhone / iPad / Mac / Apple TV [Solução completa]