
Como transferir arquivos do PC para iPad sem iTunes [Top 5 maneiras]

A transferência de dados entre PC e iPad é uma tarefa regular para muitos usuários. Às vezes, você pode precisar transferir alguns documentos para o iPad para visualizar ou estudar. Ou você pode precisar copiar músicas ou filmes para o iPad para apreciá-los durante uma viagem. Quando se trata de transferência de dados entre PC e iPad, o iTunes pode ser uma opção padrão. No entanto, a sincronização com o iTunes é muito lenta, sem mencionar que alguns erros que ocorrem de tempos em tempos. Portanto, muitas pessoas querem saber como transferir arquivos do PC para iPad sem o iTunes. Se você é um deles, aqui estão 5 maneiras fáceis para você copiar arquivos para iPad sem o iTunes.
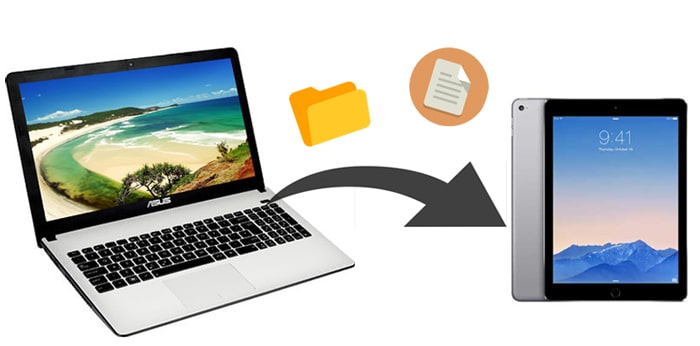
Parte 1: Como transferir arquivos do PC para iPad sem o iTunes usando o iPad File Transfer App
Parte 2: Como transferir arquivos para iPad sem o iTunes via iCloud
Parte 3: Como copiar arquivos do PC para iPad usando o Dropbox
Parte 4: Como transferir fotos e vídeos do PC para iPad sem o iTunes usando o Google Fotos
Parte 5: Como enviar arquivos do PC para iPad sem iTunes usando e-mail
Coolmuster iOS Assistant é o seu software obrigatório para transferir arquivos para iPad sem o iTunes. Ele permite que você visualize e acesse os arquivos do iDevice sem a necessidade de executar o iTunes. Você pode desfrutar de uma experiência de transferência de dados sem problemas usando Coolmuster iOS Assistant. É confiável, rápido e fácil de usar. Além de transferir arquivos do PC para iPad, ele vem com muitas outras funções úteis.
Características destacadas do Coolmuster iOS Assistant:
Download gratuito deste aplicativo de transferência de arquivos iPad no seu computador:
Ponta: Se você é um usuário Mac , baixe Coolmuster iOS Assistant para Mac e clique aqui para ver como transferir arquivos do Mac para iPad.
Como transferir arquivos do PC para iPad sem iTunes usando Coolmuster iOS Assistant:
Passo 1: Instale e inicie Coolmuster iOS Assistant no seu computador e, em seguida, conecte o iPad ao computador com um cabo USB.

Passo 2: Desbloqueie seu iPad e toque em "Confiar" neste computador conforme solicitado. O software irá reconhecer o seu iPad automaticamente. Uma vez conectado, você obterá a interface principal como abaixo:

Passo 3: Para copiar arquivos do PC para iPad sem o iTunes, clique no tipo de arquivo desejado e, em seguida, clique no botão Importar na parte superior. Pode seleccionar os ficheiros a partir do PC e, em seguida, movê-los para o iPad.

Isto é como conduzir a transferência de arquivos USB do PC para iPad sem o iTunes. Se você quiser sincronizar arquivos com o iPad sem um cabo USB, continue lendo para obter mais opções.
Não pode perder:
Como transferir vídeo do PC para iPad sem iTunes
Como transferir arquivos do iPad para o PC? As 5 melhores maneiras para você
Além do iTunes, o iCloud também é uma solução oficial da Apple para ajudar os usuários a fazer backup de dados iOS e compartilhar arquivos entre dispositivos. Ao configurar o iCloud para Windows no computador, pode sincronizar fotografias, documentos e marcadores entre dispositivos sem fios.
Você pode usar o iCloud Drive para transferir arquivos como PDFs, documentos do Word, apresentações, etc., do PC para o iPad. Veja como:
Passo 1: Instale e abra o iCloud para Windows no seu computador e inicie sessão com o seu ID Apple e palavra-passe. Em seguida, ative o iCloud Drive.
Passo 2: No computador, navegue até Este PC > iCloud Drive. Agora você pode arrastar e soltar os arquivos que você precisa transferir do computador para o iPad.
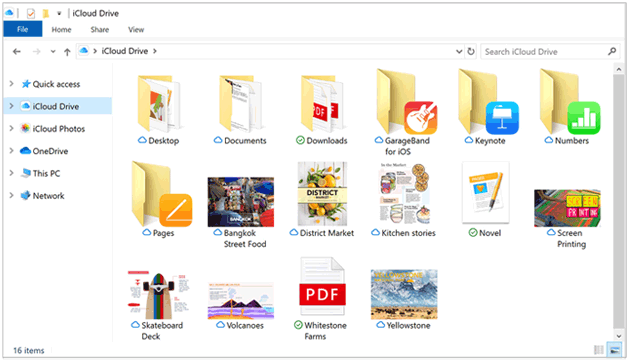
Passo 3: no iPad, aceda a Definições > [o seu nome] > iCloud e, em seguida, ative o iCloud Drive.

Passo 4: para ver os arquivos sincronizados do seu PC, abra o aplicativo Arquivos no iPad e clique em Procurar > iCloud Drive. Se não tiver a aplicação Ficheiros, atualize o dispositivo para iOS ou posterior.
Leia mais: Quer transferir senhas para o seu novo iPhone? Então, por favor, não perca este tutorial prático.
Com as Fotografias do iCloud, pode carregar novas fotografias e vídeos a partir do PC e, em seguida, acedê-los no iPad. Confira como:
Passo 1: no iPad, abra o app Configurações e ative o Fotos do iCloud.
Passo 2: no computador, abra o iCloud para Windows e ative o Fotos. Em seguida, marque a caixa da Fototeca do iCloud e Carregar novas fotos e vídeos do meu PC.
Passo 3: Você pode abrir o aplicativo Fotos no seu iPad para ver as fotos e vídeos transferidos do PC.

Sugestão: se não pretender instalar o iCloud para Windows no computador, pode aceder a icloud.com para transferir ficheiros do computador para o iPad.
Além do iCloud, existem muitas outras opções que você pode usar para transferir arquivos para o iPad sem fio. O Dropbox é um popular serviço de armazenamento em nuvem que suporta vários arquivos. Funciona da mesma forma que o iCloud, que cria uma pasta no Explorador de Ficheiros do seu PC. Você pode obter 2 GB de armazenamento gratuito inicialmente, se acabar, você pode comprar mais espaço de armazenamento de acordo com suas necessidades.
Como copiar arquivos para iPad via Dropbox:
Passo 1: baixe e abra a versão do Dropbox para desktop no seu computador e siga as instruções para criar uma conta do Dropbox.
Passo 2: Arraste e solte os arquivos que você deseja transferir para o iPad.
Passo 3: no seu iPad, instale e abra o aplicativo do Dropbox, faça login nele com a mesma conta. Em seguida, você pode acessar e baixar os arquivos do computador para o iPad.

Talvez você precise: Quer enviar músicas rapidamente de um computador para um iPhone? Você pode ler este post para obter métodos úteis.
O Google Fotos é um bom lugar para armazenar seus vídeos e fotos. Ele permite que você armazene, compartilhe e gerencie fotos e vídeos de uma maneira fácil. Você pode usá-lo para transferir fotos e vídeos do PC para iPad sem o iTunes. Além disso, contanto que você selecione o tamanho do upload como de alta qualidade, você pode obter espaço de armazenamento ilimitado gratuitamente.
Como transferir fotos do PC para iPad sem o iTunes usando o Google Fotos:
Etapa 1: acesse o site do Google Fotos no computador e faça login com sua Conta do Google.
Passo 2: Clique no ícone de upload e, em seguida, selecione Carregar do computador. Escolha as fotos ou vídeos que deseja transferir para o iPad.
Passo 3: instale e abra o Google Fotos no seu iPad, faça login nele com sua conta do Google. Clique no ícone de menu no canto superior esquerdo e toque em Google Fotos > selecione as fotos enviadas do computador > toque no ícone de download para levá-las ao iPad.
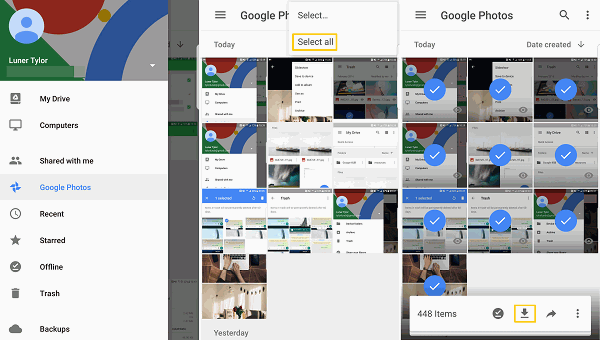
Saiba mais: Restaurar o backup do iPhone do iTunes para Android com facilidade
O e-mail também é uma maneira viável de transferir arquivos do PC para o iPad. Mas o tamanho do arquivo de anexo é limitado. Portanto, é recomendado apenas quando você tem um tamanho pequeno de arquivos.
Como transferir arquivos do PC para iPad sem iTunes usando e-mail:
Passo 1: no computador, inicie sessão com a conta de e-mail.
Passo 2: Componha um e-mail, anexe o arquivo que você precisa transferir e, em seguida, envie-o para você mesmo.
Passo 3: Abra o e-mail no seu iPad e baixe o anexo enviado do seu computador.

Há muitas maneiras de concluir a transferência de arquivos sem o iTunes, por exemplo, aplicativo de terceiros, iCloud, outros serviços de nuvem como o Dropbox, etc. Se você quiser transferir arquivos como contatos, favoritos, calendários, livros rapidamente, Coolmuster iOS Assistant seria uma boa escolha. É rápido, suave e seguro. Você pode baixá-lo gratuitamente no seu PC para ter uma chance.
Artigos relacionados:
Como transferir MP4 para iPhone de forma simples e rápida?
Como posso transferir arquivos do PC para o iPhone sem o iTunes? [5 Maneiras]
Top 8 maneiras de como transferir arquivos do PC para iPad
Como transferir dados do iPhone para o PC sem iTunes [9 Métodos]
Como transferir contatos do PC para o iPhone com / sem iTunes - 4 maneiras
Como colocar música no iPod sem o iTunes? (4 Maneiras Eficazes)





