
Como transferir PDF para o iPhone sem o iTunes de 7 maneiras inesperadas?

"Um amigo tem um iPad com jailbreak. Ele pode arrastar e soltar arquivos PDF diretamente em seu iPad com a mesma facilidade que podemos ao copiar um arquivo PDF de um Mac para outro (não usa ou precisa do iTunes). Eu não quero jailbreak meu iPad. Existe alguma maneira semelhante de transferir PDFs para iPad sem passar pelo iTunes (o que eu acho um aborrecimento)?"
Você prefere mover PDF para iPad ou iPhone sem o iTunes? Este post diz-lhe como transferir PDF para o iPhone sem iTunes e perda de dados de 7 maneiras surpreendentes, como iOS Assistente, aplicativo iBooks, etc. Vamos explorar como fazer isso agora.
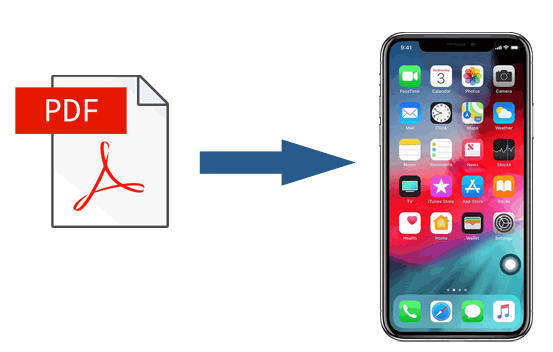
Método 1. Como transferir PDF para o iPhone sem iTunes usando Coolmuster iOS Assistant (mais fácil)
Método 2. Como colocar PDF no iPad sem iTunes via iBooks
Método 3. Como enviar PDF para iPad sem iTunes com AirDrop
Método 4. Como carregar PDF para iPad sem o iTunes através do iCloud
Método 5. Como sincronizar PDFs para iPad sem o iTunes usando o Dropbox
Método 6. Como transferir PDF do PC para iPad sem iTunes via SHAREit
Método 7. Como obter PDF no iPad sem o iTunes com o Google Drive
O método mais bem avaliado para transferir PDF para iPad / iPhone sem iTunes é usando um aplicativo de transferência de dados iOS profissional chamado Coolmuster iOS Assistant. Este programa tudo-em-um permite exportar música, fotos, iBooks (PDF & ePub), vídeos, contatos e mais arquivos do seu iPhone / iPad para um computador ou local de backup do iTunes. Você também pode importar contatos, iBooks (PDF & ePub), calendários, etc., do seu computador para o seu iPhone / iPad se você tiver sincronizado anteriormente algum para o seu computador usando este programa.
Além disso, você pode fazer backup e restaurar seu iPhone / iPad e excluir os arquivos que você não precisa mais do seu iDevice também.
Você pode conferir as principais características do Coolmuster iOS Assistant abaixo:
* Um clique para importar iBooks comprados e não comprados ou outros documentos com formato PDF de um computador para o seu iPhone / iPad sem executar o iTunes.
* Exporte facilmente iBooks, fotos, música, etc., do seu iPhone / iPad para o computador ou local de backup do iTunes.
* Faça backup com segurança e restaure seu iPhone / iPad em seu computador sem perda de qualidade de dados.
* Edite diretamente contatos, exclua fotos, adicione novos favoritos, desinstale aplicativos, etc., do seu iPhone / iPad em um computador.
* Suporte a todas as gerações de iPhone / iPad (iOS 16 incluídos), como iPhone 14/13/12 Pro Max/12 Pro/12/12 mini/SE/11/11 Pro/11 Pro Max/XS Max/XS /XR/X, iPad Pro, iPad mini 5/4/3/2/1, todas as séries iPad Air, iPad touch series, etc.
Como transferir arquivos PDF para o iPhone a partir do Windows PC /Mac?
1. Instale Coolmuster iOS Assistant no seu computador.
Instale e inicie este aplicativo de transferência de dados completo no seu computador.

2. Conecte seu iPhone ao computador.
Conecte seu iPhone ao computador usando um cabo USB funcional. Desbloqueie seu iPhone e toque em Confiar nele se ele pedir que você confie neste computador. Em seguida, clique em Continuar neste programa para seguir em frente.

3. Transferir PDF para iPhone sem iTunes.
Uma vez que o aplicativo reconhece seu iPhone, você verá a interface principal com as informações do iPhone. Para sincronizar PDF com seu iPhone, coloque todos os arquivos PDF na mesma pasta do computador primeiro. Em seguida, clique em Livros no painel esquerdo, pressione a opção Importar na parte superior e escolha os arquivos PDF na janela pop-up. Quando o processo de transferência terminar, os arquivos PDF selecionados estarão no seu iPhone.

Leia também:
Guia completo sobre como transferir PDF para iPhone
Abra diretamente o arquivo HEIC no Windows computador de 6 maneiras eficazes
O iBook é uma maneira segura de transferir arquivos PDF do iMac para o iPad. Para obter todos os arquivos PDF no iPad, você precisa ativar o iCloud Drive em seus iDevices. Se você possui apenas um PC Windows , você pode consultar o método 1.
Vamos ver como adicionar PDF ao iPad usando o iBooks.
1. Abra o iBooks a partir da Barra Inicial e arraste e solte seus arquivos PDF neste aplicativo. Depois disso, conecte seu iPhone/iPad e escolha Sincronizar livros > livros selecionados.
2. Clique no arquivo PDF que deseja sincronizar e pressione Aplicar.
3. Abra o aplicativo iBooks no seu iPhone ou iPad, e você já vai vê-lo lá.
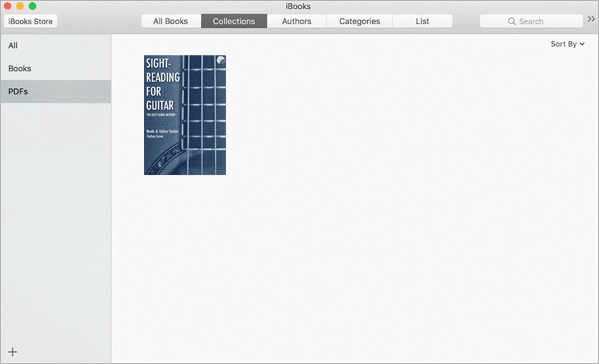
Você pode gostar de:
É fácil contornar o bloqueio de DNS do iCloud com estas 2 soluções. Vamos conferir.
Quando a migração do iPhone não funcionar, você pode seguir este guia para corrigi-lo sem esforço.
Se você preferir o método sem fio para copiar PDF para iPad, o AirDrop é uma boa maneira de considerar. Com o AirDrop, você pode sincronizar fotos, notas, contatos, arquivos PDF, etc., entre seu Mac e iPad ou entre iOS dispositivos sem usar o iTunes e instalar aplicativos de terceiros. A única desvantagem é que é demorado transferir arquivos PDF grandes.
As etapas abaixo mostram como copiar PDF para iPad a partir de um Mac via AirDrop.
1. Navegue até Ajustes no iPad, ative o AirDrop e coloque o dispositivo perto do Mac. Certifique-se de que ambos os dispositivos estão ligados à mesma rede Wi-Fi.

2. Abra o Finder no seu Mac, clique em AirDrop e escolha torná-lo detectável por todos ou somente contatos. Em seguida, toque no nome do iPad na lista para estabelecer uma conexão entre os dois dispositivos.

3. Escolha arquivos PDF em seu Mac, clique com o botão direito do mouse neles e toque em Compartilhar > AirDrop > clique no nome do iPad para enviar o PDF para o iPad.
O iCloud é outra maneira fácil de fazer a transferência. Ao configurar o iCloud no seu computador, pode transferir rapidamente PDF para iPad sem o iTunes.
Confira os passos simples abaixo para saber como fazê-lo.
1. Instale o iCloud para Windowsno seu computador ou abra o iCloud no seu Mace inicie sessão com o mesmo ID Apple que utiliza no iPad. Certifique-se de que a opção iCloud Drive está ativada.

2. Clique em iCloud Drive na interface e arraste & solte os arquivos PDF na janela do iCloud .
3. No iPad, aceda a Definições, clique no seu nome > iCloud e ligue o iCloud . Depois de algum tempo, você verá os arquivos PDF dentro do aplicativo iBooks do iPad.
Usar uma conta do Dropbox também pode enviar PDFs para iPad sem o iTunes. Para começar, você pode instalar o aplicativo do Dropbox no iPad e no computador, fazer upload dos arquivos PDF do computador para o Dropbox e baixar os PDFs para o iPad. Se o tamanho do arquivo PDF exceder o armazenamento disponível do Dropbox, você terá que comprar mais armazenamento antes de iniciar as etapas a seguir.
1. Instale o Dropbox no iPad e no computador e faça login com a mesma conta do Dropbox.
2. Faça upload de PDFs para sua conta do Dropbox. Execute o aplicativo do Dropbox em seu computador, clique em Adicionar > escolha os arquivos PDF desejados > toque em Avançar > escolha uma pasta de armazenamento > pressione o botão Enviar para sincronizar PDFs com sua conta do Dropbox.

3. Baixe PDFs para o seu iPad. Abra o Dropbox no iPad, encontre os arquivos PDF sincronizados há pouco e baixe-os para o iPad.
SHAREit é um aplicativo de transferência de dados que permite transferir documentos, arquivos de mídia e outros dados de um dispositivo para outro, incluindo dispositivos iOS, PC e Android . Para mover PDF para iPad via SHAREit, você também precisará instalá-lo em ambos os seus dispositivos.
Veja como.
1. Baixe o SHAREit em seu computador e iPad na página do site ou na App Store e conecte ambos os dispositivos à mesma rede Wi-Fi.
2. Abra este aplicativo no seu iPad e computador, escolha Mostrar QR Code no seu computador e clique no ícone de três pontos no canto superior esquerdo do seu iPad. Em seguida, selecione Conectar PC/MAC, clique em Digitalizar para conectar e coloque a câmera do iPad sobre o codificador QR do computador para fazer uma conexão entre eles.
3. Localize os arquivos PDF em seu computador, escolha-os e arraste-os para a janela SHAREIT. Depois, pressione OK no iPad > toque nos arquivos > pressione o ícone Compartilhar > clique em Adicionar ao Notes para começar a transferi-los para o iPad.
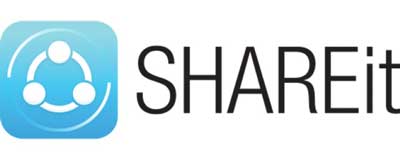
Google Drive é a última maneira que você pode tentar transferir PDF do PC para iPad. Este armazenamento em nuvem se assemelha ao iCloud e Dropbox e suporta PDF, TXT, CSS, HTML, PHP, TTF, ZIP, RAR, DOC, etc.
Siga as dicas abaixo para transferir PDF para iPad sem o iTunes.
1. No computador, acesse drive.google.com a partir de um navegador e insira sua conta do Google e senha para fazer login.
2. Clique no botão Novo no canto superior esquerdo > Upload de arquivos > escolha os arquivos PDF desejados na janela > clique em Abrir e aguarde até que termine o upload de arquivos para o Google Drive.

3. No iPad, abra o aplicativo Google Drive, localize e toque em um arquivo PDF, pressione o ícone de três pontos ao lado do arquivo e clique em Disponibilizar off-line. Repita o passo 3 para transferir todos os ficheiros PDF para o iPad.
Como você pode ver, existem muitas soluções para como transferir PDF para o iPhone sem o iTunes. Se você precisar fazer isso, é altamente recomendável tentar Coolmuster iOS Assistant. Ele pode transferir com segurança todos os arquivos PDF para o seu iPhone sem o iTunes em um clique, incluindo iBooks comprados e não comprados. Além do mais, ele não tem limite de dados e é muito mais rápido e fácil de usar do que qualquer outra maneira. Portanto, nunca hesite em experimentá-lo!
Se você tiver alguma dúvida, por favor, diga-nos no comentário.
Artigos relacionados:
Como transferir arquivos do iPad para o PC? As 5 melhores maneiras para você
6 Métodos para transferir músicas do computador para o iPhone sem iTunes
Como transferir dados do iPhone para o PC sem iTunes [9 Métodos]
Maneiras simples sobre como transferir vídeos do PC para o iPhone Camera Roll
Como transferir fotos do laptop para o iPhone? 4 Métodos para corrigi-lo
Como transferir fotos do iPad para o PC sem o iTunes? 8 maneiras fáceis para você





