
Guia completo sobre como transferir PDF para iPhone

Um arquivo PDF é um dos tipos de arquivo mais usados. Este formato de arquivo limpo e fácil de transferir é uma boa maneira de ler livros no computador ou celular. Talvez você tenha baixado muitos livros PDF no seu computador e quer vê-los no seu iPhone quando você está off-line, então você terá uma pergunta sobre como transferir PDF para o iPhone. Embora não haja uma maneira direta de colocar PDF no iPhone a partir de um computador, essa tarefa pode ser feita facilmente com a ferramenta certa. Este guia abrangente irá dizer-lhe 6 maneiras de transferir PDFs para o iPhone usando o melhor software de transferência de dados iOS , iTunes, AirDrop, iCloud, etc.

Caminho 1: Como transferir PDF para iPhone usando Coolmuster iOS Assistant
Caminho 2: Como colocar PDF no iPhone via iTunes / Finder
Caminho 3: Como adicionar PDF ao iPhone a partir do Mac usando o iBooks
Caminho 4: Como enviar PDF para iPhone via AirDrop
Caminho 5: Como copiar PDF para iPhone usando o iCloud
Caminho 6: Como mover PDF para iPhone via e-mail
Coolmuster iOS Assistant é um aplicativo de transferência de arquivos iOS que permite transferir PDF para o iPhone a partir do computador com alguns cliques. Ao contrário do iTunes, que pode remover os livros atuais no seu iPhone após a sincronização, Coolmuster iOS Assistant não causará nenhuma perda de dados. Você pode importar os iBooks comprados e não comprados em formato PDF do PC para o iPhone. É a sua solução ideal para transferir PDFs para o iPhone sem o iTunes.
Coolmuster iOS Assistant permite transferir contatos, livros (ePub, PDF), calendários e até mesmo backups do iTunes do PC para o iPhone. Ele também suporta iPhone para transferência de PC. Você pode fazer backup de contatos, SMS, notas, calendários, livros, música, fotos, vídeos e aplicativos do iPhone / iPad / iPod para o computador sem esforço.
Coolmuster iOS Assistant funciona bem em todos os iPhones com iOS 5 e acima, como iPhone 14/13/12 Pro Max/12 Pro/12/12 mini/SE/11/11 Pro/11 Pro Max/XS Max/XS/XR/X.
Baixe-o a partir dos botões abaixo e siga o guia para copiar PDF para iPhone:
Guia sobre como transferir arquivos PDF para o iPhone a partir do Windows PC /Mac:
Passo 1: Depois de baixar a versão correta do Coolmuster iOS Assistant em seu computador, inicie-o e você verá a janela como abaixo.

Passo 2: Conecte seu iPhone ao computador usando um cabo USB. Desbloqueie seu iPhone e confie neste computador, se solicitado. O software reconhecerá rapidamente o seu iPhone, você verá a exibição do seu dispositivo na tela.

Passo 3: Para mover o PDF para o iPhone, selecione Livros no menu esquerdo > clique em Importar na parte superior > selecione os arquivos PDF do seu computador > clique em Abrir para começar a importar. Após a transferência, os arquivos PDF selecionados estarão no seu iPhone.

Leia também:
Como adicionar livros ao iPhone 14/13/12/11/Xs Plus / Xs / X Plus [2 Soluções]
Como transferir o Word Doc para o iPhone de 4 maneiras
Se você quiser transferir PDF para o iPhone a partir de um PC Windows ou de um Mac executando uma versão anterior ao macOS Catalina, o iTunes pode ajudar.
Como adicionar PDF ao iPhone usando o iTunes:
Passo 1: Conecte o iPhone a um computador usando um cabo USB e, em seguida, abra o iTunes no seu computador.
Passo 2: Adicione seus livros em PDF à biblioteca do iTunes. Para fazer isso, clique em Arquivo no menu superior > Adicionar Arquivo à Biblioteca > selecione os arquivos PDF em seu computador e importe-os para o iTunes.

Passo 3: Clique no ícone do dispositivo na parte superior da janela do iTunes.
Etapa 4: selecione Livros na barra lateral esquerda e marque a caixa ao lado de Sincronizar livros.
Passo 5: Clique em Livros selecionados e, em seguida, selecione os livros ou arquivos PDF que você precisa sincronizar. Após a seleção, clique em Aplicar para iniciar a sincronização.
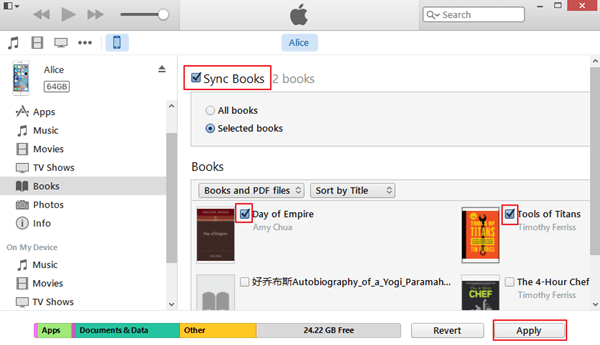
Depois de sincronizar, pode abrir a aplicação iBooks no iPhone e encontrar os PDFs transferidos do PC.
Se você quiser transferir PDF para o iPhone a partir de um Mac com o macOS Catalina, você pode usar o Finder. Confira os passos abaixo:
Passo 1: Conecte o iPhone ao Mac através de um cabo USB e abra o Finder.
Passo 2: Clique em Sincronizar manualmente arquivos para iPhone na guia Resumo .
Passo 3: clique em Livros e marque a caixa ao lado de Sincronizar livros em [nome do seu iPhone] > escolha Livros selecionados.
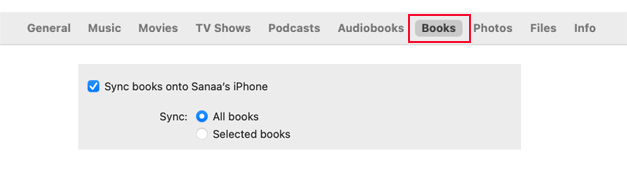
Passo 4: Vá para o arquivo ePUB ou PDF desejado e arraste e solte o arquivo do computador para o Finder.
Passo 5: depois disso, você pode ir para o aplicativo iBooks no seu iPhone e visualizar o arquivo PDF.
Veja mais:
6 maneiras fáceis de transferir arquivos do Mac para o iPhone
7 maneiras fáceis de corrigir o problema "Deve alterar a senha do iPhone"
O iBooks é outra opção para adicionar PDF ao iPhone a partir de um computador Mac . As etapas de uso deste método são muito fáceis:
Passo 1: abra o iBooks no seu Mace, em seguida, arraste e solte os arquivos PDF desejados no aplicativo.
Passo 2: Conecte seu iPhone ao Mac usando um cabo USB e, em seguida, clique em Sincronizar livros > escolha a opção Livros selecionados .
Passo 3: Você pode selecionar o arquivo PDF que deseja mover e clicar em Aplicar para iniciar a transferência.
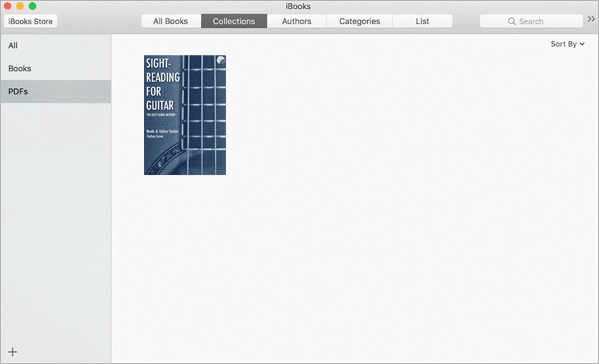
Quando a transferência estiver concluída, pode ler os seus ficheiros PFD através da aplicação iBooks.
AirDrop é uma ferramenta útil para transferir arquivos entre produtos Apple. Você pode usá-lo para enviar PDF para o iPhone a partir do seu Mac ou outro dispositivo Apple que suporte o recurso AirDrop.
Vamos ver como enviar PDF para o iPhone a partir de um Mac usando o AirDrop:
Passo 1: Ative o AirDrop no seu Mac: Abra o Finder > o AirDrop > Permita que seu Mac seja descoberto por Todos ou Somente Contatos.

Passo 2: Ative o AirDrop no seu iPhone. Você pode acessar a Central de Controle e ativar o Bluetooth, Wi-Fi e AirDrop.

Passo 3: no seu Mac, vá para o arquivo PDF que deseja transferir e clique em Compartilhar > Enviar uma cópia > selecione Airdrop > selecione seu iPhone para transferir. Depois disso, aceite os arquivos em seu iPhone.
O serviço de nuvem facilita o compartilhamento de arquivos entre dispositivos. O iCloud Drive é uma parte do iCloud que lhe permite armazenar todos os seus documentos. Você pode usá-lo para carregar PDf do computador e, em seguida, acessar os arquivos no iPhone com o mesmo ID Apple.
Como fazer upload de PDF para iPhone via iCloud Drive:
Passo 1: Em primeiro lugar, faça o upload de arquivos PDF do PC para o iCloud. Pode aceder a iCloud.com no PC e iniciar sessão com o ID Apple e a palavra-passe. Depois disso, clique em iCloud Drive > carregar os documentos PDF do PC para o iCloud Drive .

Passo 2: ative o iCloud Drive no seu iPhone. Veja como: Abra o aplicativo Configurações > toque em [seu nome] > toque em iCloud e ative o iCloud Drive.

Passo 3: para acessar os arquivos PDF no iPhone, abra o app Arquivos no iPhone > clique em Procurar > iCloud Drive. Todos os documentos enviados do computador agora estão disponíveis aqui. Você pode clicar no ícone Download para levá-los ao seu iPhone.
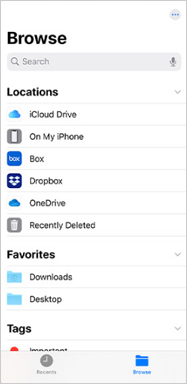
O e-mail também é uma maneira muito fácil de transferir arquivos PDF para o iPhone. Você pode enviar o arquivo PDF do computador ou outro dispositivo para o seu iPhone por e-mail. Mas como há uma limitação no tamanho do anexo de e-mail, você só pode enviar os arquivos PDF de tamanho pequeno.
Veja como enviar PDF para iPhone por e-mail:
Passo 1: no seu computador, inicie sessão na sua conta de e-mail.
Passo 2: Crie um novo e-mail e anexe o arquivo PDF que você deseja transferir.
Passo 3: Envie este e-mail para si mesmo.
Passo 4: após o envio, abra o Mail no seu iPhone e abra o e-mail que acabou de enviar do seu PC.
Passo 5: abra o anexo do PDF e, em seguida, toque na tela, um ícone de compartilhamento no canto inferior esquerdo da tela aparecerá, toque nele.
Passo 6: No menu de compartilhamento, selecione Copiar para o iBooks e, em seguida, o arquivo PDF será baixado para o seu iPhone, Você pode encontrá-lo em sua seção Bookshelf do iBooks .

Este post apresentou 6 maneiras de como transferir PDF para iPhone passo a passo. A maneira oficial da Apple é usar o iTunes ou o Finder para transferir arquivos entre o iPhone e o computador /Mac, mas é complicado e tem algumas limitações. Se você quiser uma maneira sem fio, o iCloud Drive é recomendado. O AirDrop e o e-mail também não exigem um cabo, mas não são adequados para transferência em massa. Se você quer um método que não seja de internet, Coolmuster iOS Assistant é uma boa escolha. Ele tem versões Windows e Mac e suporta todos os iPhone rodando iOS 5 e acima. Ele oferece uma maneira segura e fácil de transferir arquivos do PC para iOS dispositivo e vice-versa.
Artigos relacionados:
Como transferir músicas do laptop para o iPhone? (Comprovado)
Guia completo sobre como acessar arquivos do iPhone no PC sem o iTunes
Como transferir contatos do PC para o iPhone com / sem iTunes
Maneiras simples sobre como transferir vídeos do PC para o iPhone Camera Roll
Top 8 maneiras de como transferir arquivos do PC para iPad
Novas maneiras comprovadas de transferir o WhatsApp do Android para o iPhone





