
Guia sem esforço: Como transferir arquivos do iPhone para o PC

Se você é um usuário do iPhone, provavelmente precisa transferir arquivos como fotos, vídeos e músicas do telefone para o computador. Isso permite que você faça backup de seus dados, economize espaço de armazenamento ou aproveite seu conteúdo em uma tela maior. No entanto, você conhece as maneiras mais fáceis e rápidas de realizar essa tarefa? Neste artigo, vou apresentar cinco métodos diferentes que permitem que você transfira arquivos facilmente do iPhone para o PC, independentemente de você ter ou não o iTunes. Vamos começar.
Muitos usuários do iPhone não gostam de usar o iTunes para gerenciar e transferir seus arquivos devido à sua interface complexa, operações complicadas e o potencial de erros de sincronização. Se você é um desses usuários, você pode estar se perguntando se existem métodos alternativos para transferir arquivos entre seu iPhone e PC sem depender do iTunes. Vamos introduzir quatro métodos nesta parte para conseguir a transferência de iPhone para PC.
A maneira mais fácil de transferir arquivos do iPhone para o PC é usando Coolmuster iOS Assistant. Coolmuster iOS Assistant é um software versátil projetado para facilitar o gerenciamento de dados entre iPhones e computadores. Esta ferramenta fácil de usar oferece soluções eficientes para transferir arquivos sem a necessidade do iTunes.
Com recursos como transferência com um clique, compartilhamento seletivo e uma interface direta, o Coolmuster iOS Assistant simplifica o processo de mover arquivos do iPhone para o PC. Ele se destaca por sua facilidade de uso, tornando-se uma excelente escolha para usuários que preferem uma experiência livre de problemas ao gerenciar seus dados iOS dispositivo. Se você precisa transferir fotos, vídeos ou outros arquivos, a Coolmuster iOS Assistant fornece uma solução confiável e conveniente para transferências de arquivos eficientes do iPhone para o PC.
Principais características:
Baixe a versão correta em seu computador e siga as etapas abaixo para usar Coolmuster iOS Assistant para transferir arquivos do iPhone para o PC.
01Inicie o aplicativo no PC e conecte o iPhone ao computador usando um cabo USB. Uma janela de notificação aparecerá na tela do computador. Escolha a opção "Confiar" no seu dispositivo e clique em "Continuar" para continuar.

02Uma vez que o software detecta seu dispositivo, a interface principal será exibida, como mostrado abaixo.

03Escolha os dados que deseja transferir, como contatos. Entre na pasta "Contatos" e visualize informações mais detalhadas do arquivo. Durante a visualização, selecione os contatos que deseja exportar para o computador. Finalmente, clique na opção "Exportar", escolha o formato de saída de arquivo correto e inicie o processo.

01Quando o software detectar seu dispositivo, alterne para a seção "Super Toolkit".
02Clique na guia "iTunes Backup & Restore" na interface. Selecione a guia "Backup" e, em seguida, escolha o dispositivo do qual deseja fazer backup no menu suspenso.
03Escolha o local para salvar o novo arquivo de backup, no local de backup padrão do iTunes ou em qualquer lugar do computador de sua preferência. Clique na opção "Procurar" e, em seguida, clique no botão "OK" para iniciar o backup iOS dados.

Você pode gostar de:
Guia completo sobre como acessar arquivos do iPhone no PC sem o iTunes
Como transferir arquivos de vídeo grandes do iPhone para o PC? Experimente 9 maneiras aqui
A principal vantagem do iCloud reside na capacidade de transferir arquivos sem fio do iPhone para o computador. No entanto, uma conexão estável com a Internet e espaço de armazenamento suficiente do iCloud são necessários. Você pode realizar todo o processo de transferência através do iCloud para Windows aplicativo ou iCloud.com.
Passo 1. Certifique-se de que tem o iCloud para Windows instalado no seu PC.
Passo 2. Em seguida, inicie a aplicação iCloud para Windows e inicie sessão com o seu ID Apple e palavra-passe.
Passo 3. Depois de iniciar sessão, ser-lhe-ão apresentadas opções para personalizar as definições do iCloud. Escolha os itens que deseja sincronizar, como Fotos, Contatos, Calendários e muito mais. Clique em "Aplicar" para confirmar suas seleções.

Passo 1. No iPhone, abra "Ajustes" e, em seguida, toque no seu ID Apple. Clique em "iCloud", escolha os tipos de arquivos que deseja sincronizar, como fotos, e alterne o interruptor correspondente para ativar a sincronização.
Passo 2. No PC, abra um navegador e visite iCloud.com. Inicie sessão com o seu ID Apple.
Passo 3. Selecione a categoria que deseja copiar.
Passo 4. Escolha os itens que deseja transferir e, em seguida, baixe-os para o seu PC.

Leitura adicional:
Como transferir arquivos do iPhone para o PC sem o iTunes? [6 Métodos]
Como transferir arquivos do iPhone para Android em 7 métodos
Windows File Explorer é uma ferramenta de gerenciamento de arquivos integrada no sistema operacional Windows . Ele permite que você navegue e gerencie arquivos e pastas no seu PC. Embora também permita transferir arquivos do iPhone para o PC, é importante notar que ele só suporta arquivos de dois tipos: fotos e vídeos. Aqui está como transferir dados do iPhone para o laptop usando Windows Explorador de Arquivos:
Passo 1. Ligue o iPhone ao PC através de um cabo USB e, em seguida, siga as instruções apresentadas no ecrã para permitir que o iPhone confie neste computador.
Passo 2. No seu PC, abra Windows Explorador de Arquivos e localize e clique no ícone que representa o seu iPhone no painel esquerdo.
Passo 3. Clique duas vezes em "Armazenamento interno" e, em seguida, clique duas vezes em "DCIM". Você verá pastas nomeadas com números contendo fotos e vídeos do seu iPhone.
Passo 4. Abra a pasta da qual deseja copiar e, em seguida, selecione os arquivos que deseja copiar ou escolha "Selecionar tudo".
Passo 5. Clique com o botão direito do mouse nos arquivos selecionados e escolha "Copiar" ou "Recortar".
Passo 6. Navegue até o local onde deseja salvar os arquivos, clique com o botão direito do mouse em um espaço vazio e selecione "Colar" para iniciar o processo de cópia de arquivos do iPhone para o PC.

Windows Reprodução Automática é um recurso interno do sistema operacional Windows que permite automatizar determinadas ações ao conectar dispositivos externos, como abrir pastas, importar fotos ou reproduzir música. Você também pode utilizá-lo para transferir arquivos do iPhone para o PC, embora este método é limitado a transferir fotos e arquivos de vídeo do seu iPhone. Aqui está como usar Windows AutoPlay para mover arquivos do iPhone para o PC:
Passo 1. Conecte o iPhone ao PC usando um cabo USB e siga as instruções na tela do iPhone para permitir a confiança neste computador. No PC, uma janela Windows Reprodução Automática será exibida, exibindo opções para o que você pode fazer com o iPhone.
Passo 2. Na janela Windows Reprodução Automática, selecione a opção "Importar fotos e vídeos". Isso solicita que o sistema Windows verifique se há fotos e arquivos de vídeo no iPhone e os importe para o PC.
Passo 3. Durante o processo de importação, você tem a opção de organizar, marcar ou girar seus arquivos. Você também pode escolher uma pasta de destino, como Área de trabalho, Documentos, Downloads, etc. Clique no botão "Importar" para concluir a transferência de arquivos.
Passo 4. Uma vez concluída a importação, você pode visualizar e gerenciar seus arquivos do iPhone na pasta "Imagens" no seu PC.
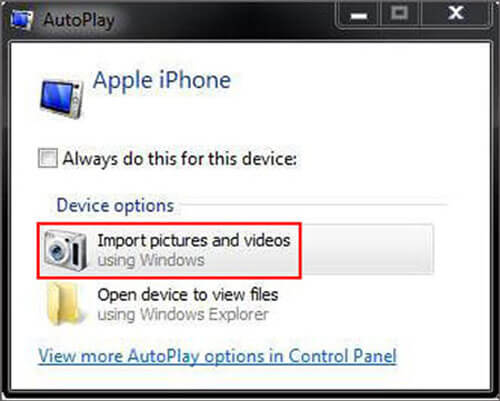
Saiba Mais:
Como transferir arquivos do PC para o iPhone sem o iTunes - 6 maneiras
Sincronização perfeita: Transfira arquivos sem esforço entre iPhone e Mac
O iTunes é um software oficial fornecido pela Apple que lhe permite gerir os seus dispositivos iOS , bem como sincronizar e fazer cópias de segurança dos seus dados. Se você quiser transferir arquivos do seu iPhone para o seu PC usando o iTunes, você precisa baixar e instalar o iTunes no seu PC primeiro.
Passo 1. Antes de iniciar o processo de transferência, organize todos os arquivos que deseja transferir em uma única pasta. Prossiga para instalar a versão mais recente do iTunes no seu dispositivo móvel.
Passo 2. Usando um cabo de dados USB, conecte o iPhone ao PC. Assim que a conexão for estabelecida, desbloqueie seu telefone digitando a senha.
Passo 3. Clique em "Confiar" para iniciar o processo de transferência. Agora, abra o iTunes, clique no seu dispositivo e escolha o tipo de arquivos que deseja transferir, como fotos, livros, músicas ou arquivos de podcast.
Passo 4. Clique no botão "Sincronizar", selecione a pasta ou arquivos que deseja transferir e, em seguida, clique no botão "Aplicar". Os dados serão copiados no iTunes, e você pode recuperar os arquivos de lá em qualquer dispositivo.

Passo 1. Conecte o iPhone ao computador usando um cabo de dados USB e inicie o iTunes no computador.
Passo 2. Na seção "Dispositivos" da janela do iTunes, selecione seu dispositivo. Em seguida, navegue até a opção "Compartilhamento de arquivos".
Passo 3. Uma lista de arquivos compartilháveis aparecerá, e você pode escolher arquivos arrastando e soltando ou clicando no botão "Salvar em".

Este artigo apresenta cinco métodos para transferir arquivos do iPhone para o PC, independentemente de você ter o iTunes. Você pode escolher o método que se adapta às suas preferências e necessidades. No entanto, se você está procurando uma solução simples, rápida, abrangente e segura, recomendamos fortemente o uso Coolmuster iOS Assistant. É um software de gerenciamento de dados iOS profissional que permite transferir todos os arquivos do iPhone para o PC com apenas um clique. Além disso, ele fornece a opção de transferir seletivamente seus arquivos preferidos. Você pode baixar e tentar Coolmuster iOS Assistant, e acreditamos que você vai encontrá-lo altamente satisfatório.
Artigos relacionados:
Como transferir arquivos do PC para o iPhone [Guia completo]
Como transferir o Word Doc para o iPhone de 4 maneiras [fácil e rápido]
Como transferir músicas do iPhone para o computador de forma eficaz? (5 Dicas)
Como enviar arquivos de áudio grandes do iPhone para Android, computador e nuvem
Como transferir arquivos do iPhone para Mac sem o iTunes [Guia completo]
6 maneiras fáceis de transferir arquivos do Mac para o iPhone





