
Quer saber como sincronizar o iPhone com o Mac? Uma passagem para responder a sua pergunta!

Quer sincronizar o iPhone com Mac? Mac e iPhone são poderosos dispositivos Apple que permitem aos usuários armazenar seus arquivos. Mas é quando eles são combinados que você pode experimentar o poder da coesão do ecossistema da Apple. Você pode conectar o iPhone a um Mac de várias maneiras para ter compartilhamento de arquivos contínuo. Leia este guia para saber como sincronizar seu iPhone com seu Mac e compartilhar seus arquivos perfeitamente.

A melhor maneira de sincronizar o iPhone com Mac é usando o software profissional Coolmuster iOS Assistant para Mac. Se você tem arquivos que deseja transferir entre um iPhone e Mac esta é a ferramenta para procurar. Ele sincroniza vários tipos de arquivos, como contatos, mensagens, notas, calendários e muito mais, de um iPhone para o seu Mac. Nenhuma perda de dados é encontrada durante o processo.
Além disso, ele permite que você faça backup e restaure arquivos em apenas um clique. Funciona no menor tempo possível e é seguro. Além disso, o Assistente iOS para Mac é compatível com as gerações mais recentes de iPhone, iPad e iPod.
Então, se você quer um software ideal para todas as suas necessidades de transferência, esta é a sua opção. Ele facilita a migração de arquivos de um iPhone para um Mac e vice-versa em um clique.
Principais características
Como sincronizar seu telefone com seu Mac? Aqui estão os passos:
01Primeiro, baixe o Coolmuster iOS Assistant para Mac no computador e inicie-o. Em seguida, pegue um cabo USB e conecte o iPhone ao computador. Clique no ícone Confiar quando vir uma janela pop-up para confiar no computador. Uma vez feito, clique em Continuar para prosseguir.

02Você verá uma interface quando o iPhone tiver sido conectado com sucesso ao Mac e for detectado pelo software. Todos os arquivos em seu iPhone serão organizados na interface principal em pastas diferentes.
03Clique nos arquivos que deseja sincronizar. Por exemplo, clique na opção Vídeos para sincronizar vídeos. Escolha os arquivos de vídeo que deseja sincronizar e clique na guia Exportar . Selecione a saída dos arquivos que você está transferindo e comece a transferência de vídeos para Mac.

O iCloud é um bom serviço de armazenamento onde você pode manter a maioria dos seus arquivos. Ele nos ajuda a sincronizar iPhones e Macs. Você pode salvar a maioria dos seus dados de vídeos, fotos, músicas e documentos.
Desde que os dispositivos estejam conectados ao mesmo ID Apple e tenham uma Internet estável, eles podem ser sincronizados facilmente. Você só precisa ativar a sincronização do iCloud nos dispositivos, e todo o resto seguirá sem problemas.
Veja como sincronizar o iPhone sem fio com Mac:
Passo 1. Navegue até Ajustes no iPhone e clique na opção seu nome . A partir daí, procure por iCloud e Mostrar tudo. Em seguida, sincronize todos os arquivos que deseja usar em ambos os dispositivos.
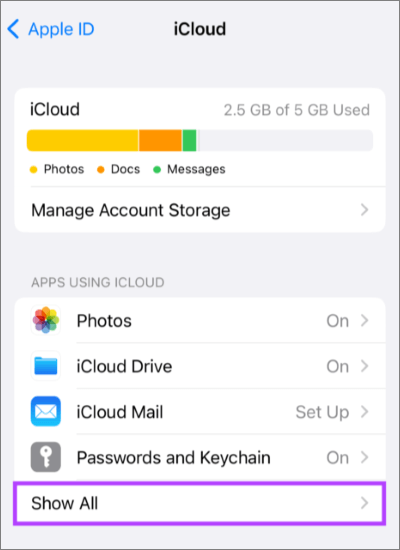
Passo 2. Se o seu Mac estiver a funcionar no macOS Ventura e superior, prima o menu Apple e, em seguida, dirija-se à opção do seu nome na barra lateral. Procure o iCloud e ative os aplicativos/serviços que deseja sincronizar.
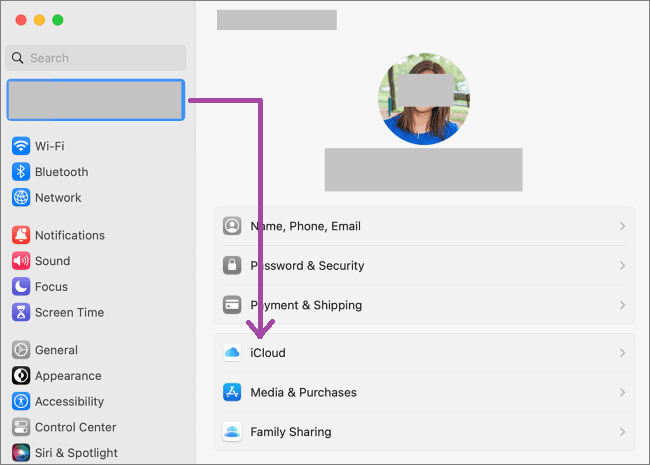
Passo 3. Se você estiver usando o macOS Monterey e versões anteriores, clique em Menu Apple e Preferências do Sistema. A partir daí, procure o ID Apple e o iCloud e, em seguida, ative a sincronização para os aplicativos ou serviços.
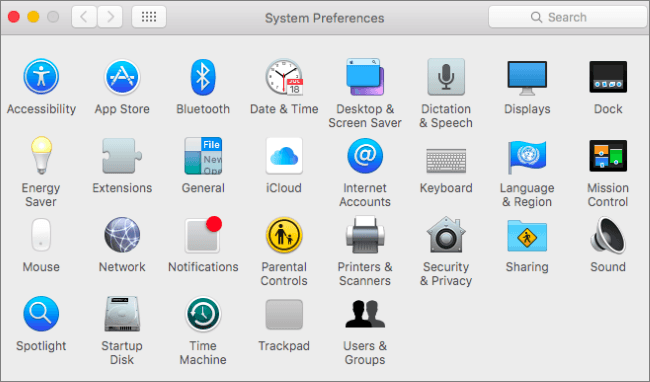
Depois que a sincronização do iCloud estiver ativada em ambos os dispositivos, qualquer alteração feita em um dispositivo também será sincronizada automaticamente com outro. O único problema pode ser o armazenamento, mas você pode comprar mais armazenamento do iCloud.
Tem mais perguntas? Ler:
Como AirDrop do iPhone para PC Windows 11/10/8/7 de seis maneiras práticas?
A maneira mais fácil de sincronizar aplicativos do iPhone para Mac computador
AirDrop também vem a calhar para sincronização sem fio do iPhone para Mac. Você só precisa garantir que ambos os dispositivos tenham o AirDrop ligado.
Veja como conectar o iPhone ao Mac sem fio via AirDrop:
Passo 1. Verifique se os dispositivos estão conectados a uma rede estável. Em seguida, ative o Bluetooth no iPhone e nos sistemas Mac . Para ativar o Bluetooth no iPhone, aceda a Definições e localize Bluetooth. Certifique-se de ativá-lo.
Passo 2. A partir daí, ative o recurso Airdrop no iPhone, vá até a Central de Controle e clique em Placa de configurações de rede . Escolha Somente contatos ou Todos na lista.

Passo 3. Em seguida, ative a opção Airdrop do seu Mac indo para Finder, Go e Airdrop. A partir daí, clique na opção Permitir que seja descoberto por e, em seguida, selecione a opção Somente contatos ou Todos.

Passo 4. No iPhone, escolha o arquivo que deseja sincronizar com MacLivro – por exemplo, seus contatos; clique na guia Contatos e selecione os contatos a serem sincronizados. Uma vez feito, pressione Compartilhar contato no dispositivo.
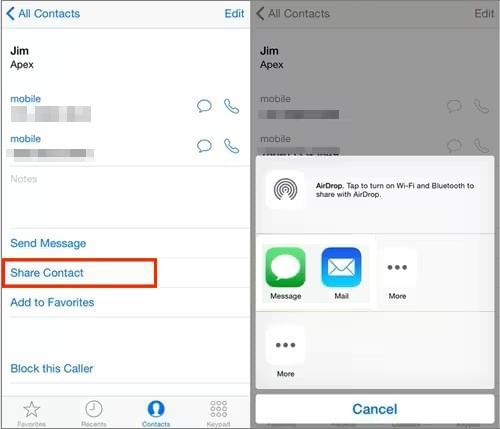
Passo 5. Selecione a opção Airdrop na lista e escolha o nome do seu Mac para iniciar o processo de transferência. Você deve autenticar a notificação em Mac sobre a transferência de seus contatos. Escolha Salvar na janela pop-up para salvar o arquivo enviado. Todos os contatos compartilhados serão armazenados na pasta Download no sistema Mac .
A Apple introduziu o iTunes para Mac para uma transferência de dados conveniente e mais fácil entre um computador Mac e um dispositivo iOS . O iTunes é uma ferramenta de gerenciamento que permite aos usuários iOS gerenciar seus dispositivos diretamente. Além disso, ele também permite que os usuários façam backup, atualizem e restaurem seus dispositivos. Se estiver a ter problemas ao sincronizar o iPhone com Mac, pode utilizar o iTunes.
Aqui estão as etapas sobre como conectar o iPhone a Macreservar sem fio:
Passo 1. Primeiro, baixe a versão mais recente do iTunes no Mac. Depois de instalá-lo, inicie-o e, em seguida, conecte o iPhone ao computador com um cabo relâmpago.
Passo 2. Toque na guia com o ícone de um telefone no iTunes. Em seguida, em Configurações, pressione o botão Sincronizar na parte inferior da tela para iniciar o procedimento de sincronização.
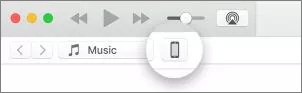
Veja mais:
Como você pode sincronizar arquivos entre dispositivos iOS com o iCloud?
Maneira simples de transferir músicas do iPhone para o iCloud
Q1. Por que meu iPhone não se conecta ao meu Mac?
Se o iPhone não conseguir se conectar ao Mac, tente redefinir as configurações de Localização e Privacidade. Depois disso, você deve reconectar o dispositivo ao computador com um cabo USB e, em seguida, clicar em Confiar no telefone. Se o problema persistir, inspecione o cabo e a porta USB, reinicie os dispositivos e atualize o iTunes e o sistema operacional.
Q2. Como transmitir do iPhone para Mac com o AirPlay?
Para transmitir conteúdo de um iPhone em um computador Mac usando o AirPlay, você deve reproduzir os vídeos em um aplicativo compatível e clicar na tela para exibir os controles. A partir daí, clique no botão AirPlay e selecione seu Mac.
Mesmo que o iPhone e o Mac não sejam codependentes, eles podem trabalhar muito juntos.
Da sincronização de arquivos à troca de dispositivos, será mais fácil conectá-los e compartilhar arquivos. As acima são as melhores maneiras de sincronizar o iPhone com um Mac, permitindo que você compartilhe arquivos entre eles sem esforço.
Uma solução melhor para sincronizar o iPhone com Mac é através do Coolmuster iOS Assistant. É muito seguro, seguro e rápido para transferir arquivos do iPhone para Mac - comprovado por usuários em todo o mundo.
Artigos relacionados:
[3 Maneiras] Como transferir iBooks do iPhone para o PC
[Corrigido] Como transferir álbuns de fotos do iPhone 14 para o PC com facilidade?
Como transferir músicas do iPhone para Mac? (Top 4 Maneiras)
Como copiar contatos do iPhone para SIM (4 maneiras viáveis)
[Resolvido] Como imprimir mensagens de texto do iPhone /Android para o tribunal?
[Guia Simples] Como instalar aplicativos no iPhone sem o iTunes?

 Transferência iOS
Transferência iOS
 Quer saber como sincronizar o iPhone com o Mac? Uma passagem para responder a sua pergunta!
Quer saber como sincronizar o iPhone com o Mac? Uma passagem para responder a sua pergunta!





