
[Respondido] Por que meu armazenamento do iPhone está cheio depois de excluir tudo?

"Eu apaguei literalmente tudo no meu iPhone e, ainda assim, diz que meu armazenamento está cheio. O que eu faço? Isso significa que tenho que excluir coisas do meu iCloud?"
-do Quora
Se o seu iPhone o notifica frequentemente sobre espaço de armazenamento insuficiente, mesmo depois de excluir inúmeras fotos, vídeos, aplicativos e arquivos desnecessários, você pode ficar intrigado e frustrado. Você pode se perguntar, por que meu armazenamento do iPhone está cheio depois de excluir tudo? Este é um problema comum com várias causas e soluções potenciais. Neste artigo, vamos explorar algumas razões que levam a imprecisões na exibição do espaço de armazenamento do iPhone e discutir métodos para efetivamente limpar e liberar espaço de armazenamento no seu iPhone.
O espaço de armazenamento em um iPhone consiste em dois componentes: espaço do sistema e espaço do usuário. O espaço do sistema refere-se ao armazenamento ocupado pelo próprio sistema operacional iOS e alguns aplicativos pré-instalados, e essa parte do espaço não pode ser excluída. O espaço do usuário, por outro lado, inclui o armazenamento consumido por aplicativos instalados pelo usuário e conteúdos como fotos e vídeos capturados pelo usuário, e essa parte do espaço é deletável.
Por que meu armazenamento está cheio quando excluí tudo? Pode haver várias razões para isso:
Arquivos de sistema ocultos: Alguns arquivos ou caches do sistema podem não estar visíveis para os usuários e podem se acumular com o tempo, ocupando espaço de armazenamento mesmo depois que você excluir o conteúdo visível.
Caches e dados de aplicativos: Os aplicativos geralmente armazenam dados temporários ou caches que podem não ser removidos quando você desinstala o aplicativo. Esses dados armazenados em cache podem contribuir para o problema de armazenamento persistente.
Fotos no álbum excluído recentemente: Quando você exclui fotos, elas podem não ser removidas imediatamente, mas movidas para o álbum "Excluído recentemente", que ainda ocupa espaço de armazenamento. Você precisa excluí-los permanentemente deste álbum para liberar espaço.
Exclusões incompletas: Se o processo de exclusão for interrompido ou incompleto, alguns arquivos podem permanecer no dispositivo, ocupando espaço sem serem associados a qualquer conteúdo visível.
Backups antigos do iCloud: Se você ativou os backups do iCloud e seu armazenamento do iCloud está cheio, você ainda pode receber uma mensagem indicando que o armazenamento do iPhone está cheio, mesmo que você não tenha conteúdo no iPhone local ou tenha excluído recentemente alguns arquivos grandes.
iOS Atualizações: As atualizações de iOS baixadas ainda podem estar presentes no seu dispositivo, mesmo após a instalação. Esses arquivos podem ser consideráveis e contribuir para o problema de armazenamento.
Você pode gostar de:
Como liberar espaço no iPhone / iPad sem excluir aplicativos [9 maneiras possíveis]
[Guia completo] Como excluir mensagens do iCloud, mas não do iPhone?
Agora sabemos a razão pela qual o armazenamento do meu iPhone está cheio depois de apagar tudo, para que possamos adotar diferentes soluções com base nos vários motivos.
Eu apaguei todas as minhas fotos, mas ainda diz armazenamento cheio, o que aconteceu? Em geral, excluir arquivos, fotos ou vídeos no iPhone não os remove imediatamente do dispositivo. Na verdade, os itens que você excluir vão para uma pasta chamada "Excluídos recentemente". Se você excluiu algumas fotos, vídeos ou arquivos, mas não viu um aumento no espaço de armazenamento, convém verificar a pasta "Excluídos recentemente" para ver se os itens excluídos ainda estão lá.
Passo 1. Abra o aplicativo "Arquivos" e selecione a guia "Procurar".
Passo 2. Escolha "Excluído recentemente".
Passo 3. Toque nos três pontos no canto superior direito e selecione "Selecionar".
Passo 4. Marque cada arquivo que deseja excluir ou toque em "Selecionar tudo" no canto superior esquerdo de todos os arquivos.
Passo 5. Escolha "Excluir" ou "Excluir tudo" na parte inferior.
Passo 6. Confirme que deseja excluir os itens selecionados tocando em "Excluir".

Passo 1. Abra o aplicativo "Fotos" e selecione a aba "Álbuns".
Passo 2. Role para baixo até a seção "Utilitários" e escolha "Excluído recentemente".
Passo 3. Uma vez que a pasta está aberta, você pode excluir fotos e vídeos individuais, um por um, ou optar por excluí-los todos de uma vez.

Por certos motivos, algumas fotos e vídeos que você exclui no iPhone podem retornar como arquivos ocultos, ainda ocupando espaço de armazenamento. No entanto, há uma solução: você pode alterar a data no seu dispositivo e, em seguida, localizar esses arquivos. Aqui estão os passos:
Passo 1. Abra o aplicativo "Configurações" e selecione "Geral".
Passo 2. Escolha "Data e hora".
Passo 3. Desligue o interruptor para "Definir automaticamente".
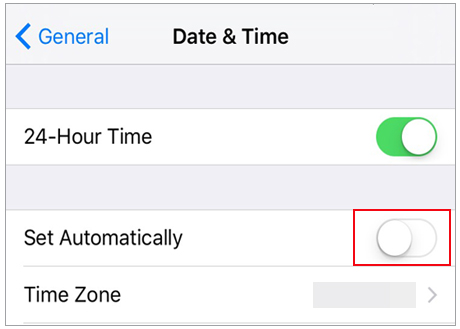
Passo 4. No campo exibido abaixo, altere a data para um ano no passado. Você pode voltar de um a dois anos, de acordo com a sua preferência.
Passo 5. Abra o aplicativo "Fotos" e verifique a pasta "Excluídos recentemente" para ver se esses arquivos ocultos reaparecem. Você também pode verificar seu álbum "Recentes" caso algum item apareça lá.
Passo 6. Em seguida, prossiga para excluir as fotos e vídeos, como mencionado anteriormente.
Passo 7. Uma vez feito, volte para "Configurações" > "Geral" > "Data e hora" para reativar a opção "Definir automaticamente".
Leitura adicional:
Como excluir dados do Snapchat no iPhone 15/14/13/12/11
4 maneiras de como excluir músicas do iPhone, mas não do iTunes
Eu apaguei todas as minhas fotos e ainda não tenho armazenamento; Porquê? Se sincronizar fotografias e vídeos com as Fotografias do iCloud, já guardou espaço de armazenamento no iPhone. No entanto, as cópias de mídia ainda são mantidas no seu iPhone. Você pode desativar a sincronização de Fotos do iCloud e excluir todas as fotos do iPhone que não deseja manter. Veja como fazer isso:
Passo 1. Navegue até "Ajustes" do iPhone.
Passo 2. Selecione o seu perfil pessoal e, em seguida, vá para "iCloud".
Passo 3. Toque em "Fotos" para acessar as configurações de "Fotos do iCloud".
Passo 4. Desative "Fotos do iCloud".

Se você ainda quiser manter as Fotos do iCloud no iPhone, há outro método para economizar espaço. Aqui estão os passos:
Passo 1. Abra o iPhone "Ajustes".
Passo 2. Selecione seu perfil pessoal.
Passo 3. Navegue até "iCloud".
Passo 4. Toque em "Fotos".
Passo 5. Marque a opção "Otimizar o armazenamento do iPhone".
Ao seguir estas etapas, você ativa o recurso "Otimizar o armazenamento do iPhone", que ajuda a economizar espaço mantendo versões menores de fotos em seu dispositivo enquanto armazena as versões de resolução total no iCloud.
Não tenho aplicativos, mas não tenho armazenamento; Porquê? Seu iPhone pode ter acumulado arquivos de cache ao longo do tempo que se tornaram muito grandes para o dispositivo lidar. Em tal situação, o que você pode fazer é limpar os arquivos de cache no seu iPhone para liberar espaço de memória.
Passo 1. Abra o aplicativo "Ajustes" no seu iPhone.
Passo 2. Role para baixo e selecione "Safari".
Passo 3. Role para baixo novamente e toque em "Limpar histórico e dados do site".
Passo 4. Confirme a ação selecionando "Limpar histórico e dados".
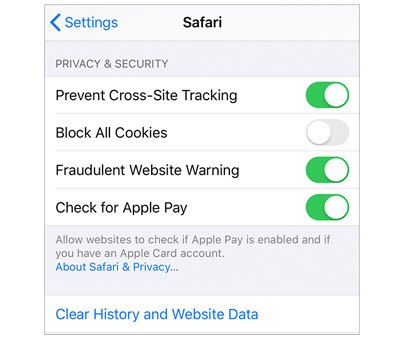
Passo 1. Abra o aplicativo "Ajustes" no seu iPhone.
Passo 2. Toque em "Geral".
Passo 3. Selecione "Armazenamento do iPhone".
Passo 4. Encontre o aplicativo que você deseja limpar e toque nele.
Passo 5. Escolha "Descarregar aplicativo" ou "Excluir aplicativo".

Nota: Se você escolher "Descarregar aplicativo", ele remove o aplicativo, mas mantém seus dados. Se você escolher "Excluir aplicativo", ele remove o aplicativo e seus dados do seu iPhone.
Saiba Mais:
Como excluir documentos e dados no iPhone [Dicas verificadas]
Como corrigir iPhone não vai excluir fotos | 8 Soluções Recomendadas
Outro método é excluir backups antigos do iPhone. O iCloud fornece 5 GB de armazenamento de backup gratuito e, se você estiver conectado a uma conexão estável com a Internet e tiver armazenamento de backup do iCloud suficiente, o iCloud fará backup automático de seus arquivos.
Isso significa que, se o iCloud não tiver espaço de armazenamento suficiente, você receberá uma mensagem de erro ou notificação informando "Não há armazenamento suficiente no iPhone". A melhor maneira de evitar essas notificações é excluindo backups antigos do iPhone. Veja como fazer isso:
Passo 1. Abra "Ajustes" no iPhone. Em seguida, toque no seu nome (ID Apple).
Passo 2. Selecione "iCloud" > "Gerenciar armazenamento" > "Backups".
Passo 3. Selecione seu iPhone na lista. Em seguida, toque em "Excluir Backup".

Às vezes, problemas de armazenamento em um iPhone podem surgir devido a problemas de software. Por exemplo, determinados softwares podem exibir incorretamente seu espaço de armazenamento ou alguns aplicativos podem gerar arquivos indeletáveis de lixo. Se o iPhone estiver com problemas de software, você pode tentar resolver o problema reiniciando o iPhone. Aqui estão os passos:
Passo 1. Mantenha pressionados os botões "Power" e "Volume" simultaneamente.
Passo 2. Continue segurando até que o prompt "deslize para desligar" apareça na tela.
Passo 3. Deslize para desligar o iPhone.
Passo 4. Após alguns segundos, pressione e mantenha pressionado o botão "Power" novamente.
Passo 5. Solte o botão "Power" quando o logotipo da Apple aparecer na tela e aguarde a reinicialização do iPhone.

Se você tentou todos os métodos acima e o espaço de armazenamento do seu iPhone ainda é insuficiente, talvez seja necessário considerar a restauração para as configurações de fábrica. Isso apagará completamente todos os dados e configurações do seu iPhone, devolvendo-o ao seu estado original. Por favor, note que este método irá excluir todo o conteúdo no seu iPhone, incluindo fotos, vídeos, contatos, mensagens, aplicativos, etc. Portanto, antes de realizar essa ação, é essencial fazer backup de seus dados importantes para evitar qualquer perda. Veja como fazer isso:
Passo 1. Abra o aplicativo "Configurações" e selecione "Geral".
Passo 2. Role até a parte inferior e escolha "Transferir ou Redefinir iPhone".
Passo 3. Toque em "Apagar todo o conteúdo e configurações".
Passo 4. Analise a tela "Apagar iPhone" e selecione "Continuar" para continuar.
Passo 5. Siga as instruções na tela para redefinir seu iPhone.

Leia também:
Como excluir aplicativos no iPhone? [Guia completo]
[Guia Abrangente] Como excluir todas as fotos do iPhone
Os aplicativos que você exclui do seu iPhone podem deixar para trás dados residuais que permanecem invisíveis, como caches de aplicativos. Além disso, alguns arquivos podem estar ocultos ou retidos no seu iPhone, ocupando espaço de armazenamento sem o seu conhecimento. É aqui que Coolmuster iOS Eraser entra em jogo.
Coolmuster iOS Eraser é uma poderosa ferramenta de otimização de dispositivos iOS projetada especificamente para usuários de iPhone e iPad. Ele oferece recursos abrangentes de eliminação de dados, permitindo a limpeza segura e completa de dados inúteis em seu dispositivo, incluindo arquivos de cache, backups expirados e dados residuais de aplicativos, liberando assim espaço de armazenamento valioso. Com esta ferramenta, você descobrirá como é fácil limpar arquivos em seu dispositivo para ganhar espaço de armazenamento extra sem comprometer o desempenho ou consumir seu tempo e energia.
Principais características:
Veja como usar Coolmuster iOS Eraser para liberar o armazenamento do iPhone:
01Após a instalação, inicie o programa e conecte seu iDevice ao computador usando um cabo USB; Posteriormente, o programa detectará automaticamente o seu dispositivo. Após a conexão bem-sucedida do iDevice, você pode ver a interface principal da seguinte maneira, permitindo que você inicie o processo de eliminação de dados no dispositivo.

02Clique no botão "Apagar" na interface principal. Escolha o nível de segurança desejado e confirme. Aqui, você pode selecionar o nível de segurança preferido: Baixo, Médio ou Alto. Uma vez escolhido, clique no botão "OK".

03Digite "excluir" no espaço em branco para confirmação e clique no botão "Apagar". Quando solicitado a confirmar se você deseja apagar completamente os dados do telefone, clique no botão "OK" para iniciar o processo.

04Após uma verificação rápida, o programa pode iniciar a exclusão dos dados do dispositivo imediatamente. Uma vez que todo o processo esteja concluído, os dados do seu telefone serão excluídos de forma permanente e irreversível, sem chance de recuperação. Em seguida, você pode continuar a configurar seu iDevice novamente.

O armazenamento insuficiente no iPhone é um problema comum que pode afetar a experiência geral do usuário e o desempenho do iPhone. "Por que meu armazenamento do iPhone está cheio depois de excluir tudo?" é uma pergunta com a qual muitos usuários lidam. Este artigo fornece nove métodos para resolver esse problema.
No entanto, para a solução mais simples, eficaz e segura, recomendamos o uso do Coolmuster iOS Eraser. Ele permite que você limpe sem esforço todos os arquivos desnecessários do seu iPhone, liberando espaço de armazenamento e melhorando o desempenho e a segurança do seu iPhone. Coolmuster iOS Eraser é o melhor companheiro do seu iPhone, então baixe e experimente hoje!
Artigos relacionados:
Como excluir permanentemente contatos do iPhone? Resolvido de 4 maneiras
3 maneiras de excluir o histórico de chamadas no iPhone de forma rápida e fácil
Como posso excluir fotos do iPhone, mas não do iCloud? [Resolvido]
Ficando sem espaço? Corrigir 0 bytes disponíveis no iPhone com estas dicas
Como excluir fotos do Samsung Galaxy permanentemente - 3 maneiras!
Como excluir permanentemente mensagens no iPhone? [5 passos fáceis]





