
Como resolver o problema de falha da sessão de backup do iTunes? - 6 Soluções

Fazer backup de dados do iPhone é um passo importante para evitar a perda de dados. Embora a Apple forneça o iCloud e o iTunes para fazer backup de seu iPhone, o iTunes é a maneira mais comum que os usuários usam, porque o iCloud fornece apenas 5 GB de espaço de armazenamento gratuito, o que não é suficiente. No entanto, ao usar o iTunes para fazer backup do iPhone, muitas pessoas receberão uma notificação de que "a sessão de backup do iTunes falhou". Por que o iTunes continua dizendo que a sessão de backup falhou? Como corrigir o erro de falha na sessão de backup do iTunes? Este artigo tem tudo o que você quer saber.
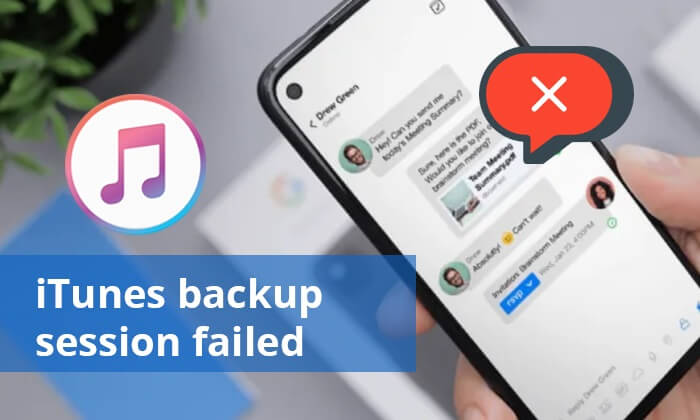
Se você enfrentar o iTunes não pôde fazer backup porque a sessão de backup falhou, a fim de resolver esse problema com sucesso, a primeira coisa que você precisa fazer é encontrar a possível razão por trás disso. As possíveis razões que encontramos são as seguintes:
Se você receber uma notificação dizendo que o iTunes não pôde fazer backup do iPhone porque não há espaço livre suficiente disponível neste computador, clique no link abaixo para saber as soluções para corrigir esse problema.
Como corrigir o backup do iPhone não há espaço suficiente no problema do computadorDepois de sabermos as possíveis razões para esse erro, vamos corrigir esse problema agora. Aqui estão cinco correções que você pode tentar. Se um não funcionar, pule para o próximo.
Em primeiro lugar, reiniciar o computador e o iPhone é muitas vezes o primeiro passo de solução de problemas recomendado para resolver falhas ou erros temporários. É uma maneira simples de eliminar quaisquer problemas temporários de software que possam estar causando mau funcionamento e muitas vezes pode restaurar a funcionalidade normal, incluindo processos de backup.
Reinicie o iPhone:
Passo 1. Pressione e segure simultaneamente os botões "Power" e "Volume" até que um controle deslizante apareça na tela.
Passo 2. Deslize o interruptor para desligar o dispositivo.

Passo 3. Após uma breve pausa, mantenha pressionado o botão "Power" novamente para ligar o dispositivo novamente.
Reinicie Windows computador:
Passo 1. Pressione o botão "Windows" seguido pelo botão "Power".
Passo 2. Selecione "Reiniciar" para iniciar o processo de redefinição do PC.

Reinicie Mac computador:
Passo 1. Escolha "Reiniciar" no menu "Apple".
Passo 2. Por fim, clique em "Reiniciar" mais uma vez para confirmar a ação.

Se a primeira correção falhar, o problema pode estar no iTunes. Seu iTunes está muito desatualizado para fazer backup. Para resolver isso, você pode tentar atualizar o iTunes para a versão mais recente ou desinstalá-lo completamente e, em seguida, reinstalar o iTunes. Para atualizar o iTunes, siga as etapas abaixo:
Passo 1. Inicie o iTunes e selecione "Ajuda" no menu superior da janela do iTunes. Em seguida, clique em "Verificar atualizações".

Passo 2. Isso solicitará que a janela de atualização de software da Apple apareça. Verifique se há atualizações disponíveis. Se uma versão mais recente do iTunes for encontrada, clique em "Baixar iTunes" para iniciar o processo de atualização.
Outra causa da falha da sessão de backup no iTunes é o iTunes não conseguir obter permissão do seu computador. Redefinir a pasta Bloquear pode resolver o problema. Esta pasta é usada para armazenar o certificado do seu dispositivo, permitindo que o iTunes leia o seu iPhone. Veja como fazer isso:
Para Windows:
Passo 1. Feche o aplicativo iTunes e desconecte o iPhone do PC.
Passo 2. Em seguida, inicie o Explorador de Arquivos e insira "C:\ProgramData\Apple\Lockdown" na barra de pesquisa.
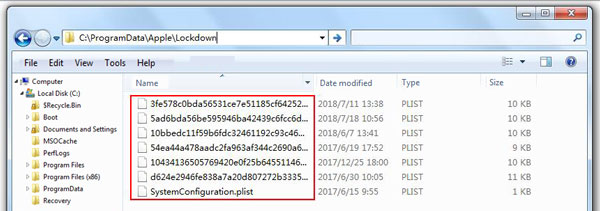
Passo 3. Agora, prossiga para excluir todos os arquivos dentro da pasta "Lockdown".
Passo 4. Depois disso, reinicie o iTunes, reconecte seu iPhone ao PC e tente criar um backup para seus arquivos novamente.
Para Mac:
Passo 1. Feche o iTunes e desconecte o iPhone do MacBook.
Passo 2. Abra o Finder e escolha "Ir para pasta". Digite "/private/var/db/lockdown/" e pressione "Enter".
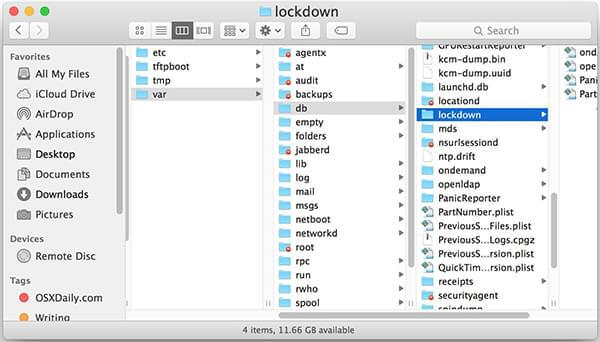
Passo 3. Exclua todos os arquivos da pasta Lockdown e tente fazer backup de seus dados através do iTunes mais uma vez.
Em alguns casos, os programas antivírus no seu computador podem identificar erroneamente os arquivos de backup do iTunes como ameaças e impedir sua criação. Isso pode resultar em falhas nas sessões de backup. Para resolver esse problema, podemos tentar desativar o programa antivírus temporariamente durante o processo de backup e, em seguida, prosseguir com a operação de backup.
Você pode gostar: Se você encontrar o botão Fazer backup agora acinzentado quando você fizer backup do seu iPhone com o iTunes, você pode ler este artigo para saber como corrigi-lo.
Se você tentou todas as correções que listamos acima e nenhuma funciona, você tem que usar uma ferramenta profissional para resolver esse problema. iTunes Repair é uma dessas ferramentas. Ele pode corrigir muitos erros do iTunes, incluindo o iTunes não sendo atualizado para a versão mais recente, o iPhone não sendo reconhecido ou conectado ao iTunes e assim por diante.
Principais características do iTunes Repair:
Aqui está como usar o iTunes Repair para corrigir a sessão de backup do iTunes falhou:
01Baixe e inicie o software e, em seguida, escolha "Reparar" nas opções disponíveis.

02Selecione a opção "Reparar erros do iTunes" na janela pop-up exibida. Uma vez selecionado, o iTunes Repair começará a verificar os componentes do iTunes.

03Depois de instalar com sucesso os componentes do iTunes, clique em "OK". Se você ainda encontrar uma mensagem de erro do iTunes, clique em "Advanced Repair". Aguarde algum tempo para que o processo seja concluído.

Você pode usar os métodos que mencionamos acima para corrigir esse problema. Claro, você também pode usar outro software de backup do iPhone para fazer backup do seu iPhone para o seu computador em vez do iTunes. Embora haja um grande número de ferramentas de backup que você pode escolher, Coolmuster iOS Assistant é a mais popular e eficaz. Ele suporta backup de todo o iPhone em um clique ou seletivamente fazer backup do iPhone. Além do mais, você pode transferir, restaurar e gerenciar seu iPhone com este software.
Destaques de Coolmuster iOS Assistant:
A seguir estão as etapas específicas para fazer backup do iPhone no computador usando o Assistente iOS :
01Baixe, instale e inicie o programa em seu computador. Conecte o iPhone ao computador usando um cabo USB. Quando solicitado, toque em "Confiar" no iPhone e, em seguida, clique em "Continuar" no computador.

02Uma vez que o programa detecta com sucesso seu iPhone, a interface aparecerá na tela.

03Para criar um backup completo do seu iPhone, navegue até a seção "Super Toolkit" e selecione a guia "iTunes Backup & Restore". Clique em "Backup", escolha seu dispositivo no menu suspenso e, em seguida, selecione um local para armazenar o arquivo de backup clicando no botão "Procurar". Finalmente, inicie o processo de backup clicando em "OK".

Se você preferir fazer backup seletivamente dos dados do iPhone, navegue até a seção "Meu dispositivo". No painel esquerdo, clique em um tipo de dados específico. Visualize e selecione os itens que deseja transferir do iPhone para o computador. Em seguida, clique no botão "Exportar" para iniciar o processo de transferência.

Vídeo Tutorial:
Quando você receber uma notificação de que "Falha na sessão de backup do iTunes", você não precisa se preocupar. Você pode usar as correções que listamos na Parte 2 para corrigir esse problema. Se as correções básicas falharem, você pode usar uma ferramenta profissional - iTunes Repair, para fazer isso sem perda de dados. Além do mais, você pode até mesmo usar a melhor alternativa do iTunes - Coolmuster iOS Assistant fazer backup do seu iPhone para o seu computador sem enfrentar esse problema.
Artigos relacionados:
Falha no backup do iCloud | iPhone não faz backup para o iCloud (14 correções)
[9 Soluções] O iTunes não pôde fazer backup do iPhone porque ocorreu um erro
Continua vendo a notificação "iPhone Backup Failed"? Aqui estão as razões e soluções
Backup do iTunes corrompido? Como corrigir backup corrompido do iTunes ou problema incompatível?





