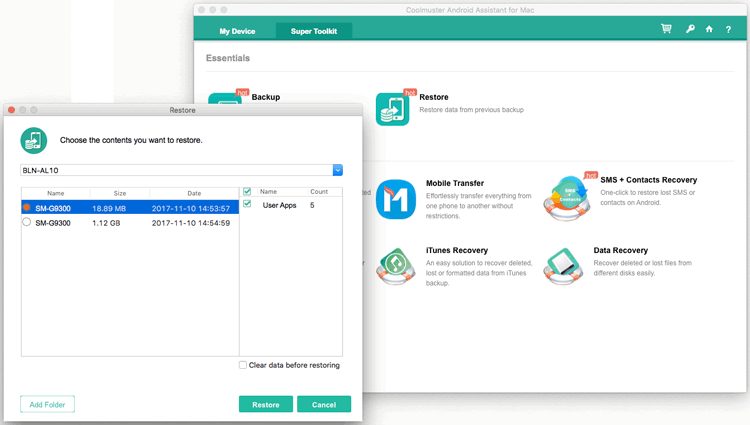Coolmuster Android Assistant for Mac Ajuda on-line
Este guia de instruções mostra como usar o Coolmuster Android Assistant para Mac para gerenciar dados no dispositivo Android passo a passo. Aqui você aprenderá como conectar o dispositivo Android ao Mac, como importar, exportar, editar, excluir, copiar, encaminhar, enviar arquivos Android no computador Mac de forma organizada sem complicações.
Parte 1. Preparação - Conecte seu dispositivo Android ao Mac
Parte 2. Como transferir e gerenciar dados Android em Mac
Parte 3. Um clique para fazer backup & restaurar dados Android em Mac
Parte 1. Preparação - Conecte seu dispositivo Android ao Mac
Quando você inicia o software em seu Mac após a instalação, você pode obter a seguinte caixa de ferramentas em primeiro lugar, onde há diferentes softwares cobrados separadamente. Clique em "Android Assistant" para acessar Coolmuster Android Assistant para Mac e gerenciar seus dados Android com ele.
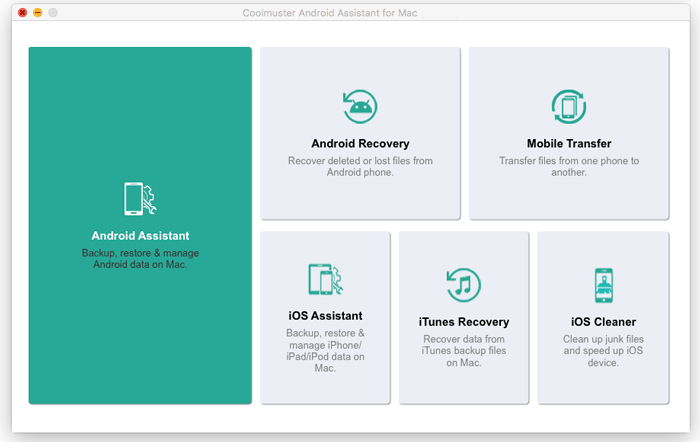
Para tornar seu dispositivo Android detectado pelo programa, você pode optar por se conectar via cabo USB ou rede Wi-Fi.
- Conecte Android ao Mac via cabo USB
Visualização rápida: Conecte Android ao Mac via USB > habilite a depuração USB no Android > permita a depuração USB no Android > instale o Android Assistant (Android Version) > Android esteja conectado.
1. Depois de iniciar o programa no Mac, conecte seu dispositivo Android ao Mac através de um cabo USB.
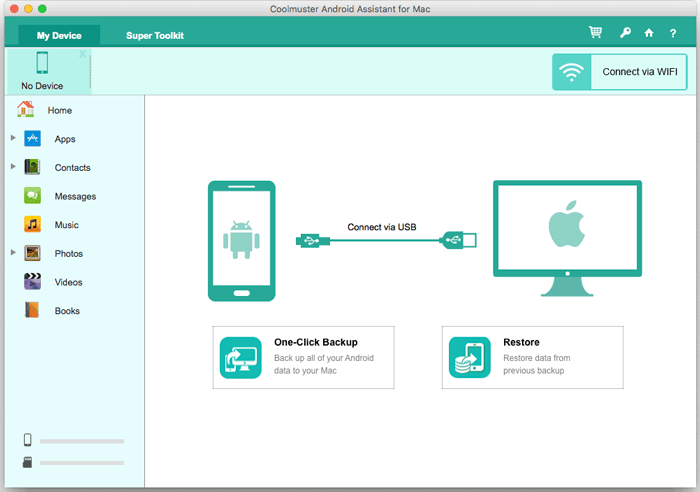
2. Em seguida, o programa tentará detectar seu dispositivo. Se a interface a seguir aparecer, ative a depuração USB em seu telefone Android para continuar.
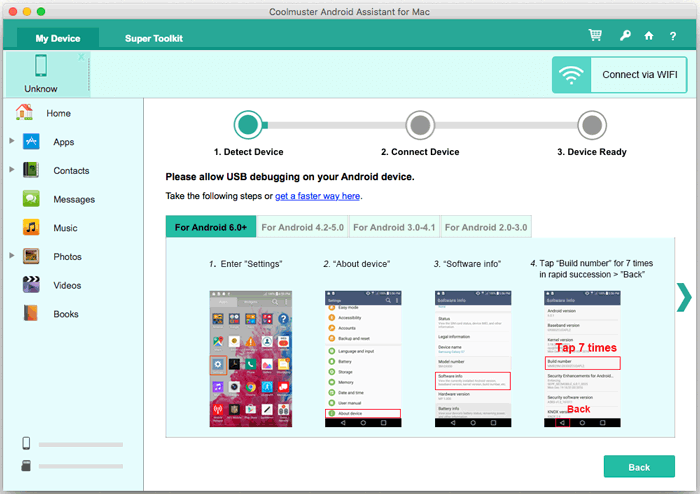
Nota: Pela primeira vez que você conectar seu dispositivo Android ao programa, o Coolmuster Android Assistant (versão Android) será instalado automaticamente no dispositivo Android para conexão bem-sucedida.
3. Para o dispositivo Android executando Android 4.2 ou superior, toque no botão "PERMITIR" ou "OK" no seu dispositivo para acessar os dados do dispositivo com sucesso. Não consegue ver esta janela pop-up? Clique no botão "Mostrar novamente" para autorizá-lo novamente.
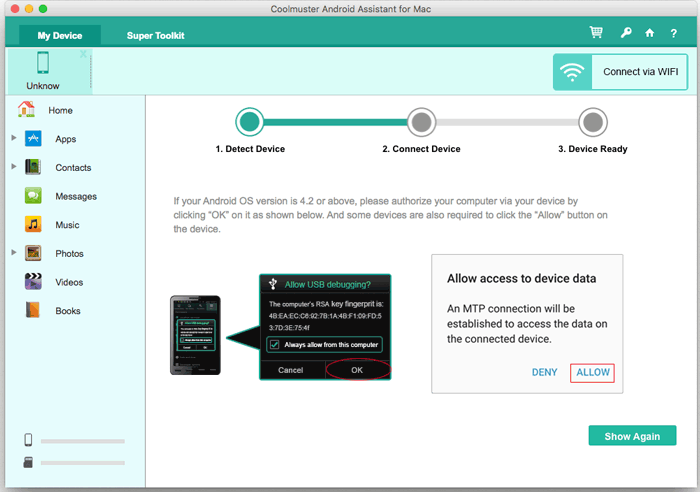
Agora, seu telefone Android será conectado ao Mac com sucesso e mostrará a interface principal como abaixo. Agora você pode começar a gerenciar dados Android em Mac. Falha ao conectar Android ao Mac com cabo USB?

- Conecte dispositivos Android a Mac com Wi-Fi
Quick look: Clique em "Connect via WIFI" > baixar e instalar Coolmuster Android Assistant (Android Version) > executar a versão Android e digitalizar o código QR > Android está conectado. Veja as etapas detalhadas >>
Dica: Falha ao conectar Android ao Mac via Wi-Fi? Saiba o que fazer aqui >>
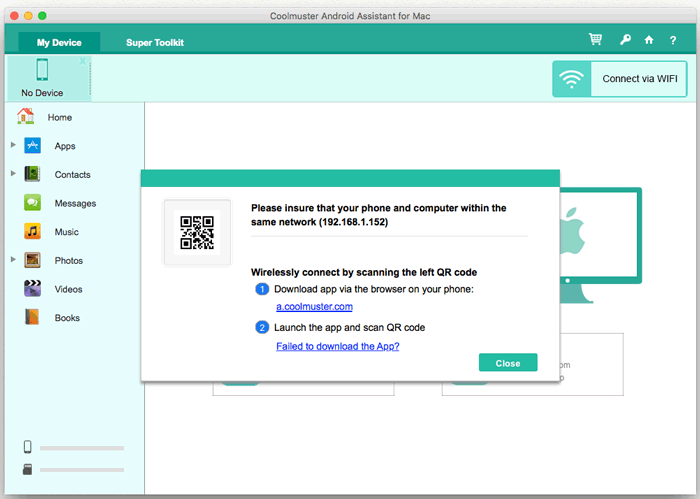
Parte 2. Como transferir e gerenciar dados Android em Mac
1. Transferir seletivamente dados do dispositivo Android para Mac
Você pode visualizar e escolher qual(is) arquivo(s) transferir(em) de Android para Mac. Para fazer isso, basta ir para a guia de arquivo correspondente no painel esquerdo, em seguida, marque o(s) arquivo(s) desejado(s) e clique no botão "Exportar".
Por exemplo, para transferir uma ou várias músicas de Android para Mac, clique em "Fotos" > "Galeria de Fotos", marque a caixa de cada imagem desejada e clique no botão "Exportar" para transferir todas as fotos selecionadas de Android para Mac imediatamente.

2. Transferir seletivamente arquivos do dispositivo Mac para Android
Para restaurar dados de Mac para Android telefone, você pode ir para a guia de arquivo correspondente e clique no botão "Importar" (ou "Adicionar") para abrir uma janela do navegador de arquivos, escolha o conteúdo que deseja importar e clique em "OK" para concluir o processo.
Por exemplo, para importar o histórico de chamadas do Mac para o Android, basta ir em "Contatos" > "Registros de chamadas" > "Importar" > selecionar o arquivo de registro de chamadas e clicar em "OK" para iniciar a transferência.

3. Como importar / exportar / excluir arquivos de mídia Android em Mac
Para gerenciar arquivos de mídia no Android, basta ir para as abas "Fotos", "Música", "Vídeos" ou "Livros" no menu à esquerda e seguir estes passos:
- Exportar arquivos de mídia de Android para Mac: Marque os arquivos desejados, clique no botão "Exportar".
- Importar arquivos de mídia de Mac para Android: Clique no botão "Adicionar/Novo" para procurar e escolher arquivos em Mac, e confirme clicando em "OK".
- Excluir arquivos de mídia indesejados em lotes: Marque os arquivos que você deseja remover do seu telefone Android e clique no botão "Excluir".
- Adicionar novos álbuns com 1 clique: Clique no ícone "+" para criar um novo álbum e digite o nome do álbum.
Gerenciar música:
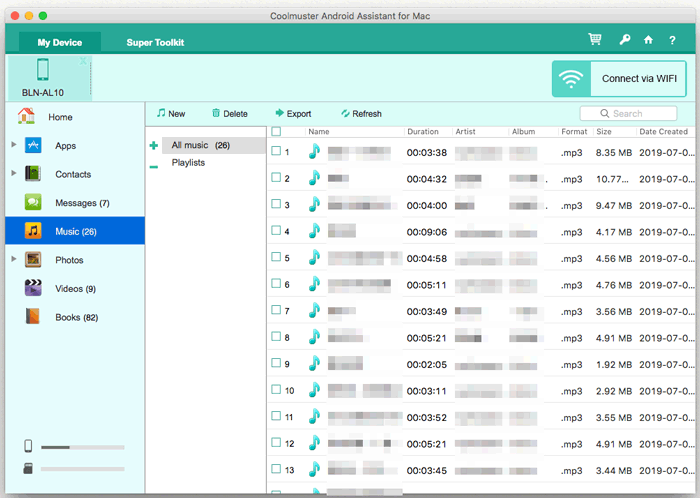
Gerenciar vídeos:
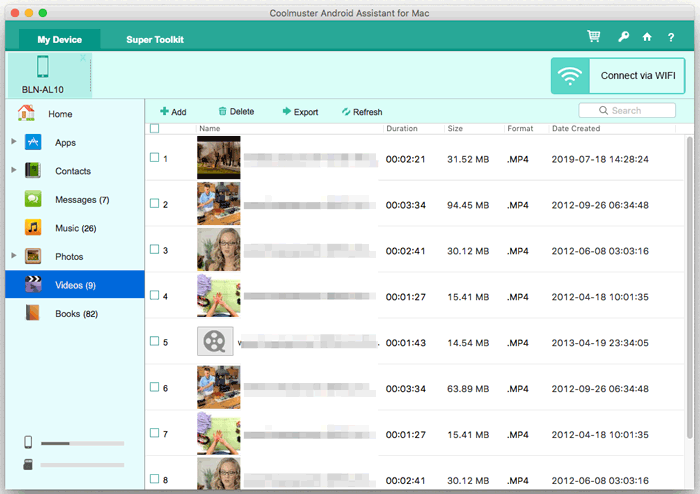
Gerenciar livros:
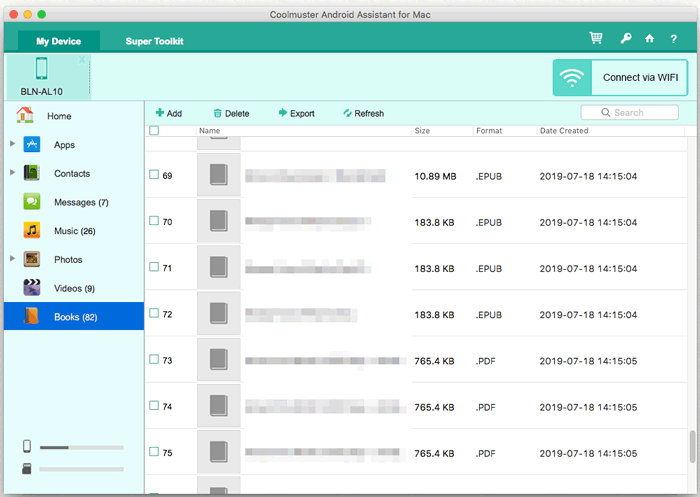
Gerenciar fotos:
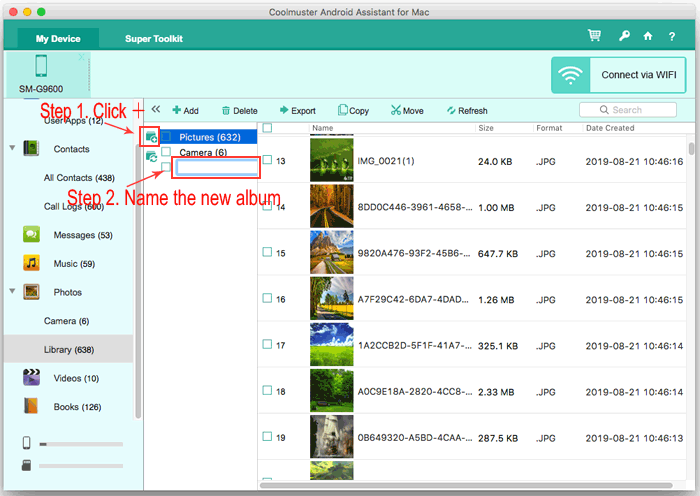
4. Como adicionar/excluir/modificar contatos Android em Mac
Para gerenciar contatos Android em Mac, basta escolher a guia "Contatos" > "Todos os Contatos" na barra lateral esquerda e seguir estas etapas:
- Exportar contatos de Android para Mac: Selecione um ou mais contatos e clique no botão "Exportar", em seguida, escolha um formato de saída para salvá-los em Mac como um arquivo CSV, HTML, VCF (vCards), BAK ou XML.

- Importar contatos de Mac para Android: Clique no botão "Importar" para visualizar e escolher os arquivos de contato desejados no Mac, e confirmá-lo para iniciar a transferência.
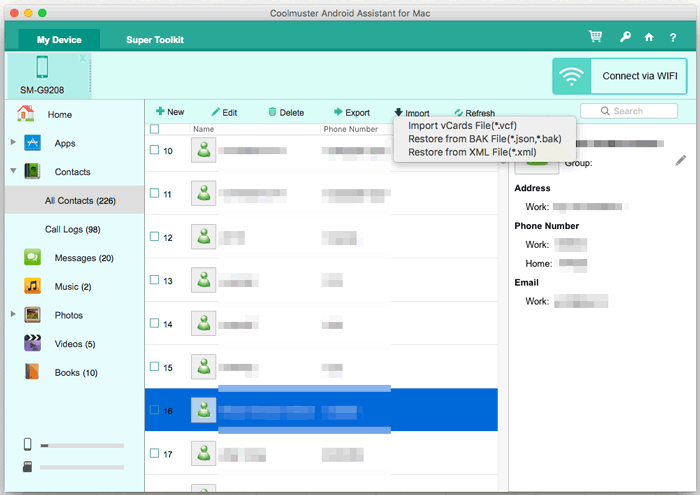
- Adicionar novos contatos ao telefone Android: Clique no botão "Novo" para abrir uma janela onde você pode inserir as informações dos novos contatos, incluindo o nome do contato, número de telefone, e-mail, endereço, grupo de contatos, site e outras informações de contato personalizadas.
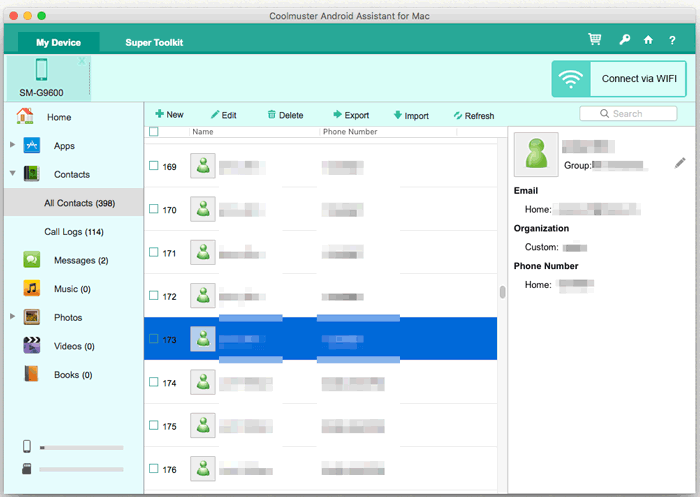
- Modificar as informações dos contatos existentes: Clique no botão "Editar", você pode adicionar novas informações, excluir informações indesejadas ou modificar informações erradas dos contatos existentes.
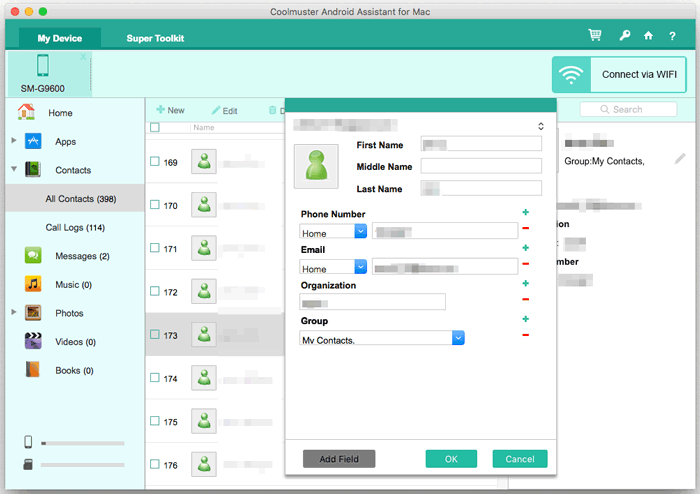
- Excluir contatos indesejados de Android>: Marque os contatos que você não quer e clique no botão "Excluir" para removê-los do seu telefone Android.
5. Como excluir / redefinir / exportar / importar / enviar mensagens em Mac
Para gerenciar Android SMS em Mac, basta ir para a guia "Mensagens" e, em seguida, siga estes passos:
- Exportar mensagens de Android para Mac: Marque as mensagens desejadas, clique no botão "Exportar" e escolha um formato de saída para salvá-las no formato HTML, TXT, CSV, BAK ou XML.
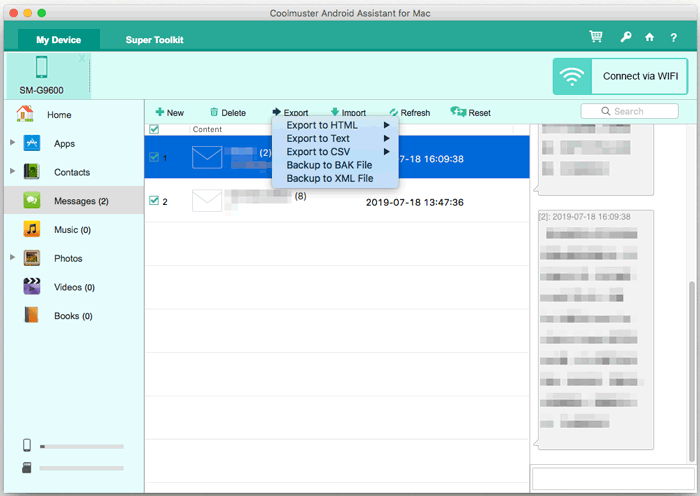
- Importar mensagens de Mac para Android: Clique no botão "Importar" e escolha o arquivo que você precisa de Mac, em seguida, confirme-o para iniciar o processo de transferência.
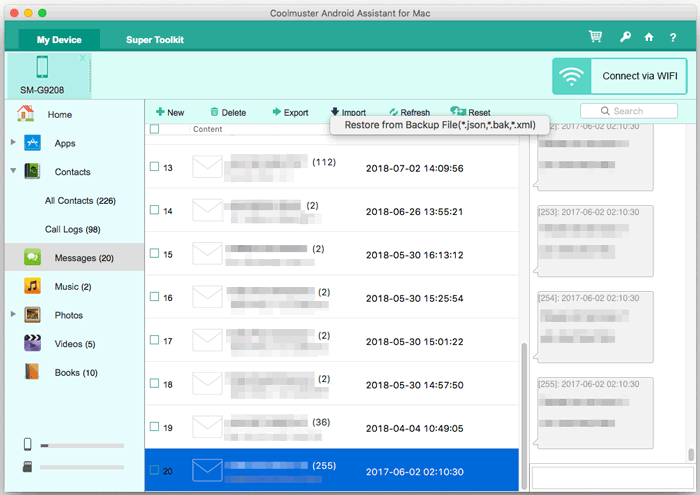
- Envie mensagens para qualquer número de telefone no Mac: Clique no botão "Novo" para abrir uma janela onde você pode editar o conteúdo da sua mensagem e escolher um ou vários contatos (destinatários), e clique em "Enviar".
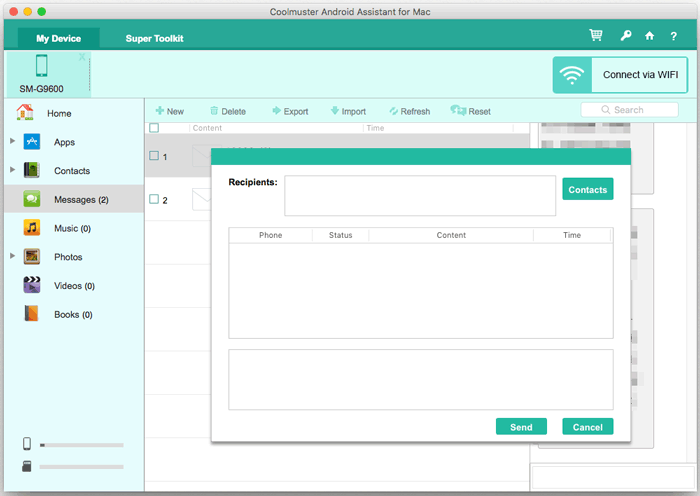
- Excluir mensagens indesejadas de Android em Mac: Escolha mensagens de texto indesejadas e clique no botão "Excluir" para limpá-las do seu dispositivo Android.
- Encaminhar, excluir e copiar conversas SMS no Mac: Abra o SMS, encontre a conversa SMS desejada, clique nos botões correspondentes para encaminhar, excluir e copiar este conteúdo.
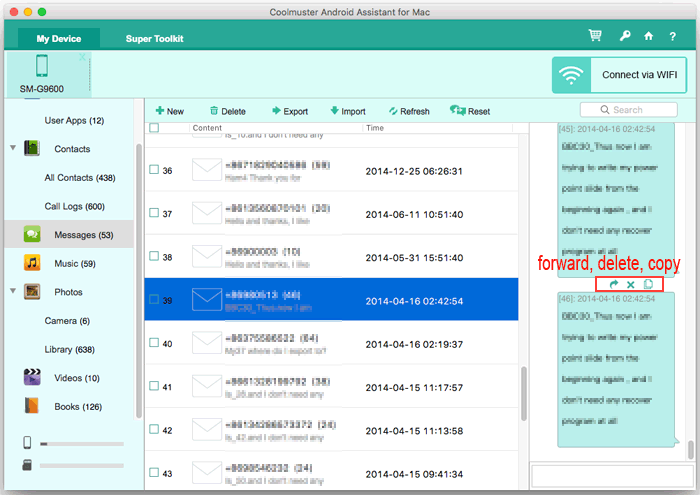
6. Como gerenciar aplicativos Android em Mac
Para gerenciar aplicativos que você instalou em seu telefone Android, você pode ir para "Aplicativos" > "Aplicativos do usuário", em seguida, siga estas etapas:
- Instale aplicativos no telefone Android: Clique no botão "Adicionar", que permite que você navegue e escolha os aplicativos on-line para baixar e, em seguida, instalar no seu telefone Android com facilidade. Você também pode procurar o arquivo APK em Mac para instalá-lo em seu Android desta maneira.
- Desinstalar aplicativos do telefone Android: Selecione os aplicativos indesejados na lista de aplicativos no painel direito e clique no botão "Desinstalar" para excluí-los do seu telefone Android imediatamente.
- Exportar aplicativos de Android para Mac: Escolha os aplicativos que você deseja fazer backup e, em seguida, clique no botão "Exportar" para salvá-los em Mac.
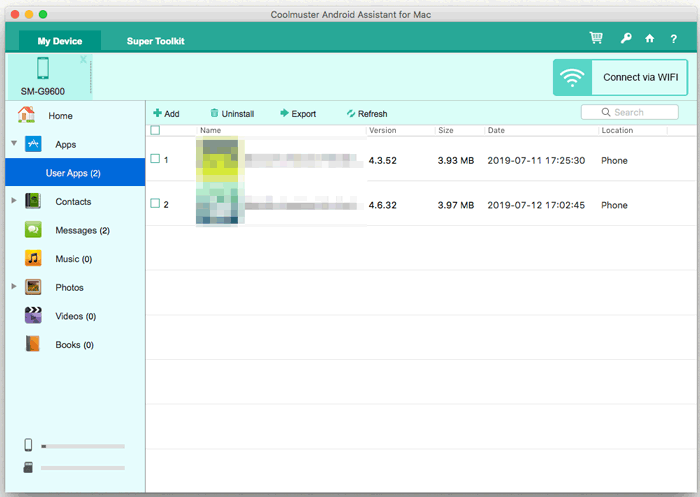
Parte 3. Um clique para fazer backup & restaurar dados Android em Mac
Quer fazer backup de todos os arquivos Android para que você não precise exportá-los um por um? Coolmuster Android Assistant para Mac fornece o recurso Backup & Restore de 1 clique para ajudá-lo a fazer backup de todos os dados de Android para Mac com 1 simples clique, e também restaurar todos os arquivos de backup para qualquer dispositivo Android com 1 clique.
Para alcançá-lo, vá para a seção "Super Toolkit", onde você pode ver a opção de "Backup" ou "Restaurar" como abaixo:
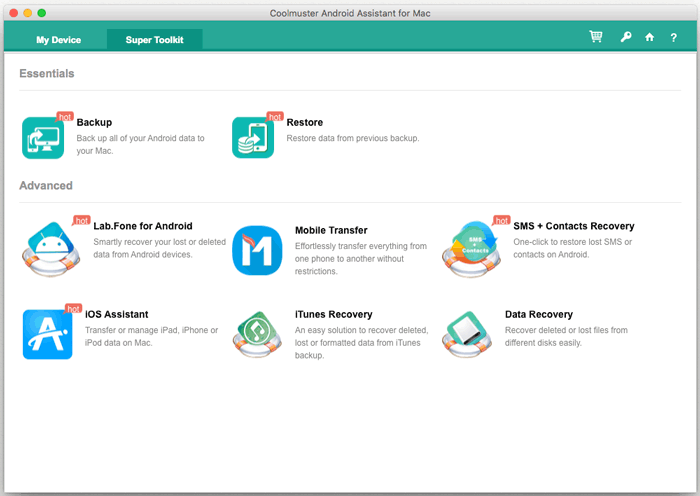
- 1 Clique para fazer backup dos dados Android para Mac:
Clique no botão "Backup" no Super Toolkit, selecione o conteúdo que deseja fazer backup, clique em "Procurar" para escolher um local de saída no Mac para salvar o backup e, em seguida, clique no botão "Backup" para começar a fazer backup deles na pasta de destino.

- 1 Clique para restaurar o backup para Android:
Clique no botão "Restaurar" no Super Toolkit, certifique-se de que seu telefone está selecionado. Agora, escolha o arquivo de backup e os tipos de arquivo que deseja restaurar, marque "Limpar dados antes de restaurar", se necessário, e clique no botão "Restaurar" para começar a restaurar os arquivos selecionados para o dispositivo Android conectado.