Coolmuster Mobile Transfer for Mac Ajuda on-line
Mudar do seu telefone antigo para um novo, mas não quer deixar seus preciosos dados para trás? Agora, com a ajuda do Coolmuster Mobile Transfer para Mac, você pode transferir seletivamente quase todos os conteúdos importantes, incluindo contatos, vídeos, música, contatos, aplicativos e muito mais entre dois telefones sãos e salvos.
Veja abaixo como usar essa ferramenta útil:
Parte 1. Fazer dois telefones detectados pelo programa
Parte 2. Transferir dados de telefone para telefone
Parte 1. Fazer dois telefones detectados pelo programa
Inicie o programa, você verá sua interface principal da seguinte maneira:

Antes de transferir arquivos com Coolmuster Mobile Transfer, é necessário obter ambos os seus dispositivos reconhecidos pelo programa em primeiro lugar.
- Conecte o telefone Android ao Mac com cabo USB
(1) Depois de iniciar o programa, conecte seu telefone Android ao Mac com um cabo USB. Assim, o programa começará a inicializar seu dispositivo automaticamente.
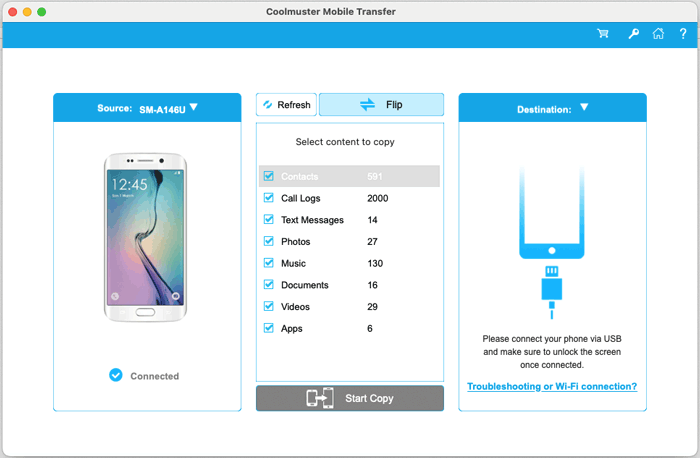
(2) Abra a depuração USB no seu telefone Android seguindo as instruções na tela. Consulte o guia correspondente com base na sua versão do sistema operacional Android.
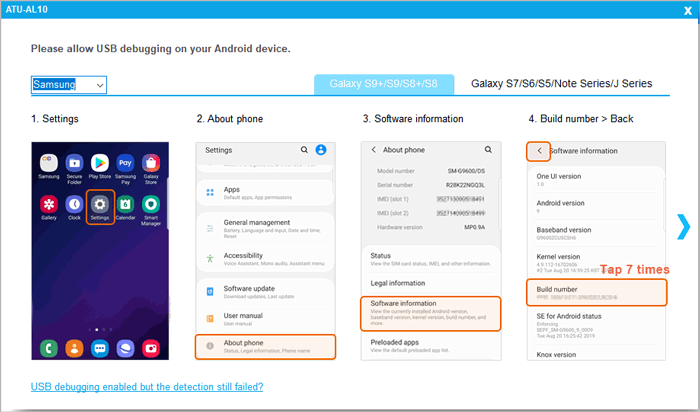
Nota: Para Android 4.2 ou superior, o programa pode exigir que você autorize o computador a acessar os dados do dispositivo tocando em "OK" ou "PERMITIR" no telefone. Se você não conseguir ver este pop-up, clique no botão "Mostrar novamente" no programa ou selecione manualmente a opção MTP em seu telefone Android.
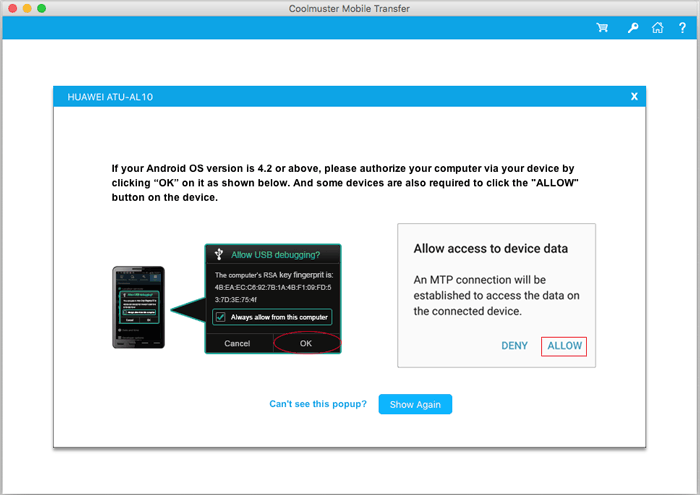
(3) Para estabelecer uma conexão bem-sucedida, o Coolmuster Android Assistant (Versão Android) será instalado no seu dispositivo automaticamente. Para garantir uma transferência de dados bem-sucedida, se solicitado, autorize todas as permissões listadas em seu telefone e toque no botão "Confirmar". Caso contrário, basta clicar em "OK" para continuar.

Em breve, você poderá ver a notificação "Conectado" em seu dispositivo, o que significa que seu telefone é reconhecido pelo programa com sucesso.
- Conecte o telefone Android ao Mac via Wi-Fi
(1) Clique na opção "Não é possível reconhecer o dispositivo?" no programa, você pode ver uma janela pop-up como abaixo. Basta selecionar a opção "Conectar via WiFi" para continuar.
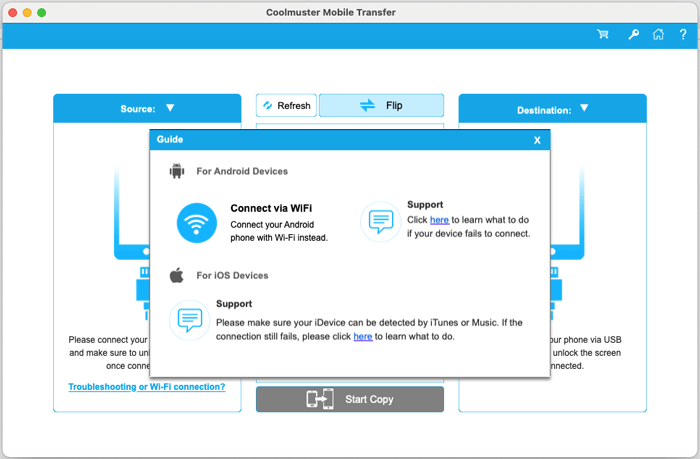
Nota: Conforme solicitado, certifique-se de que o telefone Android e o telefone Mac estejam dentro da mesma rede. Por exemplo, se o IP do seu telefone Android for 192.168.1.X, o IP do seu Mac também deverá ser 192.168.1.X.
(2) Baixe, instale e inicie o Coolmuster Android Assistant (Android Version) no seu telefone Android .
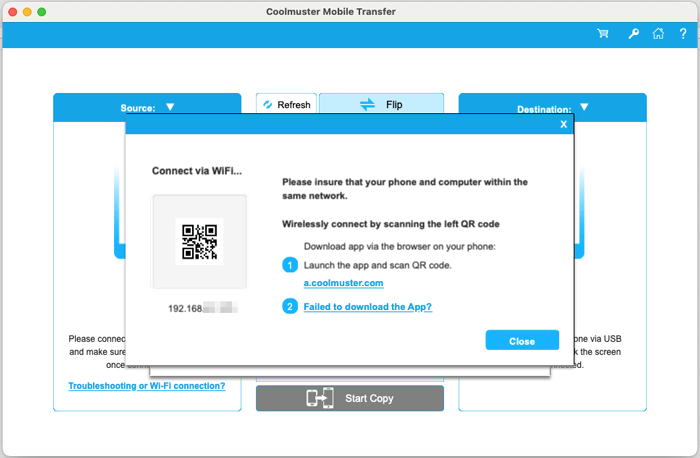
(3) Se lembrado, clique no botão "Permitir acesso" em Mac. Em seguida, digitalize o código QR no programa com o aplicativo, o programa detectará seu telefone Android automaticamente. Uma vez feito, a notificação "Conectado" aparecerá em seu telefone Android.
Ainda tem problemas? Saiba o que fazer se o programa não reconhecer seu dispositivo Android.
- Conecte o iPhone / iPad / iPod ao computador via cabo USB
(1) Abra o programa no Mac e conecte o iDevice ao Mac com um cabo USB.
(2) Desbloqueie seu dispositivo iOS com sua senha, o programa começará a detectar seu iDevice.
(3) Se o seu iDevice receber uma notificação, pedindo-lhe para "Confiar neste computador", basta tocar na opção "Confiar" e confirmá-lo com a sua palavra-passe se permitir que este computador aceda às suas definições e dados no seu iDevice quando ligado.
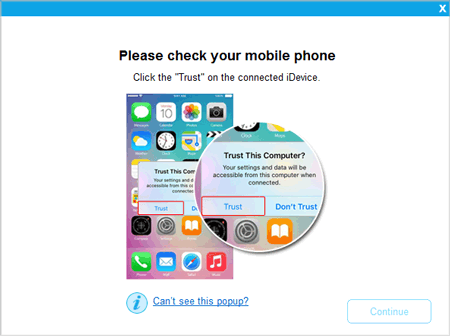
Assim, o seu iDevice será reconhecido pelo programa automaticamente com uma notificação "Conectado" sob o seu iDevice.
Ainda tem problemas? Saiba o que fazer se o seu iDevice não conseguir se conectar.
Parte 2. Transferir dados de telefone para telefone
Dicas:
a. Clique no botão "Flip" antes de transferir, se você precisar alterar a posição do dispositivo de origem e do dispositivo de destino.
b. A opção "Limpar dados antes de copiar" atualmente só suporta dispositivos Android.
c. Por favor, NÃO desconecte nenhum dispositivo até que todo o processo de transferência seja concluído.
1. Transferência de Android para Android
(1) Uma vez que dois telefones Android são reconhecidos com sucesso pelo programa, uma interface como a seguir aparecerá.
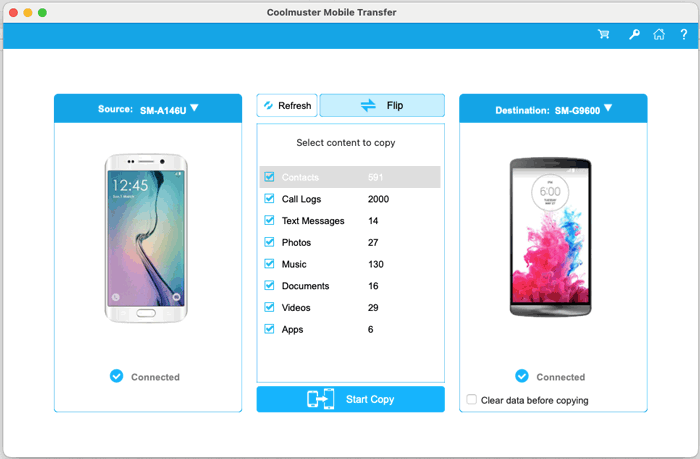
(2) Selecione os arquivos que você deseja transferir, como contatos, registros de chamadas, mensagens de texto, fotos, música, documentos, vídeos e aplicativos. Se necessário, marque a opção "Limpar dados antes de copiar" para excluir arquivos no dispositivo de destino. Agora, basta clicar na opção "Start Copy" para começar a transferir dados de Android para Android imediatamente.
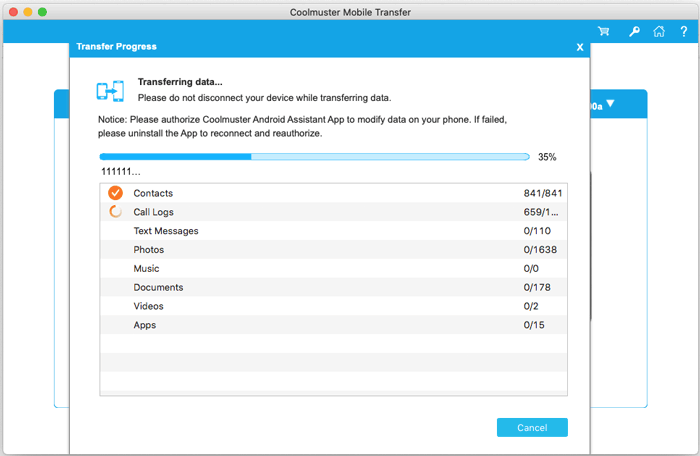
2. Transferência de iOS para Android
(1) Quando o seu dispositivo iDevice e Android são detectados com êxito pelo programa, você pode ver uma interface como abaixo.

(2) Escolha o conteúdo que você deseja para transferência, por exemplo, Contatos, Mensagens de texto, Livros, Música, Vídeos e Fotos. Marque a opção "Limpar dados antes de copiar", se necessário, e clique no botão "Iniciar cópia" para iniciar o processo de transferência.
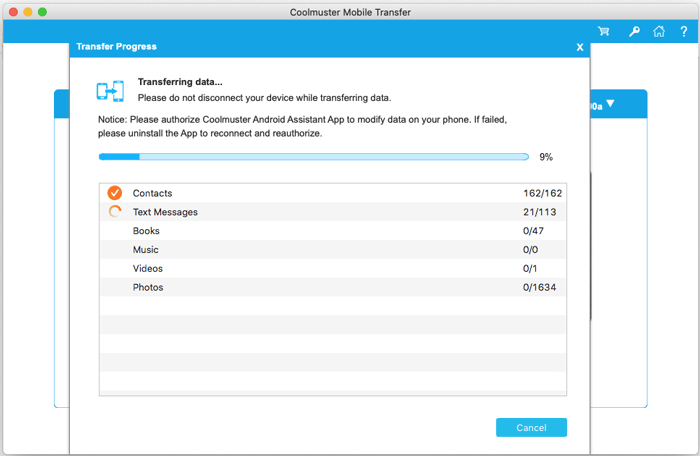
3. Transferência de iOS para iOS
(1) Uma vez que seus dois dispositivos iOS estejam conectados ao programa com êxito, você pode ter uma interface da seguinte maneira.
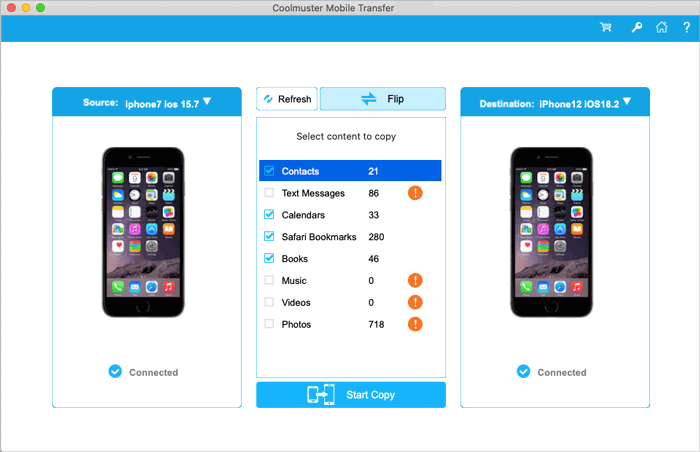
(2) Verifique os arquivos desejados no painel do meio para transferência. Agora você pode escolher Contatos, Notas, Calendários, Favoritos e Livros. Em seguida, basta pressionar o botão "Start Copy" para iniciar o processo de transferência.
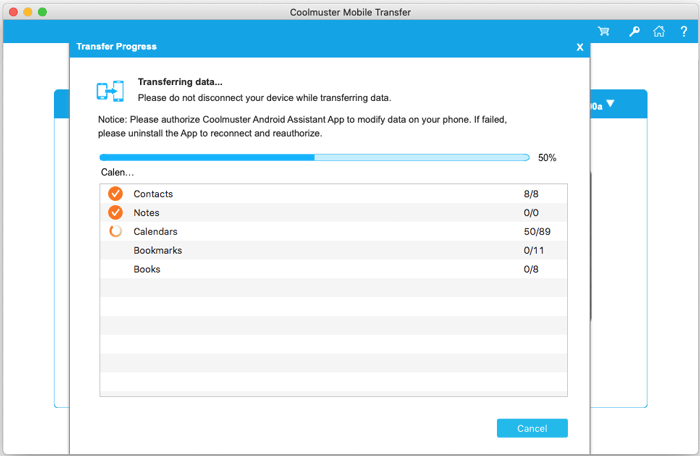
4. Transferência de Android para iOS
(1) Quando ambos os seus dispositivos Android e iDevice forem ligados com êxito ao programa no Mac, será apresentada uma interface como a seguinte.
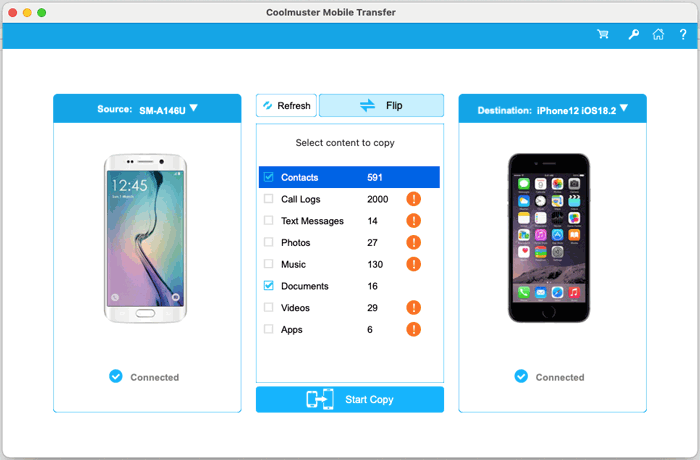
(2) Escolha o conteúdo que você gosta na lista de conteúdo. O programa atualmente suporta Contatos e Documentos. Depois disso, basta clicar na opção "Start Copy" para iniciar a transferência de dados de Android para iOS automaticamente.
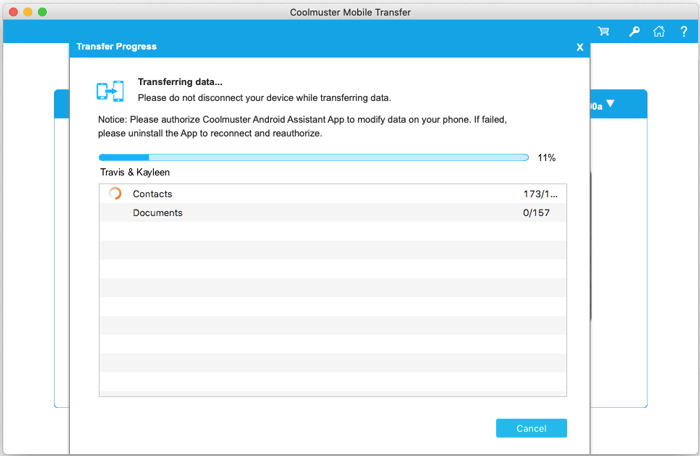
Aguarde um pouco até que todo o processo de transferência seja concluído. Uma vez feito, o programa irá pedir-lhe "A transferência está concluída" e fornecer-lhe o relatório de resultados sobre a transferência de dados.
