
Desbloqueando o poder da conversão: Como converter PDF para Word

PDF (Portable Document Format) e documentos do Word são dois formatos de arquivo amplamente utilizados que servem a diferentes propósitos. Enquanto os PDFs são ideais para preservar a formatação e o layout de um documento, os documentos do Word oferecem flexibilidade e facilidade de edição. Felizmente, converter arquivos PDF para o formato Word é um processo simples que permite que você aproveite os benefícios de ambos os formatos. Este artigo se aprofunda em diferentes abordagens sobre como converter PDF em Word, capacitando-o a desbloquear o potencial de seus documentos.
Se você se encontrar com um arquivo PDF que você precisa editar, redefinir a finalidade ou simplesmente trabalhar com uma maneira mais flexível, você pode se perguntar se é possível converter o PDF em um documento do Word. A resposta é um sonoro sim. A conversão de PDF para o Word permite desbloquear o conteúdo dentro do arquivo PDF e obter a capacidade de editar, formatar e manipulá-lo aproveitando as ferramentas e recursos conhecidos encontrados no Microsoft Word.
Converter um PDF em Word DOC tornou-se um requisito comum por vários motivos. Talvez você tenha recebido um documento PDF que precisa de modificações, como adicionar ou excluir texto, ajustar a formatação ou inserir imagens. Talvez você queira extrair informações específicas de um arquivo PDF para uso em um relatório ou apresentação. Independentemente da situação, a capacidade de transformar PDFs em formato Word desbloqueia um reino de oportunidades e adaptabilidade.
Agora que estabelecemos que converter arquivos PDF para o Word é realmente possível, vamos nos aprofundar no processo passo a passo de como converter um PDF em um documento do Word. Existem vários métodos disponíveis, incluindo software de terceiros, Microsoft Word, Google Docs e Adobe Acrobat. Aqui, descreveremos as etapas gerais para cada método para guiá-lo pelo processo:
Coolmuster PDF to Word Converter é um poderoso software de desktop projetado para agilizar o processo de conversão de arquivos PDF em documentos do Word. Ele oferece uma gama de recursos-chave que melhoram a experiência de conversão e a tornam uma escolha popular entre os usuários. Aqui estão algumas características notáveis de Coolmuster PDF to Word Converter:
Para converter um PDF em um Word DOCX usando Coolmuster PDF to Word Converter, basta seguir estas etapas:
01Baixe e instale Coolmuster PDF to Word Converter. Em seguida, inicie o software e adicione o arquivo PDF que você deseja converter, clicando no botão "Adicionar arquivo" ou "Adicionar pasta" na barra de ferramentas superior.

02Escolha um intervalo de páginas de acordo com suas necessidades. Você pode selecionar "Tudo (Padrão)", "Atual" e "Intervalo". Em seguida, personalize o destino do arquivo de saída clicando em "Procurar" para escolher um local preferido.

03Clique no botão "Iniciar" para iniciar o processo de conversão e armazenar o documento do Word convertido no local desejado no seu computador.

Leia mais:
Guia completo sobre como transferir PDF para iPhone
Ignorando senhas: como converter PDFs protegidos por senha sem o incômodo
Caso você tenha o Microsoft Word instalado em seu computador, você pode utilizar sua funcionalidade interna para converter um PDF em um documento do Word. O Microsoft Word oferece um método simples e conveniente para converter PDFs, especialmente se você preferir usar software familiar. Siga estas etapas para converter para o Word a partir de um PDF usando o Microsoft Word:
Passo 1. Inicie o Microsoft Word no seu computador.
Passo 2. Clique na guia "Arquivo" no canto superior esquerdo da janela do Word e selecione "Abrir". Navegue até o diretório onde seu arquivo PDF está armazenado, selecione-o e clique em "Abrir". O Microsoft Word tentará abrir o arquivo PDF.
Passo 3. Depois de abrir o arquivo PDF no Word, uma mensagem será exibida, indicando que o Word converterá o PDF em um documento do Word editável. Clique em "OK" para prosseguir com o processo de conversão.
Passo 4. Após a conversão, o Microsoft Word exibirá o documento convertido, que agora você pode editar e personalizar. Acesse a aba "Arquivo" e escolha "Salvar como" entre as opções disponíveis.
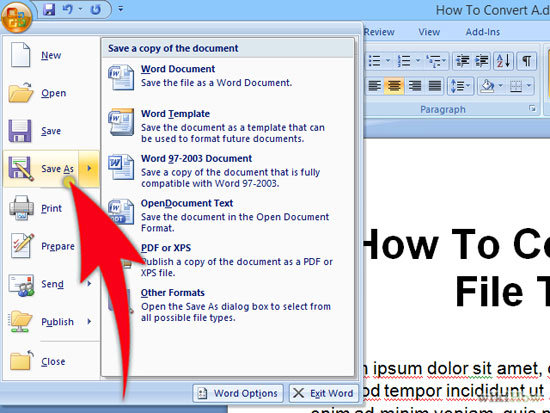
Passo 5. Finalmente, designe um local no computador para salvar o documento do Word. Especifique um nome para o arquivo e opte pelo formato de arquivo desejado, como .docx ou .doc. Finalmente, clique em "Salvar" para salvar o documento do Word.
Nota: Por favor, esteja ciente de que o resultado do processo de conversão pode diferir com base na complexidade do PDF e nos elementos de formatação utilizados.
Pode gostar:
Como recuperar arquivos PDF excluídos do WhatsApp? [4 Maneiras Eficazes]
Revolucione seus documentos: converta PDFs em HTML hoje mesmo
O Google Docs, uma plataforma de processamento de texto baseada na Web, oferece um método conveniente para converter arquivos PDF em documentos do Word sem a necessidade de software adicional. Para converter um PDF em Word usando o Documentos Google, siga estas etapas:
Passo 1. Acesse o Documentos Google e faça login na sua Conta do Google. Faça o upload do arquivo PDF clicando no botão "+ Novo" e selecionando "Upload de arquivo".
Passo 2. Clique com o botão direito do mouse no arquivo PDF carregado no Google Drive, selecione "Abrir com" e escolha "Documentos Google". O arquivo PDF será aberto como um documento do Google Docs em uma nova guia do navegador.

Passo 3. No documento recém-aberto do Google Docs, clique no menu "Arquivo", passe o mouse sobre "Download" e selecione "Microsoft Word (.docx)". O Google Docs converterá o PDF em um formato de documento do Word e o baixará para o seu computador.
Nota: Observe que a precisão da conversão pode variar com base na complexidade do PDF e nos elementos de formatação presentes. Embora o Google Docs faça o possível para preservar o layout, alguns elementos podem exigir ajustes após a conversão.
Não pode perder:
PNG para PDF: Transformando imagens em documentos profissionais
Como alterar TIFF / BMP / GIF para o formato PDF no Mac OS X?
O Adobe Acrobat, um software de gerenciamento de PDF amplamente utilizado, fornece funcionalidade integrada para converter PDFs em Word. Siga estas etapas para utilizar o Adobe Acrobat para conversão:
Passo 1. Abra o Adobe Acrobat no seu computador e acesse o arquivo PDF que você pretende converter.
Passo 2. No painel direito, clique em "Exportar PDF". Essa opção pode estar localizada na guia "Ferramentas" ou como um botão separado, dependendo da sua versão do Acrobat.
Passo 3. No painel Exportar PDF, selecione "Microsoft Word" como o formato de saída desejado. Você pode personalizar ainda mais as configurações de conversão, se necessário.

Passo 4. Clique no botão "Exportar" para iniciar o processo de conversão. O Acrobat converterá o arquivo PDF em um documento do Word.
Passo 5. Quando a conversão estiver concluída, escolha um destino no computador para salvar o documento do Word e clique em "Salvar".
Consulte também:
Como transferir PDF para o iPhone sem o iTunes de 7 maneiras inesperadas?
Desbloqueando segredos PDF: Como converter arquivos PDF em texto no Mac OS X
A conversão de arquivos PDF para o formato Word oferece inúmeras vantagens, incluindo a capacidade de editar e personalizar o conteúdo, preservando a formatação original. Se você optar por utilizar ferramentas de conversão on-line, Adobe Acrobat ou software de terceiros, como Coolmuster PDF to Word Converter, o processo é acessível e fácil de usar. Ao aderir às etapas descritas neste artigo, você pode liberar o potencial de seus documentos PDF e aprimorar sua versatilidade para atender às suas necessidades específicas. Aproveite os benefícios da edição e personalização sem esforço com arquivos do Word convertidos.
Artigos relacionados:
Tornando PDFs Kindle-Friendly: Converter PDF para o formato de arquivo legível do Kindle
Simplifique a entrada de dados: converta PDFs em planilhas do Microsoft Excel
Texto para PDF facilitado: seu manual de conversão passo a passo
Desbloqueando tesouros visuais: Como extrair fotos impressionantes do PDF no Mac