
Como editar PDF no Google Docs – Tudo o que você precisa saber

Os PDFs se tornaram um meio onipresente para compartilhar documentos em várias plataformas. Eles preservam a formatação e o conteúdo dos documentos, garantindo que o layout e as informações pretendidos permaneçam intactos, independentemente do dispositivo ou software usado para abri-los.
No entanto, a edição de PDFs tem sido tradicionalmente um desafio, exigindo software especializado ou ferramentas on-line. Você está lutando para adicionar ou excluir alguns detalhes em seu arquivo PDF? Você provavelmente já está preso e estressado, especialmente se estiver com pressa para vencer um prazo. Este artigo abrangente irá guiá-lo passo a passo sobre como editar PDFs no Google Docs.
Deseja editar PDF com o Google Docs pela primeira vez? Esses insights responderão às perguntas básicas e mais confusas sobre nosso tópico principal de edição de arquivos PDF com o Google Docs.
1. Posso editar um PDF no Google Docs sem alterar o formato?
A resposta correta para essa pergunta é que vai depender do tipo de PDF que você tem. Por exemplo, se o documento tem um layout simples ou é simplesmente texto, é possível abri-lo no Google Docs, editá-lo e manter o formato original até certo ponto.
No entanto, o estilo formatado mudará, especialmente quando se trata de documentos com imagens, gráficos, vídeos, fundos, tabelas, etc. Isso acontece porque os arquivos PDF e o Google Docs têm recursos e códigos diferentes.
2. O editor de PDF do Google Docs realmente vale a pena?
Até certo ponto – sim, mas não é ideal para todas as tarefas.
Veja por que não é uma má ideia usar o Google Docs para editar seus arquivos se você tiver que fazer uma avaliação, de qualquer maneira.
Leia mais:
Colaboração eficiente: como enviar um documento do Google por e-mail como PDF
Conversão de PDF sem esforço: Como salvar o Google Docs como PDF no iPhone
A edição de arquivos PDF com o Google Docs envolve três aspectos significativos. Em primeiro lugar, você precisa abrir o arquivo PDF para editar no Google Docs. Em segundo lugar, edite o arquivo PDF aberto do zero. Por fim, salve o PDF editado. Vamos destacar como fazer cada abordagem, detalhando as etapas envolvidas.
Abrir seu PDF para editar com o Google Docs é um procedimento simples. No entanto, se você não fez isso antes, vamos ajudá-lo. Siga os passos abaixo.
Passo 1. Antes de editar seu PDF, verifique se você tem uma Conta do Google. Se você não tiver uma, configure-a visitando a página Contas do Google.
Passo 2. Acesse o Google Drive a partir do seu e-mail. Faça isso clicando no ícone de "grade" no canto superior direito, próximo à foto de perfil da sua Conta do Google. É fácil abrir e visualizar seus arquivos PDF no Google Drive.
Passo 3. Clique em "Nova pasta" e carregue o PDF para editar a partir do seu computador. Uma maneira alternativa é arrastar e soltar o PDF na interface do Drive. Leva segundos para que o arquivo seja carregado no Google Drive.

Passo 4. Clique com o botão direito do mouse no PDF enviado, clique em "Abrir com" e escolha "Google Docs". O Google Docs converterá o arquivo PDF em formato Word editável. Vá em frente e comece a editar o PDF.

Consulte também:
Como salvar um documento do Google como PDF? [Computador & Dispositivo Móvel]
[Soluções de escritório eficientes] Como converter Word para PDF em 4 métodos diferentes
Brincar com o seu documento PDF editável torna-se fácil. Você pode adicionar, excluir ou alterar palavras, imagens e outras coisas desejadas. Continue lendo para saber como digitar em um PDF no Documentos Google. Examinaremos os diferentes aspectos da edição de um documento PDF.
Há muitos aspectos de formatação que você pode aplicar ao seu PDF editável. Aqui estão os passos:
Passo 1. Selecione a parte do texto que você deseja alterar. Em seguida, vá para o menu superior do Google Docs.
Passo 2. Clique em "Formatar". Repita isso em todas as partes necessárias. Você também verá muitas opções, desde "Texto", "Estilos de parágrafo", "Marcadores e numeração", etc.
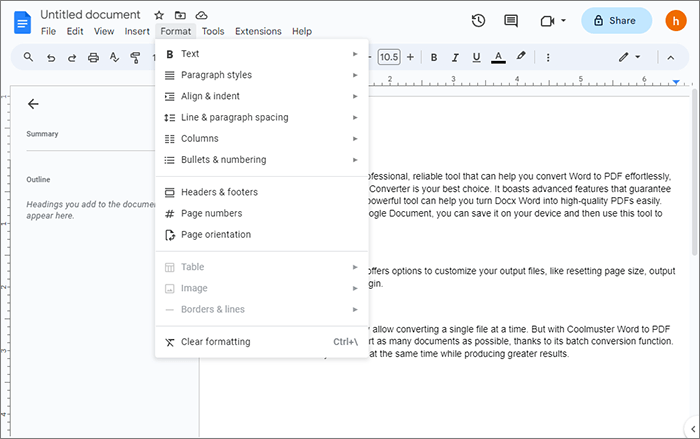
Se pretender adicionar texto, siga os passos:
Passo 1. Clique na parte que você acha que precisa de alguma adição.
Passo 2. Comece a digitar.
Se você pretende adicionar um parágrafo inteiro, estas são as etapas:
Passo 1. Clique entre os dois parágrafos.
Passo 2. Comece a digitar.
Nota: A edição de texto também envolve a remoção de alguns textos que você acha que são desnecessários.
Se pretender adicionar uma imagem, uma tabela, um desenho ou um gráfico, pode seguir estes passos:
Passo 1. Vá para o documento e clique em um espaço em branco onde você deseja adicionar.
Passo 2. Em seguida, clique na opção "Inserir" no menu, e você receberá uma lista suspensa com as várias opções. Escolha o que você deseja usar.
A abordagem também se aplica quando você deseja fazer uma substituição. Nesse caso, você precisa excluir a imagem antiga e inserir a nova no mesmo local ou em local diferente no documento.
É simples adicionar uma nota de rodapé ao documento.
Passo 1. Vá para a página onde você deseja adicionar uma nota de rodapé, clique em "Inserir".
Passo 2. Escolha "Nota de rodapé". Você terá uma área de digitação onde você pode digitá-lo e formatá-lo.
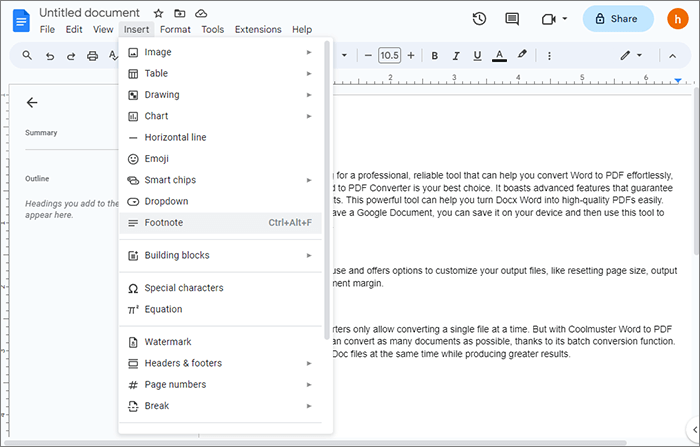
Pode gostar:
Como inserir um PDF em um documento do Google: etapas rápidas e fáceis
Como exportar PDF para o Word facilmente? Seu guia de instruções definitivo
Depois de concluir o processo de edição, a conversão do Documento Google em um PDF para a finalidade pretendida é inteligente. Os arquivos PDF são seguros, compactos e ideais para transferir, baixar e armazenar dados.
Veja como salvar e baixar o Google Doc editado como um PDF:
Passo 1. Clique em "Arquivo". Vá em "Download".
Passo 2. Selecione "Documento PDF (.pdf)". O arquivo PDF é salvo automaticamente no seu dispositivo.

O que você faz quando seu arquivo PDF tem elementos extensos e você não quer perder o formato e outros aspectos críticos do papel? Nesse caso, recomendamos o PDFelement – um software confiável com uma solução simplificada de edição de PDF. Esta ferramenta permite que você trabalhe em seu PDF diretamente e edite-o como se estivesse no Word.
PDFelement é a melhor alternativa do mercado quando seu foco é acessibilidade, velocidade, segurança e funcionalidade. Outro aspecto interessante é a conveniência deste software - você pode usá-lo em Windows, Mac, iPhone, iPad e Android.
Recursos críticos do PDFelement:
Pronto para editar seu texto existente em PDF usando simples cliques e ainda obter um papel de qualidade que se destaque? Aqui estão as etapas simplificadas para editar seu PDF usando PDFelement.
01Baixe, instale e inicie o PDFelement no seu dispositivo. Clique em "Abrir PDF" para fazer o upload e abrir seu arquivo PDF para editar na interface do software.

02Após abrir, clique em "Editar" no menu principal. Agora você pode editar os textos, links e imagens do PDF. Para mais alterações, use opções como "Converter" ou "Formulário" na parte superior.

03Após a edição, você pode clicar em "Visualizar" para revisar e, em seguida, clicar em "Salvar" para finalizar.

Não pode perder:
Do texto à magia portátil: classificando os melhores conversores de Word para PDF
[Solução Easy Office] Como vincular um PDF no Google Docs | 4 Métodos
Se você achava que era impossível editar um arquivo PDF, aposto que sua percepção sobre "Você pode editar um PDF no Google Docs" mudou após a leitura deste artigo. O Google Docs está entre as opções populares a serem consideradas.
No entanto, envolve muito trabalho e, infelizmente, altera documentos PDF complexos, especialmente aqueles com imagens, links e fontes e planos de fundo exclusivos. O PDFelement é um software único no qual você pode confiar quando quiser resultados excepcionais – está muito além do que o Google Docs oferece.
Artigos relacionados:
Solução em movimento: Conversor de Word para PDF off-line para conversões rápidas
Como converter Word para PDF Free Offline & Online: Facilmente resolvido
[Resolvido] Como alterar documento do Word para PDF de maneiras eficientes
[Tutorial abrangente] Como salvar um PDF como um documento do Word
[Soluções PDF fáceis] Como converter PDF digitalizado para Word através de várias maneiras
Convertendo Magic: Como enviar um documento do Pages como um PDF como um profissional