
Conversão de PDF sem esforço: Como salvar o Google Docs como PDF no iPhone

O Google Docs é uma ferramenta valiosa mais apreciada para uso pessoal ou profissional. É o serviço do Google que é útil ao criar documentos. Além disso, ele tem recursos avançados de formatação, capacidade colaborativa e acessibilidade na nuvem. Isso ajuda as equipes a editar seus arquivos e, ao mesmo tempo, garantir uma colaboração digital em grande escala. Verdadeiramente, é uma ferramenta importante e poderosa.
No entanto, pode não ser o melhor na hora de preparar relatórios, propostas comerciais, currículos ou cartas. Há chances de perda de formatação, conversões limitadas e baixo armazenamento. Nesse caso, você deve salvar os arquivos do Google Docs como PDFs. A boa notícia é que você pode facilmente salvar seu Google Doc como um PDF no seu iPhone. Este post explora métodos detalhados sobre como salvar o Google Doc como PDF no iPhone. Vamos mergulhar nisso.
Sim. É possível salvar um arquivo do Google Doc como PDF no iPhone.
Normalmente, ao trabalhar em um documento do Google, ele é salvo imediatamente no Google Drive. Obviamente, você usaria um computador para acessar e fazer alterações no seu Google Docs, pois é fácil digitar e salvar. Mas usar o Google Docs diretamente no iPhone é uma coisa diferente. Mas você ainda pode acessar o Google Docs em um iPhone fazendo login em sua conta a partir de um navegador da Web e, em seguida, iniciando o Google Docs. Além disso, você pode instalar o aplicativo Google Docs no telefone da App Store. Dessa forma, você pode usar as várias opções dentro do documento para convertê-lo em um PDF. Você pode usar o recurso Salvar como ou usar a opção Imprimir.
À medida que mais pessoas trabalham remotamente, o Google Docs se tornou muito importante nos locais de trabalho. Além disso, salvar o Google Docs como PDF oferece vários benefícios. Abaixo estão algumas das razões pelas quais você pode querer converter um arquivo do Google Doc em um PDF:
1. Para preservar a formatação
PDF é um formato de arquivo que é amplamente utilizado devido à sua natureza de portabilidade. Ele garante que os layouts, imagens e fontes de um documento sejam mantidos em diferentes plataformas e dispositivos. Ao salvar o Google Docs em PDF, você bloqueia a formatação; outros só verão o documento como você pretendia.
2. Para compartilhamento e distribuição
Os PDFs são compatíveis e podem ser visualizados ou abertos virtualmente em qualquer dispositivo ou sistema operacional. Ao transformar um Documento do Google em PDF, você facilitará o compartilhamento do documento com outras pessoas que talvez não tenham o direito de acessar o Documento do Google.
3. Para impressão de alta qualidade
Se você precisar de uma cópia física de um documento, salve-o como um PDF antes de imprimir. Isso garante que sua versão impressa tenha a mesma aparência que a digital. Isso é importante para documentos com gráficos, formatação ou imagens complexos.
4. Para formatos somente leitura
Normalmente, os PDFs são somente leitura, o que implica que os destinatários só podem visualizar seu conteúdo, mas não podem editá-lo ou alterá-lo. Se você deseja compartilhar informações com outras pessoas sem permitir que elas modifiquem o documento, o PDF é a opção mais adequada.
5. Arquivamento
Os PDFs são conhecidos por serem os melhores formatos para arquivar documentos importantes. Eles geralmente mantêm a aparência original com o tempo, tornando-os o formato mais adequado para armazenar registros, relatórios e contratos a longo prazo.
6. Proteja-se de edições
Se você deseja proteger seu arquivo contra modificações acidentais ou não autorizadas, salve-o como um PDF. Isso garantirá a integridade do seu documento.
7. Compatibilidade entre plataformas
Os PDFs não dependem de software ou versões específicas, o que garante que eles possam ser abertos ou visualizados em qualquer dispositivo ou sistema operacional sem problemas de compatibilidade.
Você pode gostar de:
[Soluções Easy Office] Como converter DOCX para PDF - 6 Métodos
[Soluções de escritório eficientes] Como converter Word para PDF em 4 métodos diferentes
Depois de aprendermos sobre por que salvar o Google Doc em PDF, então como baixar o Google Doc como PDF no iPhone? Aqui estão algumas das melhores maneiras de salvar o Google Doc em PDF no iPhone. Vamos explorar juntos.
Com a tecnologia moderna, não é uma obrigação para você usar serviços externos ao converter um arquivo para outro. Por exemplo, ao converter o Google Docs em PDF, você pode fazer isso a partir do próprio documento. A opção Enviar uma cópia permite alterar rapidamente o documento para PDF. O processo é um cakewalk, e você terá seu arquivo PDF baixado em seu iPhone em poucos segundos.
Aqui estão as etapas para salvar o Google Doc como PDF no iPhone:
Passo 1. Clique no aplicativo Google Docs no seu iPhone para abri-lo. Geralmente está na tela inicial. Agora, clique no documento a ser convertido.
Passo 2. Pressione o menu de três pontos na seção superior direita. Escolha a opção Compartilhar & exportar na janela que será aberta depois.
Passo 3. Clique na opção Enviar uma cópia no meio do menu. Em seguida, marque a opção PDF na lista. Em seguida, clique em OK para iniciar a conversão do documento em PDF.
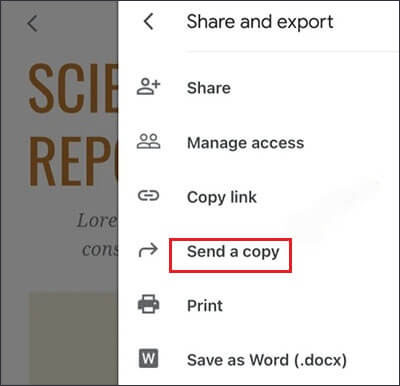
Passo 4. Depois que o processo de conversão terminar, você verá a janela de compartilhamento. Você pode enviar o arquivo para si mesmo ou enviá-lo por e-mail para outra pessoa. Como alternativa, você pode copiar o arquivo convertido para o Google Drive.
Há também o recurso Imprimir no Google Docs para salvar um documento como PDF. Em vez de usar o Enviar uma cópia, aqui você usa a opção Imprimir. Serão necessárias apenas algumas etapas para salvar o arquivo de documento como PDF. Aqui estão as etapas sobre como converter o documento do Google para PDF no iPhone usando a opção Imprimir:
Passo 1. Abra o aplicativo Google Docs no iPhone. Em seguida, abra seu arquivo Doc ou clique no botão de adição (+) para abrir um novo.
Passo 2. Edite o arquivo ou adicione novas informações. Em seguida, clique no botão Mais com um menu de três pontos no canto superior direito da tela.
Passo 3. Clique na opção Compartilhar & exportar na lista de opções exibidas. Clique na opção Imprimir e você verá Opções de Impressão.
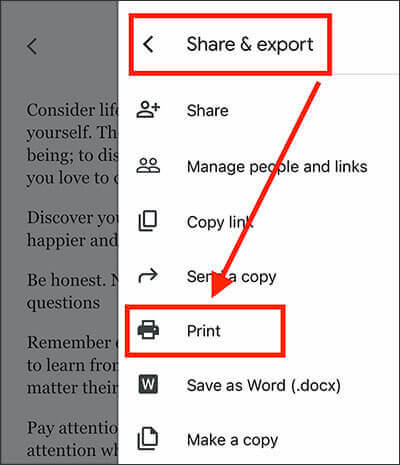
Passo 4. Na próxima janela de Opções de Impressão, verifique a visualização de impressão e faça as alterações necessárias. Seu documento se tornará um PDF imediatamente.
Passo 5. Toque no botão Compartilhar no canto inferior esquerdo para compartilhar com aplicativos ou salvá-lo no iPhone clicando em Salvar em arquivos.

Leitura adicional:
Acesso irrestrito: dominando a arte de remover a segurança do PDF
Como abrir um PDF no Google Docs [Vários métodos úteis]
Se você quiser salvar um arquivo do Word em um PDF rapidamente sem problemas, é melhor usar um software profissional como Coolmuster Word to PDF Converter. Ele permite que você converta arquivos do Word em PDFs em um computador sem problemas.
Coolmuster Word to PDF Converter é muito seguro, pois mantém seus arquivos seguros durante a conversão. Com as muitas opções personalizáveis, você pode modificar livremente os arquivos de saída para obter os resultados desejados. Seu recurso de conversão em lote é uma vantagem adicional para aqueles que valorizam o tempo.
Principais características:
Etapas para converter arquivos do Word em PDF em um computador:
01Depois de instalar o programa no PC, inicie-o e você verá sua interface principal. Pressione o ícone Adicionar arquivo para carregar seus arquivos para o programa ou use o botão Adicionar pasta para carregar pastas contendo seus arquivos do Word.

02Modifique o tamanho da página ou as margens para atender às suas necessidades e selecione o local para salvar os arquivos.

03Toque no botão Iniciar para iniciar o processo de conversão.

Converter arquivos de um formato para outro é benéfico, especialmente ao mudar do Google Docs para PDF. PDF mantém o formato original e normalmente tem um tamanho menor. Além disso, eles funcionam em todos os sistemas operacionais, com menos chances de serem adulterados. No geral, existem várias maneiras de salvar um Google Doc em um iPhone como um arquivo PDF. Descrevemos alguns métodos aplicáveis para baixar o Google Doc como PDF no iPhone.
No entanto, recomendamos usar Coolmuster Word to PDF Converter para salvar documentos do Word em PDF. Ele funciona como um charme e não é demorado, pois suporta conversão em lote.
Artigos relacionados:
Converter PDF para Google Doc | Você deve tentar os 4 métodos recomendados
[9 Revisão de ferramentas] O mais quente conversor de PDF para Word on-line / off-line
Maneiras eficazes de proteger arquivos PDF com senha com dados confidenciais
Como dividir um PDF em vários arquivos? 4 métodos para usuários Windows e Mac !
[Tutorial abrangente] Como salvar um PDF como um documento do Word
Desbloqueando o poder da conversão: Como converter PDF para Word