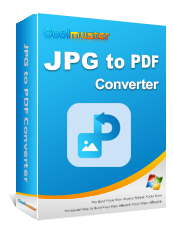Aprimoramento eficiente de PDF: Como adicionar imagem ao PDF como um profissional

Adicionar uma imagem a um documento do Word é bastante fácil. No entanto, adicioná-lo a um documento PDF pode ser um desafio. A maioria dos aplicativos ajuda você a ler PDFs, mas não faz alterações. Se você quiser adicionar imagens ao PDF, precisará de um editor de PDF. Esse é um aplicativo que permite modificar um arquivo PDF existente.
Às vezes, talvez seja necessário preencher um formulário PDF onde você precisa anexar sua imagem. Ou você pode ter uma imagem em um arquivo PDF, mas deseja substituí-la. Aprender a adicionar imagens ao PDF pode ajudá-lo nessas situações. Isso pode economizar tempo e recursos, já que você não precisará imprimir o documento, anexar a imagem e digitalizá-lo. Este post mostrará as melhores ferramentas online e offline para ajudá-lo a adicionar JPGs, PNGs ou GIFs a um PDF.
Ferramentas offline são aplicativos que você pode instalar no seu computador e usar sem internet. Nesta seção, mostraremos como inserir imagens em PDF usando três ferramentas offline.
Se você tem um computador Mac , você pode inserir imagem em PDF sem baixar nenhum aplicativo. Todos os Mac computadores têm o Preview, um aplicativo integrado para visualizar e editar documentos PDF. Aqui estão as etapas para adicionar imagem ao PDF na Visualização:
Passo 1. Clique com o botão direito do mouse no documento PDF que você deseja abrir. Selecione Abrir com e escolha Visualizar. Siga o mesmo procedimento para abrir a imagem que você deseja adicionar ao arquivo PDF.

Passo 2. Quando a imagem estiver aberta, pressione a tecla Command mais A no teclado para selecionar a imagem. Você verá traços em movimento aparecendo nas bordas da imagem, indicando que você a selecionou. Pressione a tecla Command mais C para copiar a imagem.
Passo 3. Depois de copiar a imagem, pressione a tecla Command mais V para colá-la. Use a ferramenta de mão para mover a imagem para garantir que o procedimento de copiar e colar foi bem-sucedido. A essa altura, você deve ter duas imagens, uma em cima da outra. Pressione a tecla Command mais C para copiar a imagem que você acabou de colar.
Passo 4. Depois de copiar pela segunda vez, clique no arquivo PDF para apresentá-lo. Pressione a tecla Command mais V para adicionar a imagem ao PDF. Arraste a imagem e redimensione-a para caber no espaço disponível. Por fim, clique na guia Arquivo e salve as alterações.
Você pode gostar de:
Um guia passo a passo: Como combinar imagens em PDF on-line e off-line
Como inserir um PDF em um documento do Google: etapas rápidas e fáceis
Adobe Acrobat é um aplicativo para visualização e edição de documentos PDF. Você pode usá-lo em computadores Mac e Windows . O Adobe Reader gratuito não pode ajudá-lo a adicionar JPG ao PDF. Somente o Adobe Acrobat pode fazer isso. Aqui estão as etapas para adicionar imagem ao PDF usando o Adobe Acrobat:
Passo 1. Abra o documento PDF usando o Adobe Acrobat. Selecione a guia Ferramentas na parte superior e escolha Editar PDF.

Passo 2. Clique em Adicionar imagem na barra de ferramentas Editar PDF.
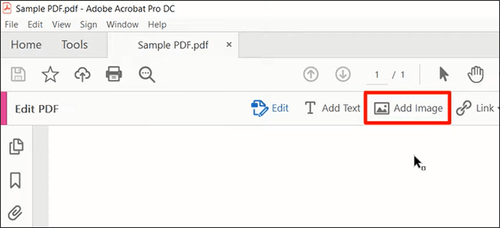
Passo 3. Procure a imagem na caixa de diálogo Abrir e clique em Abrir na parte inferior. A Adobe adicionará a imagem ao arquivo PDF.
Passo 4. Se a imagem for muito grande, clique no guidão em um dos cantos e arraste para dentro para reduzir o tamanho. Além disso, mantenha a imagem no centro e arraste-a para a posição correta no documento. Por fim, clique na guia Arquivos no canto superior esquerdo e salve as alterações.
Se você tiver o Microsoft Word 2016 ou superior, poderá usá-lo para adicionar imagens ao PDF. O processo envolve a conversão do arquivo de PDF para o Word e, em seguida, de volta do Word para o PDF depois de adicionar a imagem. Veja como inserir imagens em PDF usando o MS Word:
Passo 1. Inicie o MS Word. Vá para a guia Arquivo e selecione Abrir. Navegue pelo computador e abra o arquivo PDF. MS Word irá notificá-lo que o arquivo PDF será convertido em Word, como mostrado abaixo.

Passo 2. Depois de converter o arquivo PDF para o Word, clique na guia Inserir seguida de Imagens. Escolha a imagem desejada na caixa de diálogo e clique em Inserir.

Passo 3. Redimensione e arraste a imagem para se ajustar ao espaço disponível.
Passo 4. Clique na guia Arquivo seguida de Salvar como. Na caixa de diálogo Salvar como, defina Salvar como tipo como PDF.

Leitura adicional:
Como incorporar um PDF no Word sem esforço? [Dicas e truques]
Como inserir várias páginas PDF no Word com facilidade [4 Métodos]
Ferramentas on-line são boas opções se você não quiser instalar um aplicativo em seu computador. O principal requisito é ter uma conexão com a internet. A maioria dos dispositivos, incluindo smartphones, pode ajudá-lo a adicionar fotos ao PDF usando essas ferramentas. Vejamos três aplicativos on-line para adicionar GIF ao PDF.
PDF24 é uma ferramenta on-line que pode ajudá-lo a inserir imagem em PDF. Como outras ferramentas on-line, ele requer que você carregue o arquivo, adicione PNG ao PDF e, em seguida, baixe o arquivo PDF. Veja como inserir imagem em PDF usando PDF24:
Passo 1. Visite pdf24.org e clique em PDF24 Tools na parte superior.
Passo 2. Clique na ferramenta Editar PDF para acessar a página de carregamento. Clique em Escolher arquivo e procure o arquivo PDF a ser carregado no computador.
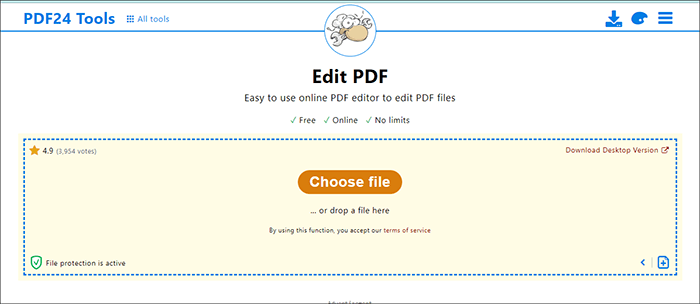
Passo 3. Depois de carregar o arquivo, clique no ícone Adicionar imagem na parte superior. Uma caixa de diálogo será aberta. Procure no computador a imagem que você deseja adicionar e clique em abrir.
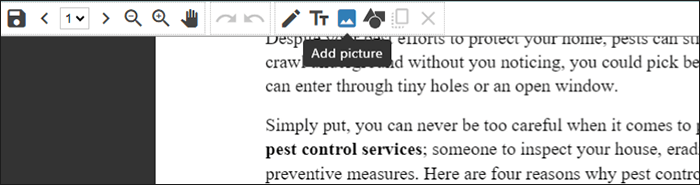
Passo 4. PDF24 adicionará a imagem ao arquivo PDF. Arraste e redimensione a imagem para atender às suas necessidades. Clique em Salvar PDF na parte inferior. Um botão Download aparecerá após alguns segundos para você salvar o arquivo.
Smallpdf é outra ferramenta on-line que você pode usar para adicionar imagens ao PDF. Ele tem uma avaliação gratuita e permite que você importe arquivos PDF do seu computador ou armazenamento em nuvem. Abaixo estão as etapas para adicionar imagem ao PDF usando o Smallpdf:
Passo 1. Visite Smallpdf.com. Clique em Ferramentas na parte superior e selecione Editar PDF.
Passo 2. Clique em Escolher arquivos para carregar um documento PDF do seu computador. Ou você pode clicar na seta suspensa para importar um arquivo PDF do Dropbox, Google Drive ou URL.

Passo 3. Quando o arquivo PDF for aberto, clique no ícone Inserir imagem na parte superior. Procure a imagem no computador e clique em Abrir na caixa de diálogo para inserir a imagem.
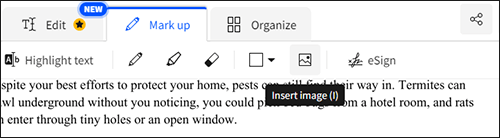
Passo 4. Clique na imagem até que o guidão apareça. Se for muito grande, redimensione-o pelos cantos. Em seguida, arraste-o para a posição perfeita no documento.
Passo 5. Clique no ícone de menu no canto superior esquerdo e selecione Baixar PDF. Smallpdf irá salvar o arquivo em seu computador. Selecione Salvar em se quiser exportá-lo para o armazenamento em nuvem.
ilovePDF é uma ferramenta on-line que pode ajudá-lo a inserir imagens em PDF. Há um plano gratuito que você pode usar sem se inscrever. Veja como adicionar foto ao PDF usando o iLovePDF:
Passo 1. Visite ilovepdf.com e selecione Editar PDF nas ferramentas da página inicial.
Passo 2. Clique em Selecionar arquivo PDF ou arraste e solte o arquivo para carregá-lo. Clique nos ícones à direita para importar o arquivo do Google Drive ou Dropbox.
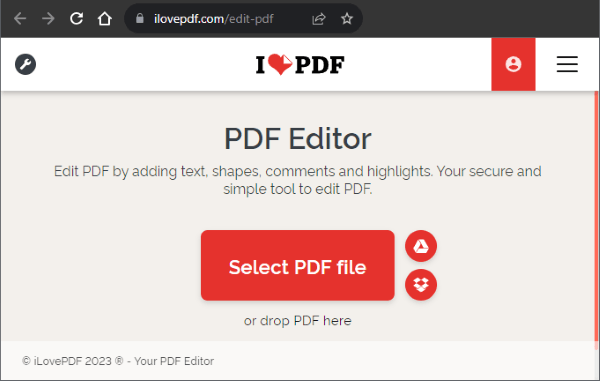
Passo 3. Clique no ícone Adicionar imagem na parte superior. Selecione a imagem desejada na caixa de diálogo e clique em Abrir.
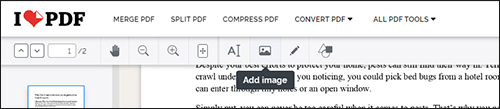
Passo 4. Depois que a imagem for carregada, clique no botão Editar PDF à direita para aplicar as alterações.

Passo 5. Clique em Baixar PDF para salvar o arquivo. Ou clique nos ícones à direita para exportar o arquivo para o armazenamento em nuvem.
Saiba Mais:
Como combinar JPG para arquivos PDF offline & Online [Windows/Mac]
Como dividir um PDF em vários arquivos? 4 Métodos para usuários Windows e Mac !
Se o seu desejo é converter imagens em PDF, Coolmuster JPG to PDF Converter pode ajudá-lo. Esta ferramenta não adicionará imagens a um arquivo PDF existente, mas permitirá que você converta uma ou várias imagens em um arquivo PDF. É uma boa alternativa se você não precisar de texto no documento. Mas você ainda pode adicionar texto às imagens usando um editor de PDF.
O aplicativo funciona off-line, então você não precisa se preocupar com a conexão com a internet. Baixar e instalar o aplicativo leva menos tempo devido ao seu pequeno tamanho e processo de instalação simples. Como uma ferramenta offline, você não precisa se preocupar com a segurança de suas fotos, porque você não vai carregá-las.
Principais características:
Veja como converter imagens em PDF usando Coolmuster JPG to PDF Converter:
01Baixe o aplicativo, instal itl, e inicie-o.
02Clique no botão Adicionar arquivo ou Adicionar pasta para inserir imagens do computador. Use o painel à direita para ajustar o tamanho da página e as margens de acordo com suas necessidades. A ferramenta está configurada para mesclar todas as imagens em um PDF por padrão.

03Selecione a pasta de saída clicando no botão azul com três pontos. É aí que o software salvará o arquivo convertido.

04Clique em Iniciar para iniciar a conversão. Após alguns segundos, o processo será concluído.

Adicionar imagens a um PDF não é tão fácil quanto adicioná-las a um documento do Word. Mas com as ferramentas acima, você pode adicionar JPGs, PNGs ou GIFs a um arquivo PDF. O uso dessas ferramentas pode economizar tempo ao preencher formulários on-line ou substituir uma imagem em um arquivo PDF.
Coolmuster JPG to PDF Converter é uma ferramenta que ajuda a converter vários formatos de imagem para PDF. Você pode usá-lo para criar um catálogo de negócios, álbum de fotos ou apenas para organizar suas fotos. É uma boa alternativa se você precisa de imagens sem texto. Baixe o software hoje e aproveite para converter suas imagens de forma fácil e segura.
Artigos relacionados:
[4 truques de economia de trabalho] Como adicionar texto a um documento PDF
Convertendo Magic: Como enviar um documento do Pages como um PDF como um profissional
Como editar documento PDF usando 8 estratégias simples [atualizado]
[Resolvido] 5 maneiras de converter HEIC para JPG no Google Fotos
[Guia abrangente] 7 maneiras de desbloquear PDF para edição gratuita
Como editar PDF no Google Docs – Tudo o que você precisa saber

 Soluções para Escritório
Soluções para Escritório
 Aprimoramento eficiente de PDF: Como adicionar imagem ao PDF como um profissional
Aprimoramento eficiente de PDF: Como adicionar imagem ao PDF como um profissional