
Como ampliar PDF para impressão: 6 métodos para obter melhores resultados

Na era digital de hoje, os arquivos PDF tornaram-se o formato ideal para compartilhar e distribuir documentos. Eles oferecem a vantagem de preservar a formatação, fontes e layout originais, tornando-os uma excelente escolha para uma variedade de propósitos. No entanto, há situações em que você pode precisar aumentar o tamanho do arquivo de PDF para impressão, seja para produzir grandes cartazes, banners ou gráficos detalhados.
É possível ampliar um arquivo PDF para impressão? Absolutamente. Neste guia abrangente, exploraremos as técnicas e ferramentas essenciais sobre como ampliar o PDF para impressão com sucesso, garantindo que seu produto final atenda aos requisitos de qualidade e tamanho desejados. Se você é um designer gráfico, um proprietário de uma pequena empresa ou alguém que precisa imprimir um PDF em um formato maior, este guia irá equipá-lo com o conhecimento e as habilidades para alcançar resultados excepcionais.
PDFelement destaca-se como um renomado editor de PDF, e é a melhor escolha para ampliar o PDF para impressão. Com uma infinidade de recursos notáveis e uma interface amigável, ele permite que os usuários lidem com tarefas como redimensionar, cortar e compactar arquivos PDF com uma facilidade notável.
Além disso, o PDFelement se destaca não apenas no redimensionamento de PDFs, mas também na conversão perfeita para outros formatos, como PowerPoint, Word e Excel, sem comprometer a qualidade. Além disso, o PDFelement aumenta a segurança de seus documentos PDF, permitindo a proteção por senha e impondo restrições. Ao aplicar senhas, você pode proteger seus arquivos PDF contra acesso não autorizado e compartilhamento não autorizado, garantindo que seus documentos permaneçam confidenciais.
Principais características:
Veja como ampliar o PDF para impressão usando PDFelement:
01Baixe, instale e inicie o aplicativo PDFelement em seu computador.
02Clique em "Abrir PDF" no canto inferior esquerdo para escolher o arquivo PDF que deseja ampliar.

03Quando o PDF estiver aberto, navegue até a guia "Arquivo" no menu superior e escolha a opção "Imprimir".
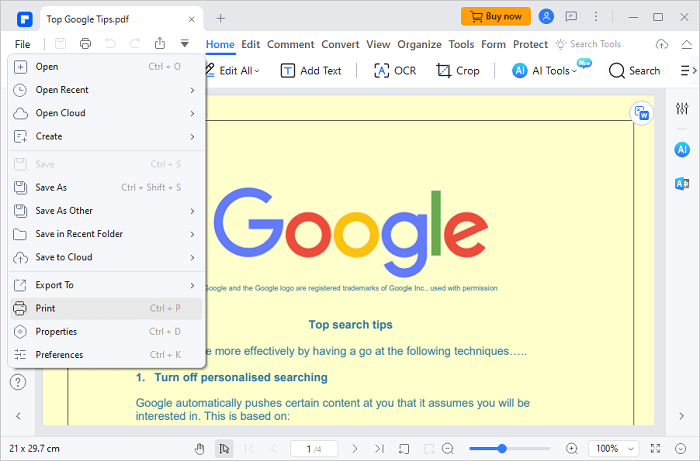
04No menu "Imprimir", localize a seção "Modo de impressão" e selecione o botão "Tamanho". A partir daí, escolha a opção "Escala personalizada" para ajustar facilmente o nível de zoom do arquivo PDF. Depois de fazer os ajustes, clique na opção "Imprimir".
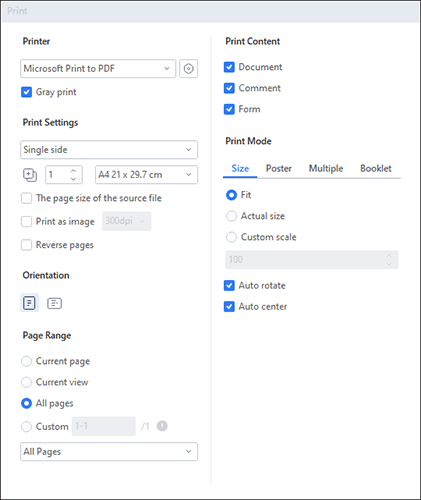
Você pode gostar de:
[Resolvido] Como mesclar arquivos PDF no Google Drive & Usando alternativas
Rápido e fácil: Comprimir PDF para 1MB grátis com estas 8 técnicas
O Adobe Acrobat é uma ferramenta de edição de PDF amplamente reconhecida e poderosa com um rico conjunto de recursos. É uma solução abrangente para trabalhar com PDFs, mas requer uma assinatura. No entanto, é uma ferramenta poderosa para ampliar o tamanho do arquivo PDF e várias outras tarefas de PDF. Aqui, exploraremos como ampliar um PDF usando o Adobe Acrobat para atender às suas necessidades de impressão.
Passo 1. Abra seu PDF no Adobe Acrobat.
Passo 2. Vá em "Arquivo" e escolha "Imprimir".
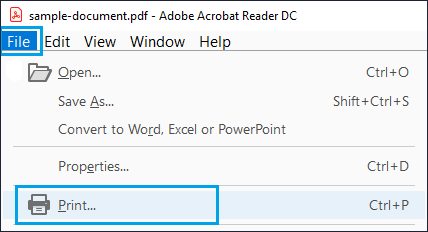
Passo 3. No menu "Page Scaling", escolha a opção "Ajustar à área imprimível" ou "Reduzir para área imprimível", dependendo da sua preferência.
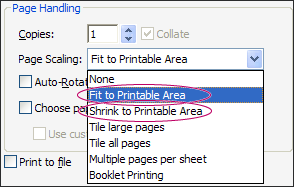
Passo 4. Clique em "OK" para salvar suas alterações. Em seguida, retorne à caixa de diálogo Imprimir e clique em "Imprimir".
Passo 1. Negativo para "Arquivo" > "Imprimir".
Passo 2. No menu "Dimensionamento de Páginas", escolha "Lado a lado todas as páginas" para acessar a opção "Escala de Blocos".
Passo 3. Em "Escala de blocos", insira a porcentagem desejada para ampliar ou reduzir o PDF. Selecione qualquer outra opção para atualizar a visualização à direita.
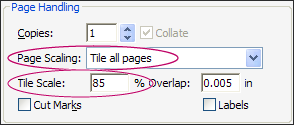
Passo 4. Clique em "OK" e depois em "Imprimir".
Se você estiver usando o Windows 10, poderá ampliar facilmente o PDF para impressão usando o recurso "Imprimir em PDF" integrado. Embora esse método seja conveniente para usuários Windows , ele pode não oferecer a mesma precisão que os editores de PDF dedicados. Veja como ampliar um PDF para impressão usando o recurso Imprimir em PDF do Windows 10:
Passo 1. Para localizar o arquivo PDF que você deseja ampliar, clique com o botão direito do mouse e escolha abri-lo com o Microsoft Edge ou o Chrome.
Passo 2. Clique no ícone "Imprimir" no canto superior direito. Alternativamente, pressione "Ctrl-P" para alcançá-lo.
Passo 3. Quando a caixa de diálogo de impressão aparecer, selecione "Microsoft Print to PDF" como sua impressora.
Passo 4. Localize e clique em "Mais configurações", onde você pode ampliar seu PDF ajustando a opção "Escala".
Passo 5. Uma vez feito, clique no botão "Imprimir" para iniciar o progresso.
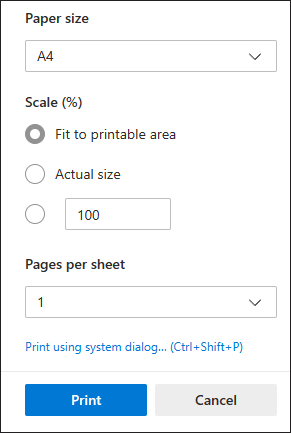
Leitura adicional:
Dominando a redução do tamanho do PDF: Como tornar o tamanho do arquivo PDF menor
PDF Size Reducer iLovePDF - Capacitando-o a controlar o tamanho dos seus arquivos
O WPS Office é um pacote de escritório versátil que fornece uma variedade de ferramentas para criação, edição e muito mais de documentos. Esse método oferece uma abordagem prática para ampliar o tamanho do arquivo PDF e melhorar as imagens dentro de seus arquivos PDF, garantindo que eles atendam aos seus requisitos de impressão com facilidade. Veja como ampliar o PDF para impressão no WPS Office:
Passo 1. Clique com o botão direito do mouse no documento PDF que deseja ampliar, selecione "Abrir com" e escolha "WPS PDF".
Passo 2. Clique no ícone "Imprimir" no canto superior esquerdo e uma caixa de diálogo de impressão aparecerá.
Passo 3. Em "Manuseio de impressão", escolha o "Tamanho", opte por "Ajuste para margens de impressão" ou defina uma "Balança personalizada".
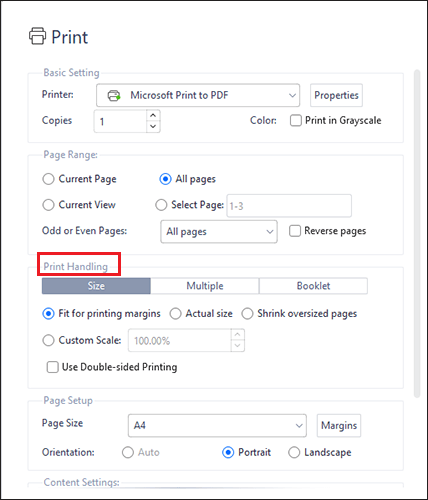
Passo 4. Depois de configurar suas configurações com sucesso, clique em "Imprimir".
Se você estiver usando um Mac, poderá ampliar o PDF para impressão sem a necessidade de baixar nenhum aplicativo adicional. O Preview integrado do Macé um visualizador e editor de PDF versátil, atendendo aos seus requisitos básicos de edição e compactação de PDF. É conveniente e totalmente gratuito de usar. Veja como ampliar imagem em PDF para impressão em Mac:
Passo 1. Inicie o Preview e acesse o menu "Arquivo" e, em seguida, escolha "Abrir" para localizar o documento destinado à impressão.
Passo 2. No menu "Arquivo", selecione "Imprimir". Isso abrirá uma nova janela pop-up para configurações de impressão.
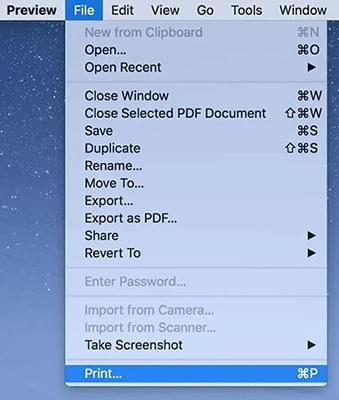
Passo 3. Navegue até "Escala" e insira a porcentagem de dimensionamento desejada.
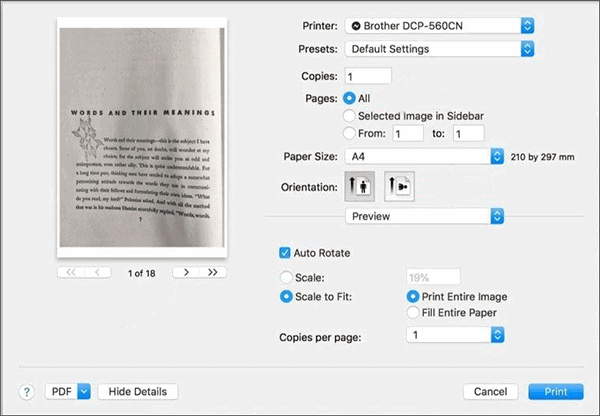
Passo 4. Confirme suas configurações clicando em "Imprimir" para iniciar o processo de impressão.
Saiba Mais:
Adobe Compress PDF - Sua chave para PDFs compactos e de alta qualidade
Redução de tamanho de PDF sem esforço: Analisando o software gratuito do compressor de PDF
Para aqueles que preferem uma solução on-line, PDF2Go oferece uma abordagem amigável. PDF2Go é uma opção conveniente para aqueles que não querem instalar software em seu dispositivo. É acessível a partir de qualquer navegador da web. Veja como ampliar o PDF para impressão via PDF2Go:
Passo 1. Visite o site oficial do PDF2Go. Em seguida, escolha a ferramenta "Alterar tamanho da página PDF" em "Todas as ferramentas".
Passo 2. Clique em "Escolher arquivo" para carregar o documento PDF que você deseja ampliar. Você também pode usar o recurso de soltar para carregá-lo.
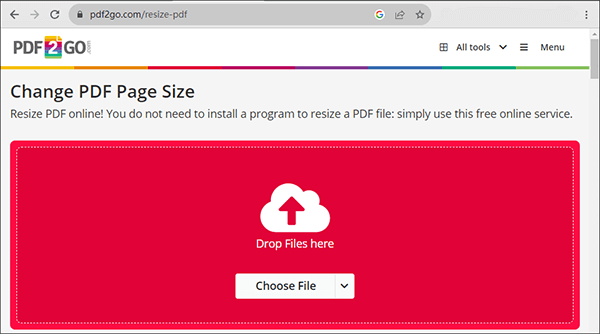
Passo 3. Selecione o tamanho de página desejado no menu suspenso disponível com padrões comuns de tamanho de página. Além disso, você tem a opção de "Definir tamanho de página personalizado".
Passo 4. Pressione o botão "Iniciar" para iniciar o progresso.
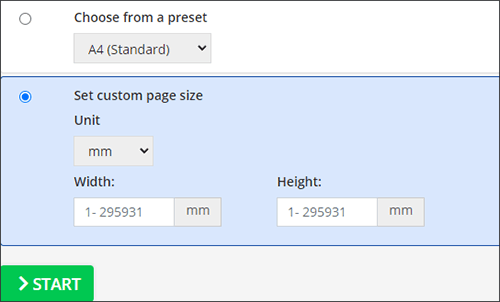
Q1. Posso manter a qualidade de um PDF ao ampliá-lo?
A qualidade de um PDF ampliado depende do método e das configurações que você usa. Geralmente, ampliar um PDF pode resultar em perda de qualidade de imagem ou clareza de texto. O uso de software profissional de edição de PDF, como o PDFelement, pode ajudar a minimizar esses problemas de qualidade.
Q2. Há limitações para ampliar um PDF para impressão?
Sim, há limitações. Ampliar demais um PDF pode resultar em perda de qualidade, especialmente ao lidar com imagens e fontes. É essencial encontrar um equilíbrio entre tamanho e qualidade.
Q3. Posso reverter para o tamanho original do PDF, se necessário?
Sim, a maioria das ferramentas de edição de PDF permite que você salve uma cópia do PDF original, para que você possa reverter para o tamanho original, se necessário. Isso ajuda a preservar a integridade do documento de origem.
Leia também:
Desvendando os segredos: como reduzir o tamanho do PDF com 8 estratégias
Extraia assinatura de PDF sem esforço: métodos rápidos e eficazes
Em conclusão, ampliar arquivos PDF para impressão é uma necessidade comum, e existem vários métodos disponíveis para realizar essa tarefa. O método certo para você depende de seus requisitos específicos e das ferramentas que você tem à sua disposição.
Para uma solução confiável e versátil para ampliar o tamanho do arquivo PDF para impressão, recomendamos PDFelement. Sua interface amigável, conjunto abrangente de recursos e impressionantes recursos de conversão o tornam a melhor escolha para todas as suas necessidades de edição de PDF. Com o PDFelement, você pode garantir que seus documentos sejam perfeitamente dimensionados, visualmente atraentes e prontos para impressão de alta qualidade. Experimente e experimente a diferença por si mesmo. Seus materiais impressos agradecerão.
Artigos relacionados:
Do texto à interação: como criar um PDF preenchível no Word
[PDF fácil] Como converter PDF em imagem com os 7 principais métodos
Revisão do Microsoft PDF Editor & Top 4 Microsoft PDF Editor Alternativas
Como destacar um documento PDF: 7 métodos especializados revelados
[Não perca] 7 maneiras gratuitas e fáceis de extrair texto do PDF
Saiba como remover OCR de arquivos PDF como um profissional - Um guia especializado