
Como destacar um documento PDF: 7 métodos especializados revelados

Os documentos PDF são comumente usados em escritórios e empresas para armazenar e transmitir informações importantes. Dentro desses PDFs existem ainda mais informações vitais, como nomes, datas, frases-chave, etc., que podem precisar de destaque para se destacarem.
Posso destacar um documento PDF? Certo. As ferramentas de marcação tradicionais têm a capacidade de realçar texto PDF. Eles ajudam os leitores de PDF a identificar elementos vitais e partes do documento. Neste artigo, você descobrirá como destacar um documento PDF usando editores de PDF dedicados para destacar certas informações para os leitores.
Você pode destacar um documento PDF? Absolutamente sim. PDFelement é um software de edição de PDF versátil e fácil de usar que capacita indivíduos e profissionais a trabalhar de forma eficiente com documentos PDF. Uma de suas características notáveis é destacar documentos PDF, o que permite aos usuários enfatizar e anotar informações importantes dentro de arquivos PDF.
Com o recurso de realce de texto do PDFelement, os usuários podem facilmente comparar dois documentos PDF e destacar diferenças. Se você estiver revisando artigos de pesquisa, contratos, materiais educacionais ou qualquer outro tipo de conteúdo em PDF, essa função simplifica o processo de identificação e ênfase de pontos-chave. O destaque pode ser particularmente valioso para o trabalho colaborativo, estudo e gerenciamento de documentos.
Principais características:
Veja como realçar um documento PDF em seu computador usando PDFelement:
01Baixe, instale e execute PDFelement em seu PC. O editor de PDF pode ser executado em computadores Windows e Mac .
02Clique em Abrir PDF na interface inicial para adicionar o PDF para edição.

03Navegue até a guia Comentário e selecione a ferramenta Destaque . Em seguida, use o cursor para selecionar o texto em PDF que deseja destacar. Você também pode navegar até o botão Realce de Área para realçar uma área de texto grande.
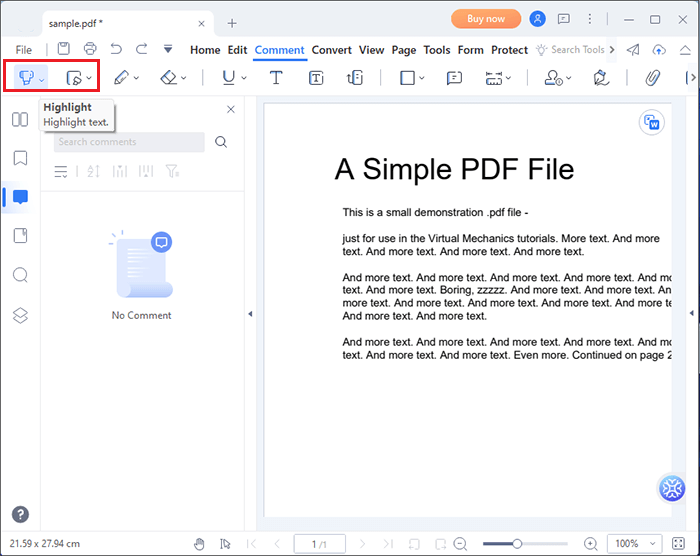
04Vá para a guia Arquivo e role para baixo até Salvar para salvar o arquivo editado. Clique em Sim na caixa pop-up para confirmar sua ação e manter as novas alterações no PDF.
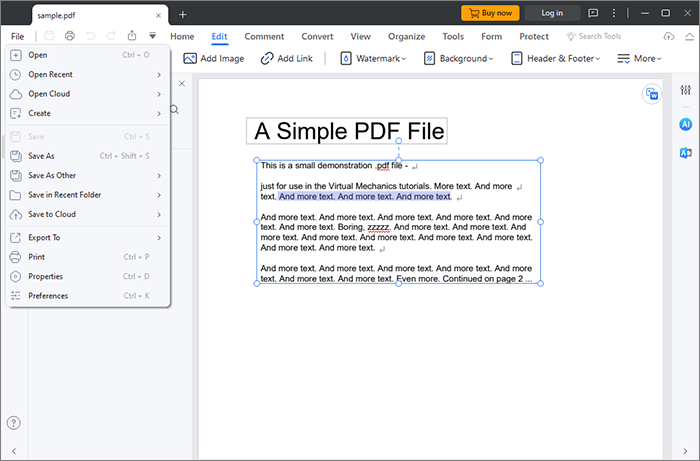
O processo é rápido e simples de realizar. Você também pode usar PDFelement para remover o realce PDF.
Você pode gostar de:
Como digitar em um documento PDF [Online & Offline Methods]
Text Be Gone: Como remover texto do PDF [O tutorial completo]
Adobe é uma ferramenta de software popular com múltiplas funcionalidades para editar e manipular elementos de arquivos PDF. Você pode usá-lo para criar um PDF, adicionar/remover assinatura, adicionar/remover marcas d'água, etc. Você também pode usar a Adobe para realçar um texto de documento PDF.
No entanto, você deve observar que a maioria dos recursos e funções de PDF tendem a ser bloqueados em um pacote premium. Felizmente, destacar um texto de documento PDF é acessível gratuitamente. Veja como realçar o texto do documento PDF com o Adobe Acrobat:
Passo 1. Baixe e instale a Adobe em seu dispositivo, se ainda não a tiver.
Passo 2. Inicie o aplicativo e vá até o ícone de texto de realce na parte superior da interface. Isso solicitará a ferramenta de realce de texto.
Passo 3. Localize o texto PDF que você deseja realçar e selecione o texto usando o cursor.
Passo 4. Vá para a guia Arquivo e clique em Salvar para salvar o PDF editado em seu dispositivo.
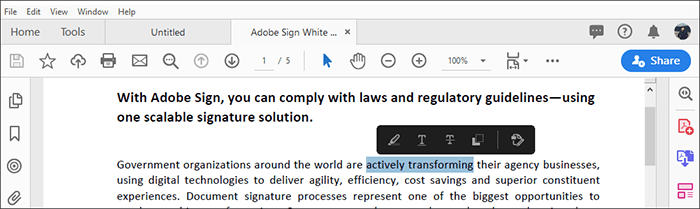
O WPS Office é um pacote de escritório versátil e rico em recursos que oferece um conjunto abrangente de ferramentas para criar, editar e gerenciar vários tipos de documentos, incluindo processamento de texto, planilhas e apresentações. Além de seus amplos recursos de edição de documentos, o WPS Office também fornece uma solução fácil de usar e eficiente para trabalhar com documentos PDF, incluindo a capacidade de destacar texto em PDFs. Veja como destacar PDF com o WPS Office:
Passo 1. Abra seu documento PDF no WPS Office.
Passo 2. Clique na guia Comentário na barra de ferramentas superior.
Passo 3. Selecione a ferramenta Realçar na barra de ferramentas. Clique e arraste o mouse para selecionar o texto que deseja destacar.
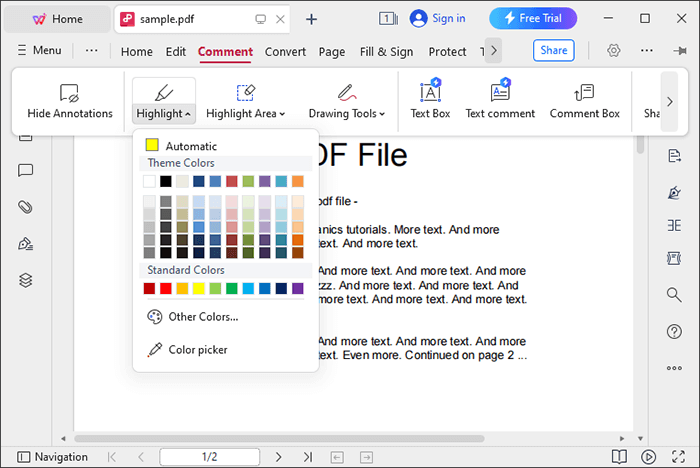
Leitura adicional:
Remover facilmente o plano de fundo de documentos PDF [Tutorial de instruções]
[Soluções Easy Office] Como converter DOCX para PDF - 6 Métodos
O Preview é um aplicativo versátil e integrado no macOS que serve como um visualizador e editor de documentos multifuncional. Embora seja conhecido principalmente por sua capacidade de visualizar e manipular vários formatos de arquivo, o Preview também oferece uma série de ferramentas úteis para trabalhar com documentos PDF, incluindo a capacidade de destacar texto em PDFs. Veja como destacar um documento PDF:
Passo 1. Localize o documento PDF que pretende realçar no Mac. Clique duas vezes no arquivo PDF para abri-lo no aplicativo Visualização.
Passo 2. Na janela Pré-visualização, clique no menu Ver na barra de menus na parte superior do ecrã. No menu suspenso, selecione Mostrar barra de ferramentas de marcação. Isso abrirá a Barra de Ferramentas de Marcação, que contém várias ferramentas de anotação, incluindo o marcador.
Passo 3. Clique na ferramenta Realçar na barra de ferramentas de marcação. Parece um ícone de marcador. Para realçar o texto, clique e arraste o cursor do mouse sobre o texto que deseja realçar. Solte o botão do mouse para aplicar o realce.
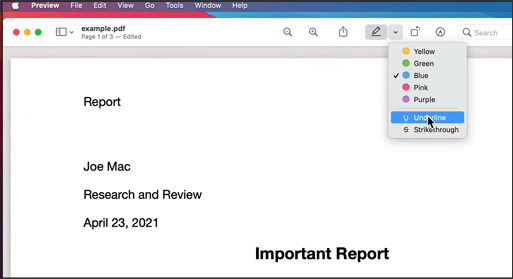
Além dos métodos mencionados acima, você também pode facilmente destacar PDFs usando ferramentas on-line. Nesta seção, apresentaremos três ferramentas on-line que você pode experimentar.
Smallpdf é uma plataforma on-line versátil e fácil de usar que oferece uma ampla gama de ferramentas para lidar e editar documentos PDF de forma eficiente. Entre seus muitos recursos, o Smallpdf fornece uma solução conveniente e direta para destacar texto em arquivos PDF, tornando-o uma excelente escolha para indivíduos e profissionais que precisam enfatizar e anotar informações importantes em seus documentos PDF. Veja como realçar um documento PDF usando o Smallpdf:
Passo 1. Navegue até a página do editor de PDF online.
Passo 2. Clique em Escolher arquivos ou arraste e solte para adicionar o PDF que deseja destacar.

Passo 3. Abra a guia Realçar texto . Selecione a cor de realce preferida e arraste o controle deslizante para dimensionar a opacidade do realce.
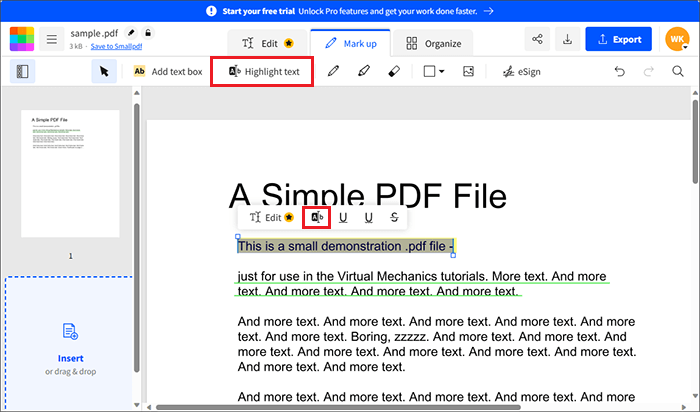
Passo 4. Clique no nome no canto superior esquerdo para alterar o nome do novo PDF. Você também pode executar outras funções de edição de PDF em todo o documento, incluindo reorganizar as páginas PDF, adicionar assinaturas, etc. Finalmente, clique em Exportar e selecione Salvar no Smallpdf ou Baixar PDF.
Leia também:
Como converter PDF protegido por senha para sem senha: métodos aprovados
De pixels para parágrafos: conversão de imagem PDF em texto
PDFfiller também permite que você destaque um documento PDF em seu navegador da web sem adicionar extensões ou programas externos. A função gratuita é limitada a alguns testes antes que você possa ter que atualizar ou comprar um pacote premium.
Ainda assim, a versão gratuita faz um trabalho decente de destacar o texto do documento PDF de forma eficiente. A interface pode ser um pouco confusa para novos usuários. No entanto, depois de descobrir os controles, o uso é perfeito. Veja como destacar um documento PDF online com o PDFfiller:
Passo 1. Abra o PDFfiller no seu navegador da Web.
Passo 2. Clique em Procurar um documento no computador para carregar o PDF que você deseja destacar.
Passo 3. Clique na guia Ferramentas na barra superior e role para baixo até o botão Realçar .
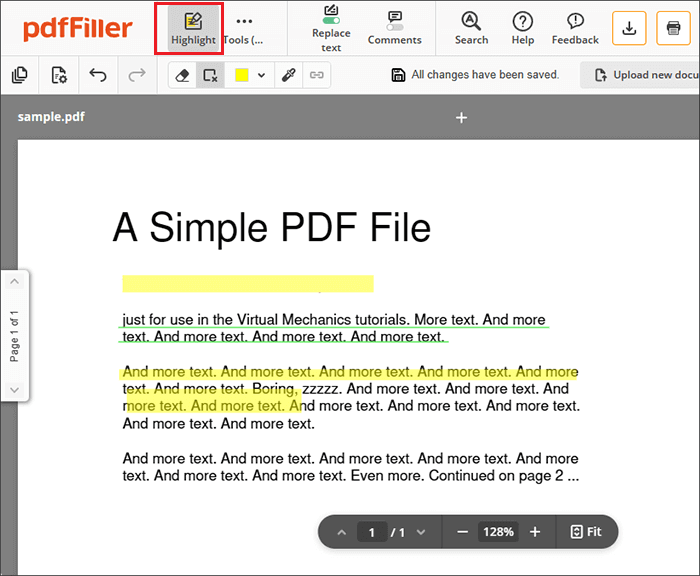
Passo 4. Arraste o cursor sobre o texto que você deseja realçar. Você pode clicar no ícone de borracha para desfazer o realce. Da mesma forma, você pode clicar na caixa colorida na parte superior para alterar a cor de realce.
Passo 5. Quando terminar, clique em Concluído na barra superior.
Xodo também é outra ferramenta baseada na web que permite que você destaque o texto do seu documento PDF on-line. É uma solução eficaz para editar documentos PDF usando uma ampla gama de ferramentas de edição. O recurso de destaque é limitado a uma ação diária. Caso contrário, talvez seja necessário atualizar para poder executar mais tarefas de destaque. Veja como destacar um documento PDF online com o Xodo:
Passo 1. Abra o Xodo no seu navegador preferido.
Passo 2. Clique em Selecionar arquivo ou em qualquer uma das soluções de armazenamento em nuvem para carregar seu arquivo PDF para destaque.
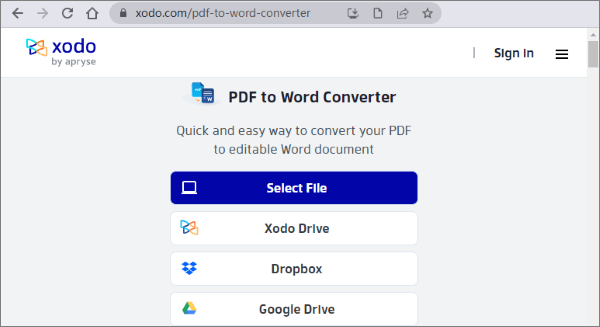
Passo 3. Clique no ícone Realçar no botão superior. Vá para a direita e selecione a cor de realce preferida nas opções disponíveis.
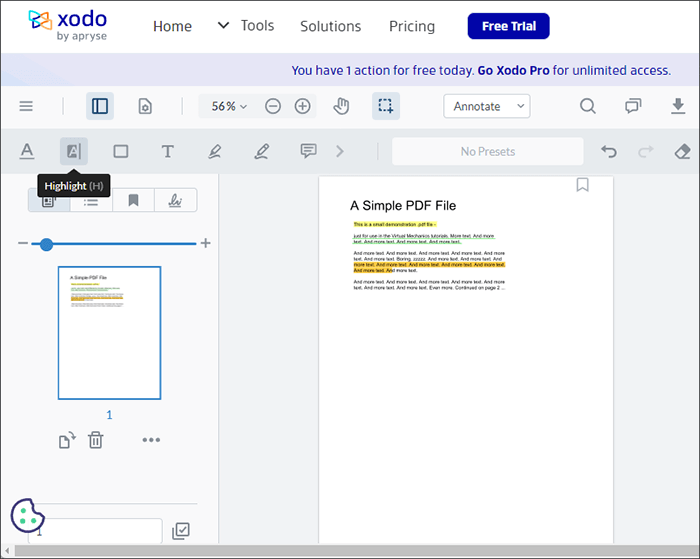
Passo 4. Arraste o cursor sobre o texto que você deseja realçar no PDF.
Passo 5. Quando terminar, navegue até o ícone de download no canto superior esquerdo da interface para salvar o PDF editado.
Saiba Mais:
Como remover páginas do PDF: dicas privilegiadas para resultados rápidos
[Soluções do Office] Como enviar PDF protegido por senha de 6 maneiras diferentes
Destacar um documento PDF permite que informações importantes se destaquem para o leitor. Também aumenta a acessibilidade para leitores com desafios de visibilidade. As ferramentas acima são soluções práticas e eficazes para destacar documentos PDF.
PDFelement é altamente recomendado se você quiser uma ferramenta mais poderosa para não apenas destacar o texto do documento PDF, mas também editar outras partes do documento. Baixe PDFelement hoje para destacar seu texto PDF sem esforço.
Artigos relacionados:
Como editar PDF no Google Docs – Tudo o que você precisa saber
Desvendando os segredos: como procurar uma palavra em um PDF
Reter o layout do PDF: como separar páginas em PDF sem esforço
9 maneiras simples de exportar mensagens de texto do iPhone para PDF (passo-a-passo)
Desbloqueando a eficiência: Como criar PDF preenchível a partir do Word sem esforço
Guia completo - Como tornar o tamanho do arquivo menor sem perder a qualidade