
Como inserir várias páginas PDF no Word com facilidade [4 Métodos]

Word e PDF são os formatos de arquivo mais comuns que existem desde que podemos lembrar. E, muito provavelmente, você já trabalhou com eles. Sem dúvida, o Microsoft Word continua sendo uma ferramenta de processamento de texto insubstituível que se mostra útil para criar e editar documentos.
Ocasionalmente, você pode encontrar recursos PDF que você pode usar para complementar sua papelada e deseja adicioná-los a um documento do Word. Embora uma única página PDF seja relativamente fácil de inserir, inserir várias páginas PDF pode ser uma dor de cabeça. Mas, com os passos certos, será um processo indolor. Este guia irá ensiná-lo a inserir PDF de várias páginas no Word. Vamos direto ao assunto e mostrar como essa tarefa impossível se torna possível.
A melhor maneira de inserir uma página PDF em um documento do Word é usar um conversor de PDF para Word eficiente, como Coolmuster PDF to Word Converter. Esta é, sem dúvida, uma das melhores ferramentas disponíveis hoje que permite aos usuários inserir PDFs de várias páginas no Word rapidamente. A formatação e o layout do arquivo original são mantidos durante o processo de conversão. Este software formidável pode ajudá-lo a converter PDF em Word sem problemas. Depois de converter seus arquivos, você pode inserir imagens, editar conteúdo de texto e fazer muito mais.
Além disso, ele tem inúmeros recursos e uma interface amigável, tornando-o menos complexo para um usuário iniciante. Ele possui modos de conversão em lote e parcial para atender às necessidades de cada usuário. Se você deseja converter apenas uma página PDF específica para o Word ou várias páginas simultaneamente, este Conversor de PDF para Word faz isso acontecer. Com esta ferramenta, você pode converter até 200 PDFs em documentos do Word de uma só vez. Além disso, você pode converter intervalos de páginas específicos para um formato desejado.
Principais características:
Inserir PDF de várias páginas no Word é muito fácil com Coolmuster PDF to Word Converter. Veja o que fazer:
01Depois de baixar e instalar o programa no computador, inicie-o para chegar à interface principal. Aqui, toque no botão Adicionar arquivo ou Adicionar pasta para carregar os arquivos PDF. Você também pode arrastar e soltar diretamente os arquivos na ferramenta.

02A ferramenta fornece várias possibilidades de personalização, dando-lhe a liberdade de escolher a dedo páginas específicas ou intervalos de páginas para o processo de conversão. Além disso, você tem a flexibilidade de designar o local de saída desejado para os arquivos convertidos usando a opção Pasta de saída .

03Depois de se certificar de que fez todos os ajustes necessários, prima o separador Iniciar para converter os ficheiros. Quando a barra de progresso atingir 100%, clique no ícone Abrir para verificar os arquivos de saída.

Leitura adicional:
[9 Revisão de ferramentas] O mais quente conversor de PDF para Word on-line / off-line
Como dividir um PDF em vários arquivos? 4 Métodos para usuários Windows e Mac !
Embora permaneça preciso que o método mais eficaz de inserir um PDF no Word seja usando um conversor de PDF para Word, alguns usuários estão procurando ativamente maneiras alternativas de fazê-lo sem conversão. Curiosamente, existem dois métodos potenciais para inserir um PDF no Word sem a necessidade de conversão.
Muitas pessoas estão bem familiarizadas com o programa Microsoft Word como uma ferramenta para digitar documentos. Mas você sabia que esta excelente ferramenta de processamento de texto também é útil ao combinar documentos de diferentes fontes? Por exemplo, um documento do Word pode conter fatos, figuras e textos, pegar as informações já publicadas e apresentá-las em PDF.
Em vez de enviar os documentos separadamente, você só precisa combiná-los em um documento do Word para facilitar o acesso e, por sua vez, ajudar a manter o controle das páginas. Abaixo estão as etapas para usar o Microsoft Word para inserir PDFs de várias páginas no Word:
Passo 1. Inicie o Microsoft Word, clique na guia Arquivo e prossiga para clicar em Abrir. Agora vá para o seu documento do Word, onde você irá inserir o PDF. Clique duas vezes nele para abrir uma nova janela. Role para baixo até onde você inserirá o PDF e pressione Ctrl+Enter para quebrar a página no documento.
Passo 2. Toque no botão Inserir na seção superior. Toque no menu Objeto na seção Texto à direita e pressione a opção Objeto, e você verá a janela para Exibição de objeto.

Passo 3. Prossiga para clicar no botão Criar a partir do arquivo, pressione o botão Procurar e vá para onde o arquivo PDF está localizado. Encontre a extensão ou carta do Adobe Acrobat Document para PDF.
Passo 4. Toque em Inserir para fechar a janela Procurar e, em seguida, pressione OK para fechar a janela Objeto. Você verá o PDF inserido em seu documento do Word com cada página de PDF em uma nova página do documento.
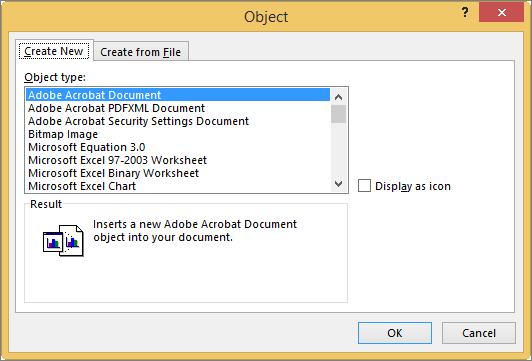
Passo 5. Toque em Arquivo > Salvar como e renomeie o documento e salve-o no computador.
Se um arquivo PDF que você está inserindo tiver muitas páginas, você verá uma janela de prompt para escolher uma página onde deseja inserir o PDF. Você deve repetir o procedimento para inserir mais páginas até que todas as páginas sejam inseridas. Isso pode ser um desafio se houver muitas páginas PDF a serem inseridas. Além disso, a janela pode não abrir, o que significa que você só inserirá a primeira página.
Se você for um usuário Windows , terá opções mais do que suficientes para inserir um PDF de várias páginas em um documento do Word. Você pode usar o Microsoft Edge, um navegador da Web projetado pela Microsoft. Ele é pré-instalado em um computador Windows e tem um leitor de PDF integrado. Veja como inserir páginas PDF no Word:
Passo 1. Abra o PDF no Microsoft Edge clicando com o botão direito do mouse no nome do arquivo do seu computador. Escolha a opção Abrir com e abra o arquivo com o Microsoft Edge.
Passo 2. Pressione as teclas Ctrl+P no teclado para abrir a janela Imprimir . Como alternativa, você pode tocar no botão Impressora na barra de ferramentas. Na lista suspensa no canto superior esquerdo, escolha Microsoft Print to PDF como sua impressora.
Passo 3. Toque na quarta opção abaixo da opção Páginas para imprimir cada página separadamente. Digite 1 no campo Páginas para salvar apenas a primeira página PDF como um PDF separado.
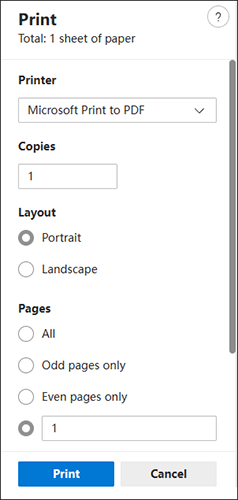
Passo 4. Toque na guia Imprimir , que abre a opção Salvar saída de impressão como. Escolha a pasta para salvar as páginas. Você pode criar uma nova pasta na área de trabalho se as páginas PDF forem muitas. Digite o tipo de arquivo correto PDF e pressione Enter.
Passo 5. Digite 1 na seção Nome do arquivo e pressione Salvar. Isso salvará a primeira página. Repita o processo para a página 2 e todas as páginas do PDF.
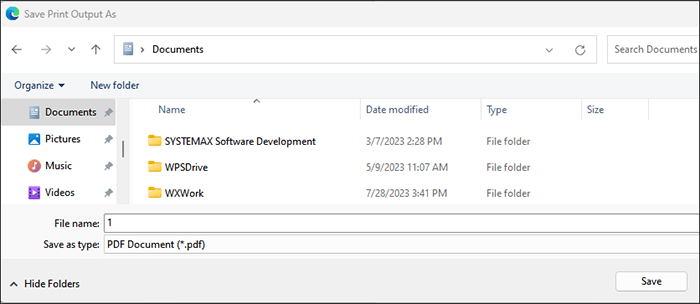
Passo 6. No documento do Word, toque no local onde deseja inserir a página. Pressione as teclas Ctrl+Enter no computador para quebrar a página. Em seguida, toque em Inserir > objeto no painel de texto. Escolha Adobe Acrobat e pressione OK.
Passo 7. Escolha a página que você nomeou 1 e toque em Abrir. Isso inserirá essa primeira página PDF no documento do Word. Repita esse processo para todas as páginas e, quando terminar de inseri-las, certifique-se de salvá-las pressionando Arquivo > Salvar.
Você pode gostar de:
[Tutorial abrangente] Como salvar um PDF como um documento do Word
Como combinar JPG para arquivos PDF offline & Online [Windows/Mac]
Você pode estar relutante em instalar qualquer ferramenta para inserir o PDF em seu documento do Word. Nesse caso, uma ferramenta online gratuita como PDF para DOC pode ajudar muito. Siga as etapas abaixo para inserir PDF de várias páginas no Word online:
Passo 1. Visite o site PDF para DOC em um navegador e clique em Carregar arquivos para importar seu arquivo PDF para a ferramenta. Você pode escolher até 20 páginas para converter.
Passo 2. Aguarde a conclusão do processo de conversão. Uma vez feito, clique em Baixar tudo para baixar o arquivo para o documento do Word.
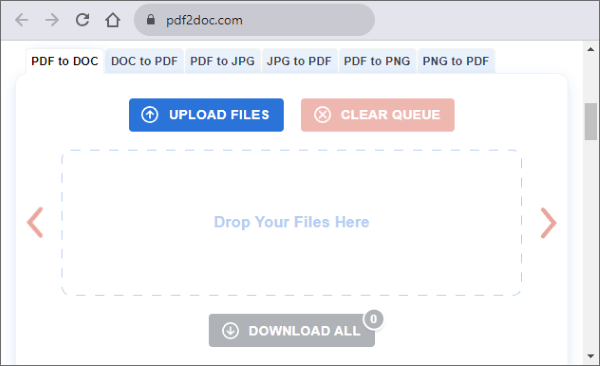
Observe que a conversão online não é confiável. A qualidade não é excelente, e carregar seus arquivos on-line é mais arriscado, pois eles podem ser vazados. Além disso, você precisa de uma conexão de internet forte e estável para resultados rápidos.
Saiba Mais:
[Guia Fácil] Converter Word para PDF via Adobe Acrobat & Alternativas
Como converter documento do Microsoft Word para PDF: rápido e eficiente
As formas de inserir PDFs de várias páginas no Word são diversas. Este post apresentou as melhores maneiras de inserir várias páginas PDF em um documento do Word. A melhor maneira de inserir PDFs de várias páginas no Word é usando Coolmuster PDF to Word Converter. É a maneira mais fácil e rápida de transformar vários PDFs em documentos do Word em apenas um clique sem adulterar a formatação original.
Artigos relacionados:
Solução em movimento: Conversor de Word para PDF off-line para conversões rápidas
Como salvar um documento do Google como PDF? [Computador & Dispositivo Móvel]
[Soluções Easy Office] Como converter DOCX para PDF - 6 Métodos
Do texto à magia portátil: classificando os melhores conversores de Word para PDF
Como salvar um documento do Word como PDF em sistemas Windows e Mac
Convertendo Magic: Como enviar um documento do Pages como um PDF como um profissional





