
Como dividir um PDF em vários arquivos? 4 métodos para usuários de Windows e Mac!

Usar arquivos PDF (Portable Document Format) é uma maneira segura e conveniente de compartilhar informações na Web. Além de sua portabilidade, os PDFs têm a vantagem adicional de permitir compactar vários documentos em um único arquivo. Apesar desse benefício, você pode querer dividir um PDF em vários arquivos ou páginas, especialmente se estiver usando um arquivo PDF grande. Este artigo explica como dividir um PDF em vários arquivos manualmente ou com a ajuda de um divisor de PDF confiável.
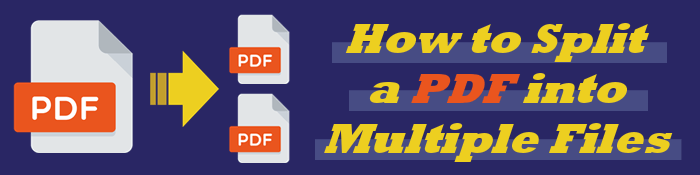
Os motivos comuns pelos quais você pode querer separar um PDF em vários arquivos incluem:
Independentemente do motivo, com o divisor de PDF certo, você pode dividir um PDF em vários PDFs de forma rápida e gratuita.
Veja também:
Sem mais limites: como copiar texto de PDF protegido em Mac e Windows
De imagem para documento: a maneira mais fácil de converter arquivos JPG / JPEG para PDF
Temos 4 métodos introduzidos sobre como dividir PDF em vários arquivos. Confira:
Coolmuster PDF Splitter é um aplicativo amplamente utilizado para dividir e mesclar PDF em alguns passos simples. Com o pacote de avaliação gratuita, você pode dividir um PDF em vários arquivos e renomeá-los em poucos cliques.
Benefícios de dividir seus arquivos PDF usando Coolmuster PDF Splitter
Além disso, Coolmuster PDF Splitter permite que você visualize diretamente páginas PDF na interface. Experimente o Coolmuster PDF Splitter gratuitamente para dividir um PDF em várias páginas ou PDFs.
Siga estas etapas para separar um PDF em vários arquivos:
01Baixe e instale o divisor em seu computador para separar seu PDF em vários PDFs.
02Depois de baixar e instalar o PDF Splitter, vá para o menu superior. Clique em Adicionar arquivos/ Adicionar pasta para procurar e importar o arquivo PDF que você deseja dividir. Coolmuster PDF Splitter vem com um recurso de processamento em lote, permitindo que você importe vários arquivos PDF para divisão simultaneamente.

03Coolmuster PDF Splitter tem três modos de divisão flexíveis para sua conveniência. Estes incluem:
Selecione um método de divisão para ajudá-lo a dividir um PDF em vários arquivos.

04Em Selecionar método de divisão, selecione onde você deseja que o divisor de PDF salve os arquivos PDF recém-divididos. Clique no ícone Iniciar para iniciar o processo. Em poucos minutos, verifique o destino de saída selecionado para os arquivos PDF divididos finais clicando em Mostrar na pasta.

Você pode renomear seu novo arquivo PDF usando o procedimento local do PC. Clique com o botão direito do mouse na pasta de saída, role para baixo até renomear e digitar o novo nome do arquivo PDF.
O Preview é uma ferramenta integrada que vem com todos os computadores Maccom sistema operacional. Ele pode executar praticamente a maioria das funções básicas relacionadas a um PDF sem precisar de software externo.
Você pode usar a visualização para abrir, exibir, marcar, organizar e separar um PDF em vários arquivos. Por um lado, o Preview não tem um divisor de PDF dedicado.
Por outro lado, você pode dividir seu PDF por um intervalo de páginas específico. Isso significa que você pode dividir um arquivo PDF em outro PDF sem selecionar estritamente páginas PDF manualmente.
Siga estas etapas para saber como dividir um PDF em vários PDFs usando a Visualização.
Passo 1: Clique com o botão direito do mouse no PDF que você deseja dividir e abrir com a visualização.

Passo 2: Vá até Exibir no menu superior e clique em Miniaturas no menu suspenso. Você verá uma lista das páginas PDF exibidas na tela esquerda.
Escolha as miniaturas das páginas do PDF que você deseja dividir, seja uma ou várias páginas. Para selecionar as páginas que deseja dividir, mantenha pressionada a tecla Command ou Shift . Mantenha pressionada a tecla Shift para selecionar várias páginas seguidas. Mantenha pressionada a tecla Comando para escolher mais de uma página.

Passo 3: Arraste e solte as miniaturas selecionadas para uma pasta designada (Você pode arrastar e soltar na área de trabalho). Esse processo criará um novo PDF automaticamente.
Repita o processo se quiser dividir mais arquivos PDF em vários PDFs e páginas.
Como usuário do sistema operacional Mac, você pode aproveitar a ferramenta do aplicativo Automator para dividir um PDF em vários arquivos. O aplicativo Automator pode ajudá-lo a dividir seu PDF de forma rápida e eficiente.
Infelizmente, a única ressalva com o aplicativo Automator é que você só pode dividir um arquivo PDF em páginas individuais. Ele divide um arquivo PDF em arquivos PDF de uma página.
Siga estas etapas para dividir o PDF em dois em poucos cliques.
Etapa 1: Execute o aplicativo. Vá para o Finder, clique em Aplicativos e abra o aplicativo Automator . Vá para Fluxo de Trabalho e clique em Escolher.
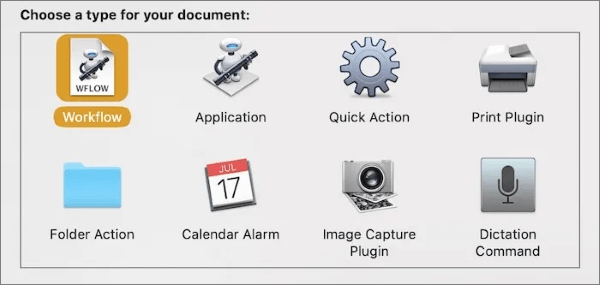
Passo 2: No painel esquerdo, vá para Biblioteca e role para baixo até Arquivos & Pastas.
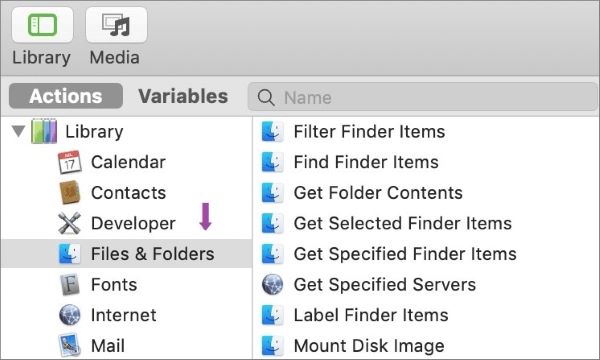
Passo 3: na janela direita, clique em Pedir itens do Finder, arraste e solte o botão Pedir itens do Finder na janela à direita e personalize as configurações.
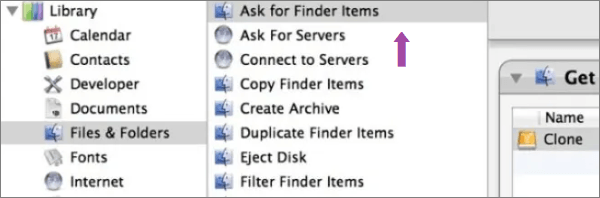
Passo 4: Volte para a Biblioteca, role para baixo até PDF e clique em Dividir PDF na janela à direita.
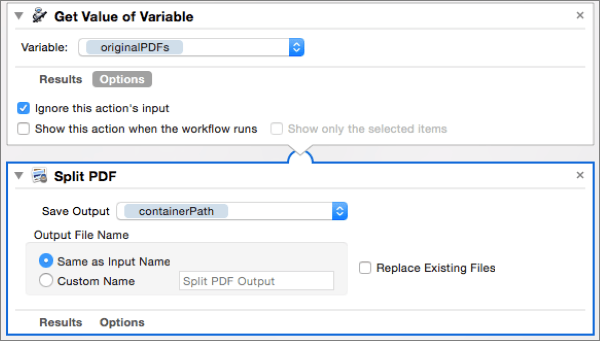
Passo 5: Clique no botão Executar no canto superior direito da página.
Etapa 6: localize o arquivo PDF que você deseja dividir e clique em Escolher para dividir as páginas PDF.
Se quiser dividir outro PDF, repita as etapas 6 e 7.
Você pode dividir um arquivo PDF em vários arquivos gratuitamente usando seu navegador da Web, como o Google Chrome e o Microsoft Edge. Se você estiver usando Windows, também poderá usar a impressora virtual da Microsoft para dividir um PDF em vários PDFs.
Infelizmente, esse processo é relativamente lento, por exemplo, se o seu PDF tiver muitas páginas ou se você quiser dividir um PDF separadamente.
Veja como dividir o PDF em vários PDFs usando seu navegador da Web:
Passo 1: Abra o arquivo PDF em seu navegador preferido clicando com o botão direito do mouse no documento e abrindo com seu navegador preferido.
Passo 2: Localize e execute o botão Imprimir na página do navegador.
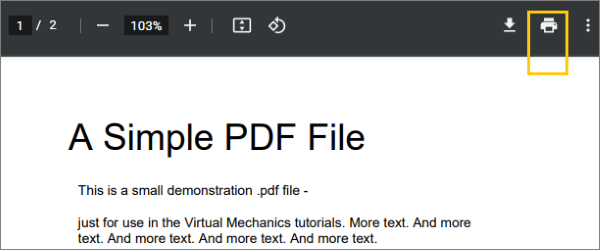
Etapa 3: defina o destino de impressão como Microsoft Print para PDF ou uma versão dele, como o Microsoft XPS Document Writer.
Etapa 4: na caixa Páginas , defina-a como Personalizada. Insira a página ou o intervalo de páginas (por exemplo, 2-4) que você deseja dividir.
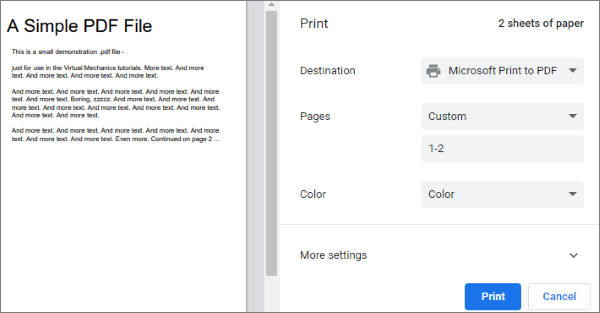
Etapa 5: clique em Imprimir. Na janela pop-up, nomeie seu novo arquivo PDF e clique em Salvar.
Repita as etapas acima até dividir o PDF em vários arquivos e renomeá-los de acordo com sua escolha.
Nota:
E se o meu navegador for incompatível?
Embora seja um caso raro, alguns navegadores podem limitar essa funcionalidade. Nesse caso, considere baixar um divisor de PDF de terceiros, como Coolmuster PDF Splitter.
Como alternativa, você pode usar sites que fornecem os mesmos serviços. Ao contrário de baixar e usar um divisor de PDF dedicado, esses sites exigem que você carregue seu documento para a nuvem, o que o expõe a riscos de segurança.
Q1. Como posso dividir um arquivo PDF sem reduzir a qualidade do documento?
A extensão disso dependerá do programa ou software de divisão de PDF preciso que você usa. Também pode depender da qualidade original do seu arquivo PDF.
Se você usar Coolmuster PDF Splitter para separar um PDF em vários arquivos, poderá manter a qualidade do documento separando os arquivos pela qualidade máxima. Na maioria dos casos, ao usar um divisor de PDF confiável, a qualidade do documento permanece constante, especialmente para arquivos PDF recém-criados.
Q2. Posso editar arquivos PDF separados?
Absolutamente sim. A edição de um arquivo PDF pode exigir plug-ins ou ferramentas de software adicionais. Coolmuster ferramenta premium oferece funcionalidade ilimitada de PDF. Observe que isso pode exigir etapas extras fora do processo de divisão de PDF.
Leia mais:
[Tutorial abrangente] Como salvar um PDF como um documento do Word
Desbloqueando o poder da conversão: Como converter PDF para Word
Você tem problemas para dividir seus PDFs em vários arquivos? Você pode descobrir uma infinidade de ferramentas gratuitas e premium para ajudá-lo a dividir arquivos PDF em várias páginas.
Coolmuster PDF Splitter é uma ferramenta segura, confiável e conveniente para dividir um PDF em vários arquivos sem comprometer a integridade. O melhor de tudo é que é gratuito, permitindo que você separe o PDF em vários arquivos sem custo antes de optar por um pacote de acesso total.
Artigos relacionados:
Converta PDFs em imagens JPG/JPEG para melhor acessibilidade e compartilhamento
Do sem graça ao bonito: inserindo imagens para elevar seus PDFs
Aumentando o engajamento: como adicionar links clicáveis a PDFs com facilidade
Celebre seus documentos: maneiras fáceis de inserir uma assinatura em PDF
Do papel ao bolso: lendo PDFs como um profissional no seu iPhone
Não há mais distrações de marca d'água: saiba como removê-las de PDFs

 Soluções para Escritório
Soluções para Escritório
 Como dividir um PDF em vários arquivos? 4 métodos para usuários de Windows e Mac!
Como dividir um PDF em vários arquivos? 4 métodos para usuários de Windows e Mac!