
Como tornar o Adobe Default PDF Viewer em dispositivos Windows / Mac / Android / iOS

Entre as inúmeras opções disponíveis, o Adobe Acrobat se destaca como uma potência para visualização, edição e anotação de arquivos PDF. Então, você sabe como tornar a Adobe como o visualizador de PDF padrão em seu dispositivo, incluindo seu computador e celular? Não se preocupe com isso, porque este guia explicará o guia em detalhes. Vamos analisar o artigo e obter os métodos.

Se você estiver usando um computador com Windows 10 ou Windows 11, poderá definir o Adobe Acrobat Reader como o leitor de PDF padrão usando 3 abordagens.
Usar as configurações do menu em um computador é o método mais simples e direto. O processo requer apenas alguns cliques:
1. Localize um arquivo PDF em seu computador Windows , clique com o botão direito do mouse nele e escolha "Abrir com".
2. No menu "Abrir com", selecione "Escolha outro aplicativo", que solicitará uma janela com a mensagem "Como você deseja abrir este arquivo?".
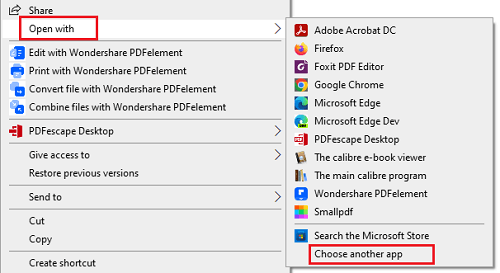
3. Escolha "Adobe Acrobat DC", marque a opção "Sempre usar este aplicativo para abrir arquivos .pdf" e clique em "OK".

4. Depois de concluído, você verá que o ícone do arquivo PDF foi alterado para o ícone do Adobe Acrobat PDF e todos os arquivos PDF serão abertos com o Adobe Acrobat por padrão.
Você pode modificar o visualizador de PDF padrão nas configurações de propriedades do arquivo, que é simples de definir, Aqui estão as etapas específicas:
1. Localize um arquivo PDF em seu PC Windows , clique com o botão direito do mouse nele e selecione "Propriedades".
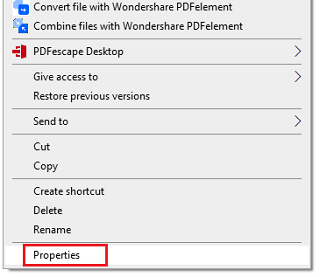
2. Toque na aba "Geral" e clique em "Alterar..." no "Aberto com campo.
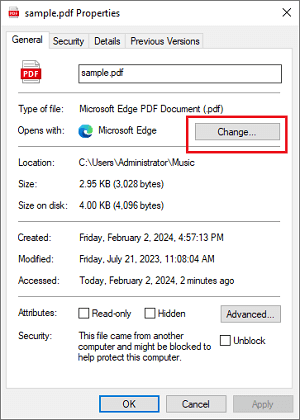
3. Na janela "Alterar", selecione "Adobe Acrobat DC" como o aplicativo de abertura. Em seguida, marque a opção "Sempre use este aplicativo para abrir .pdf arquivos" e toque em "OK".

4. Depois disso, você verá que o ícone do arquivo PDF foi alterado para o ícone do Adobe Acrobat PDF e todos os seus arquivos PDF no PC serão abertos com o Adobe Acrobat.
Este método é um pouco mais complexo do que os dois métodos anteriores. Aqui estão os passos:
1. Pressione simultaneamente o logotipo Windows + combinação de teclas S (ou clique na barra de pesquisa na barra de tarefas diretamente) e digite "Aplicativos padrão" para procurar e abrir esta função nas configurações do sistema.
(Como alternativa, você pode pressionar a combinação de teclas Windows + I para abrir a janela Configurações, clicar na opção "Aplicativos" e escolher a opção "Aplicativos padrão" para abrir essa função nas configurações do sistema.)
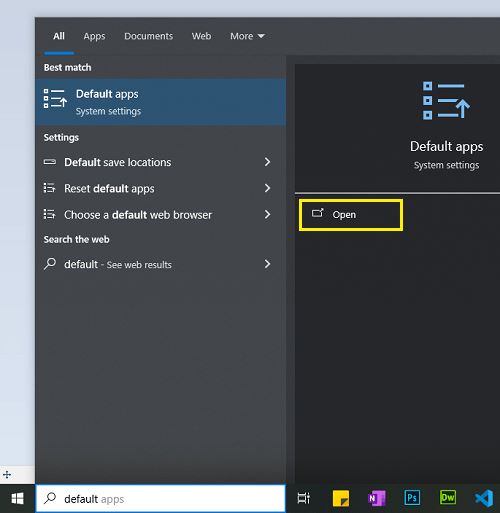
2. Na janela Aplicativos padrão, role para baixo para encontrar a opção "Escolher aplicativos padrão por tipo de arquivo" e clique nela.
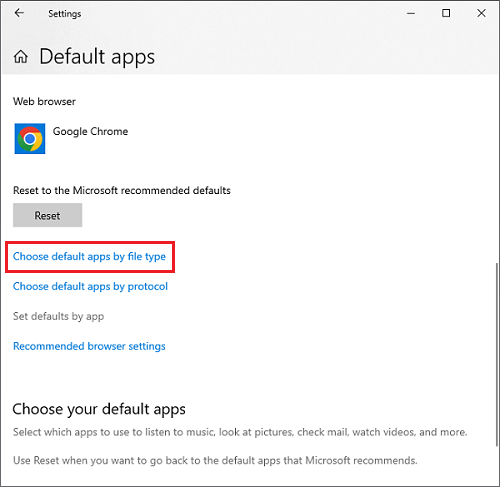
3. Na lista de "Escolher aplicativos padrão por tipo de arquivo", encontre o tipo de arquivo ".pdf", clique no ícone do aplicativo ao lado dele. No menu que aparece, selecione "Adobe Acrobat DC" como o aplicativo padrão.
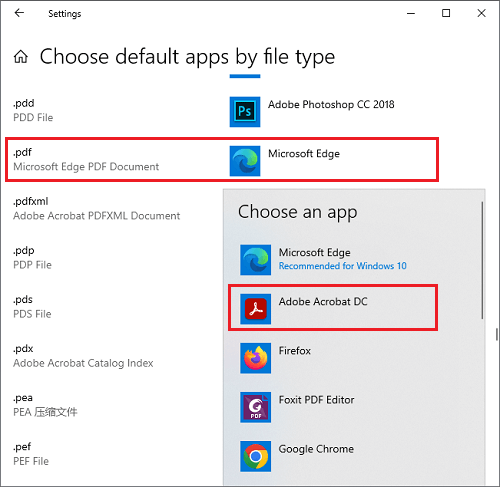
4. Depois de concluído, você verá que o ícone do arquivo PDF foi alterado para o ícone do Adobe Acrobat PDF e todos os arquivos PDF serão abertos com o Adobe Acrobat.
Estes também podem ajudar:
Como fazer um PDF no seu computador [5 offline & 3 métodos on-line]
[Soluções PDF] Como assinar um documento PDF com métodos on-line e off-line
Você também pode selecionar o Adobe Acrobat como o leitor de PDF padrão em um computador Mac sem problemas, desde que altere as configurações corretamente. Em seguida, você pode acessar o PDF com o Adobe Acrobat o tempo todo. Veja como:
1. Clique com o botão direito do mouse em um documento PDF no seu computador Apple e escolha "Obter Informações" no menu. Ou pressione as teclas "Command" e "I" ao mesmo tempo para iniciar a janela "Get Info" diretamente.
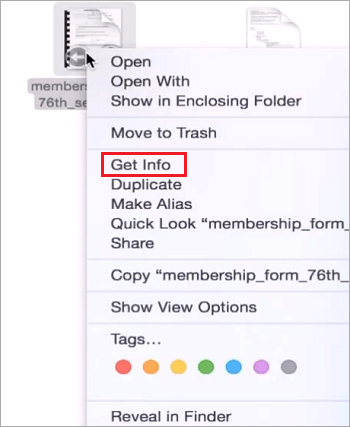
2. Toque em "Abrir com" e selecione "Adobe Acrobat" como o aplicativo de abertura na lista suspensa. Em seguida, clique em "Mudar tudo".
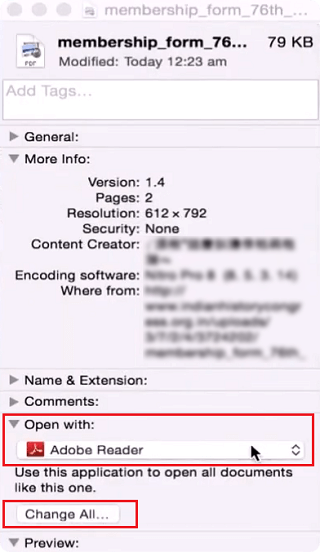
3. Clique em "Continuar" para aplicar esta alteração a todos os arquivos PDF. Depois disso, o MacBook permitirá que você abra todos os seus arquivos PDF via Adobe Acrobat por padrão.
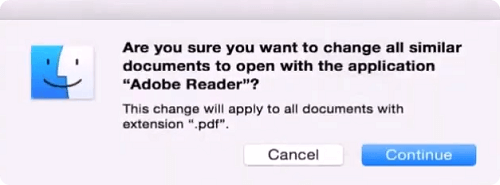
Não é difícil tornar a Adobe padrão para PDF em dispositivos móveis, incluindo Android e iOS smartphones e tablets. Se você quiser usar o Adobe Acrobat para editar seu PDF, altere as configurações com os guias nesta seção.
1. Abra Configurações no seu dispositivo Android e clique na opção "Aplicativos" (ou uma opção semelhante, dependendo do nome do seu dispositivo).
2. Na janela Aplicativos, clique na opção "Aplicativos padrão", role para baixo para encontrar a opção "PDF" e, em seguida, clique nela.
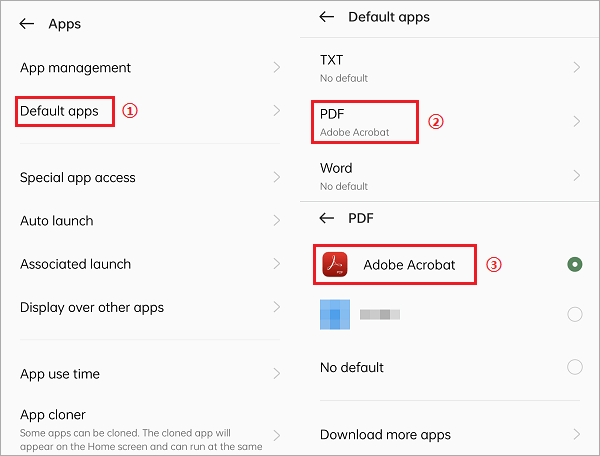
3. Na janela PDF, selecione "Adobe Acrobat" como o aplicativo padrão. Se você não vê-lo, você pode clicar em "Baixar mais aplicativos" para baixá-lo e instalá-lo.
4. Depois de concluído, você verá que todos os arquivos PDF serão abertos com o Adobe Acrobat.
1. Abra um arquivo PDF em seu dispositivo iOS e clique no ícone "Compartilhar" no canto inferior esquerdo.
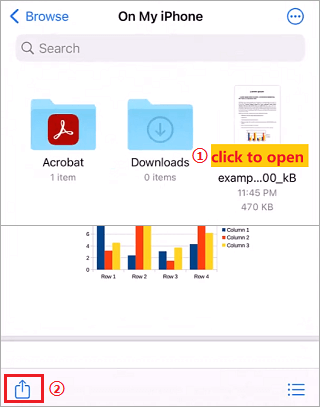
2. Role para a direita e encontre a opção "Adobe Acrobat" e clique nela.
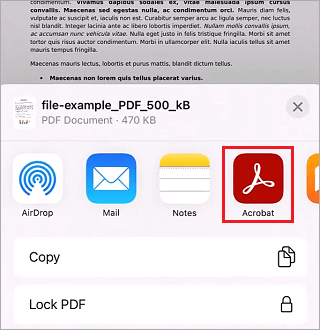
3. No Adobe Acrobat, quando você vir o pop-up com "Zoom menos, leia mais fácil", clique na opção "Sempre". Depois disso, todos os arquivos PDF serão abertos por padrão com o Adobe Acrobat.
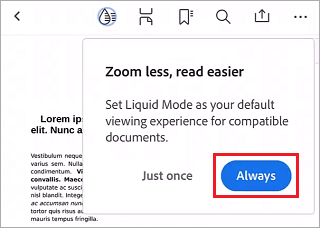
Leia mais soluções sobre PDF:
Pare de lutar com PDFs grandes: saiba como compactar PDF em minutos
Simplifique seu fluxo de trabalho de documentos: como converter PDF em Word no Mac
Quando o Adobe Acrobat não pode atender às suas necessidades devido ao seu preço e complexidade, você pode substituí-lo por uma alternativa mais barata e eficiente - Editor de PDF.

PDF Editor, como uma ferramenta abrangente, este editor fornece diferentes recursos, permitindo que você crie, edite e converta facilmente seus arquivos PDF em seu computador. Além disso, ele suporta a maioria dos sistemas operacionais, como Windows, Mac, Androide iOS. Em outras palavras, você pode usar essa ferramenta em seu computador e dispositivo móvel pelo tempo que quiser. Além disso, é mais acessível que o Adobe Acrobat, que é outro destaque.
Suas principais características incluem:
Neste artigo, explicamos as etapas para definir o Adobe Acrobat Reader como o leitor de PDF padrão em diferentes sistemas operacionais e dispositivos. Também introduzimos um software de processamento de PDF mais acessível, o PDF Editor, como uma alternativa ao Adobe Acrobat. Esperamos que essas informações sejam úteis para usuários que enfrentam esse problema em diferentes dispositivos. Se você tiver dúvidas ou sugestões, sinta-se à vontade para deixar um comentário na seção de comentários.
Artigos relacionados:
Como converter PDF protegido por senha para sem senha: métodos aprovados
Desbloqueie seus PDFs: o guia definitivo para remover a proteção por senha
Top 5 Software OCR gratuito para converter imagens em texto
Melhore seus PDFs: um guia para adicionar anotações dinâmicas para colaboração aprimorada
[9 Revisão de ferramentas] O mais quente conversor de PDF para Word on-line / off-line
Converter PDF para Google Doc | Você deve tentar os 4 métodos recomendados

 Soluções para Escritório
Soluções para Escritório
 Como tornar o Adobe Default PDF Viewer em dispositivos Windows / Mac / Android / iOS
Como tornar o Adobe Default PDF Viewer em dispositivos Windows / Mac / Android / iOS