
Como fazer um PDF no seu computador [5 offline & 3 métodos on-line]

Os arquivos PDF são um formato de documento amplamente utilizado que preserva o layout original, fontes, imagens e hiperlinks, independentemente do dispositivo em que são abertos. Os arquivos PDF também podem ser criptografados, assinados, anotados e editados para atender a várias necessidades. Então, como fazer um arquivo PDF em um computador? Este artigo apresentará cinco métodos offline e três métodos on-line para converter facilmente qualquer arquivo para o formato PDF.

Se você quiser criar arquivos PDF sem uma conexão com a internet, você pode usar algum software PDF profissional ou aproveitar os recursos internos do sistema operacional. Abaixo, apresentaremos cinco métodos offline comumente usados, a saber:
PDF Creator Pro é um poderoso software de criação de PDF que permite converter facilmente MS Word, texto, imagens, MOBI, ePub, CHM e HTML em PDF em segundos. Você só precisa selecionar os arquivos que deseja converter, em seguida, clique no botão "Iniciar" para obter um arquivo PDF de alta qualidade. O PDF Creator Pro também permite que você mantenha o layout e o conteúdo originais, incluindo texto, imagens, fontes, formatação e muito mais.
Os principais recursos do PDF Creator Pro incluem:
Como criar documentos PDF no PDF Creator Pro:
01Baixe e instale o PDF Creator Pro e inicie o software.
02Escolha o tipo de conversão que deseja realizar, clique no botão "Adicionar arquivo" ou "Adicionar pasta" para fazer o upload dos arquivos.

03Configure as propriedades do arquivo na interface à direita, clique no botão "Iniciar" e escolha o caminho de saída.

04Aguarde a conclusão da conversão e você poderá encontrar seu arquivo PDF no local especificado.

PDF Editor é um software de edição de PDF abrangente que oferece recursos abrangentes para criar, editar, converter e gerenciar documentos PDF. Ele visa fornecer uma interface amigável enquanto atende às necessidades básicas e avançadas de edição de PDF.
Você pode facilmente usar este editor para criar seus próprios arquivos PDF. Esta ferramenta está disponível para as plataformas Windows e macOS, oferecendo uma solução versátil para indivíduos e empresas que lidam com documentos PDF. Sua interface intuitiva e recursos poderosos o tornam uma escolha popular para usuários que precisam de recursos avançados de edição de PDF.
Os principais recursos do PDF Editor incluem:
Como gerar arquivos PDF no PDF Editor:
01Baixe e instale o PDF Editor e, em seguida, inicie o software.
02Abra os arquivos que deseja converter em PDF no PDF Editor; ele converterá automaticamente os arquivos para o formato PDF. Você também pode clicar no ícone "+" ao lado de "Abrir PDF" > "Do arquivo" para abrir arquivos.

03Clique em "Arquivo" no canto superior esquerdo > "Salvar como" para salvar seu arquivo PDF.
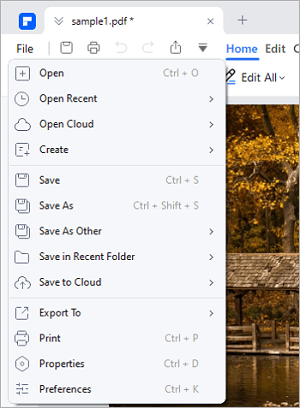
04Se você precisar converter arquivos em lote para PDF, você pode clicar em "PDFs em lote" na página inicial do software > "Converter" ou "Criar" para criar PDFs em massa.
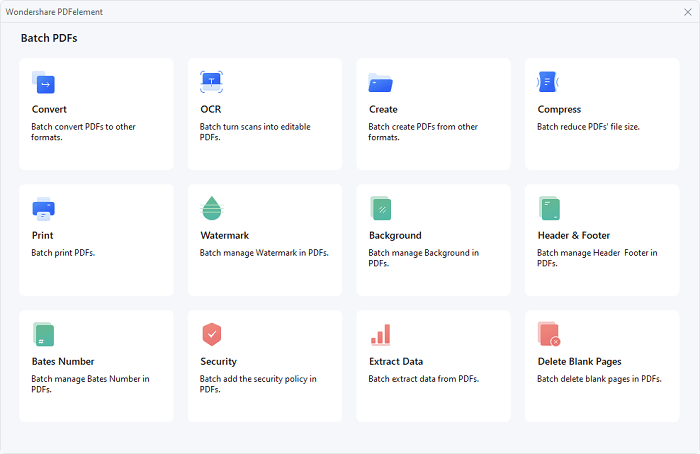
Se você estiver usando o sistema operacional Windows , poderá utilizar a funcionalidade interna para criar arquivos PDF. Você só precisa usar qualquer aplicativo que possa imprimir, como Word, Excel, PowerPoint, visualizador de imagens, etc. Em seguida, selecione "Microsoft Print to PDF" como a impressora e seu arquivo será convertido para o formato PDF. Este método não requer a instalação de nenhum software adicional, mas tem funcionalidade limitada - ele só pode converter arquivos individuais, e você não pode editar ou executar outras operações nos arquivos PDF.
As etapas para criar arquivos PDF em Windows são as seguintes, usando uma imagem como exemplo:
1. Abra o arquivo que você deseja converter, por exemplo, uma imagem. Pressione simultaneamente Ctrl+P (ou clique com o botão direito do mouse no arquivo e selecione a opção "Imprimir").
2. Na caixa de diálogo pop-up, escolha "Microsoft Print to PDF" como a impressora.
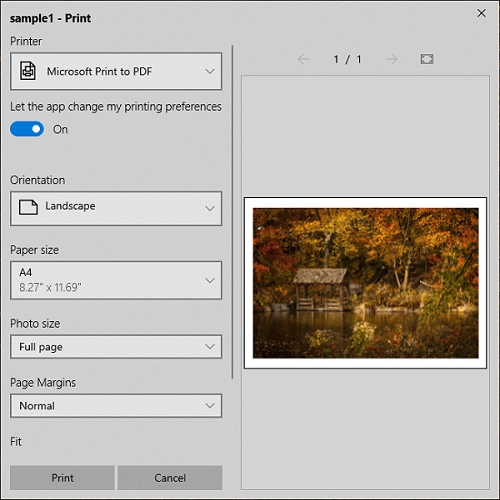
3. Configure as propriedades do arquivo PDF e clique no botão "Imprimir". Selecione o caminho de saída e o nome do arquivo, clique em "Salvar" e você pode encontrar seu arquivo PDF no local especificado.
4. Para arquivos que não sejam imagens, o processo é semelhante. Além de usar a função de impressão, você também pode usar outras ferramentas para salvar arquivos como PDF (por exemplo, no Microsoft Word, abra o arquivo e selecione "Arquivo" > "Salvar como" > "PDF").

Você também pode precisar de:
Não pode perder | Como fazer um PDF no iPhone [6 métodos eficazes]
[Dicas em PDF] Como fazer PDF no iPhone Notes com 3 soluções rápidas
Se você estiver usando o sistema operacional Mac , também poderá usar a funcionalidade interna para criar arquivos PDF. Semelhante ao método descrito para Windows acima, essa abordagem não requer a instalação de nenhum software adicional. No entanto, ele só pode converter arquivos individuais, e você não pode editar ou executar outras operações no arquivo PDF resultante.
As etapas para criar arquivos PDF em Mac são as seguintes:
1. No Mac, abra o documento que você deseja salvar como um PDF.
2. Selecione "Arquivo" > "Imprimir".
3. Clique no botão "PDF" ou toque na seta para baixo para abrir o menu pop-up PDF e, em seguida, escolha "Salvar como PDF".
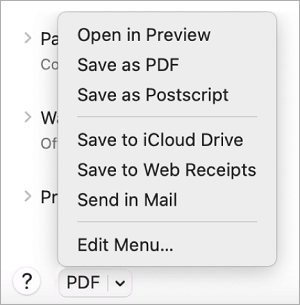
4. Escolha um nome e local para o arquivo PDF. Insira as informações necessárias nos campos título, autor, assunto e palavra-chave. Para criptografar seu documento, clique em "Opções de segurança".
O Adobe Acrobat é uma ferramenta poderosa para criar e editar PDFs, permitindo converter vários formatos de arquivo em arquivos PDF de alta qualidade para facilitar a visualização e o compartilhamento em diferentes dispositivos. Você também pode utilizar outros recursos do Adobe Acrobat para mesclar, dividir, editar, anotar, assinar, proteger, imprimir ou compartilhar seus arquivos PDF.
Para criar um arquivo PDF usando o Adobe Acrobat, siga estas etapas:
1. Abra o Adobe Acrobat e selecione "Ferramenta" > "Criar PDF".

2. Escolha o tipo de arquivo que você deseja converter para PDF: "Single File", "Multi Files", "Scanner", ou outras opções.
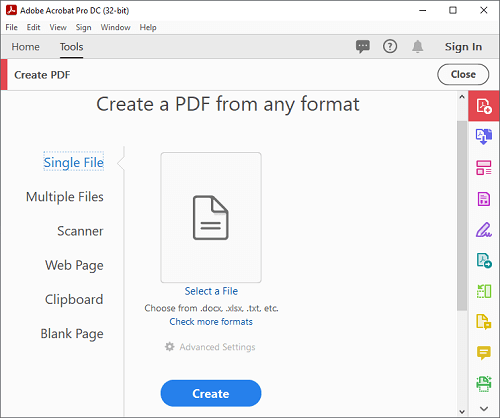
3. Clique em "Criar" e siga as instruções para converter o arquivo em PDF. Clique em "Arquivo" > em "Salvar como" para salvá-lo no local desejado.
Existem agora muitos sites no mercado que oferecem serviços on-line gratuitos, permitindo que você facilmente fazer um PDF a partir de vários tipos de arquivos sem baixar nenhum software. Tudo o que você precisa fazer é visitar seus sites, escolher uma ferramenta adequada com base em suas necessidades, fazer o upload do arquivo, configurar parâmetros personalizáveis e clicar em "Iniciar" - o PDF pode ser baixado depois.
Para tais ferramentas, as vantagens e desvantagens são bastante claras:
Essas ferramentas são adequadas para necessidades temporárias de conversão em pequena escala. No entanto, ao optar por usar essas ferramentas, você também deve considerar seus requisitos, tamanho do arquivo, experiência do usuário da ferramenta e seu orçamento. Discutiremos esses pontos nas seguintes partes:

Endereço: www.ilovepdf.com
Anúncios: Não
Fontes de upload: Local, URL, Dropbox, Google Drive
Tarefas simultâneas gratuitas: 25
Número máximo gratuito de arquivos carregados: 25 para usuários registrados
Tamanho máximo de arquivo gratuito para processamento: 200MB
Preço:
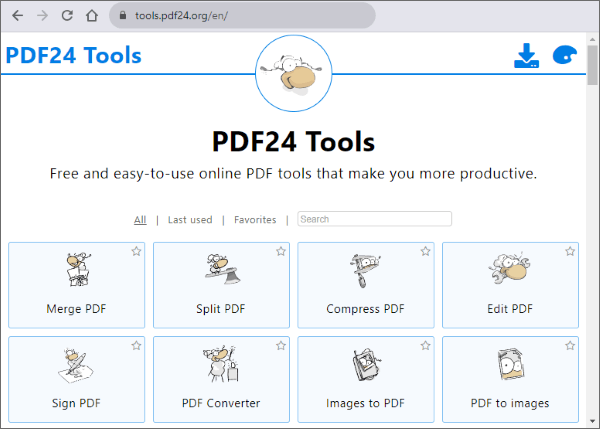
Endereço: tools.pdf24.org/en/create-pdf
Anúncios: Sim
Fontes de upload: Local, URL, Dropbox, Google Drive
Tarefas simultâneas gratuitas: 10
Número máximo gratuito de arquivos carregados: Ilimitado
Tamanho máximo de arquivo gratuito para processamento: 100MB/file
Preço: Livre
Leia também:
Como fazer uma imagem um PDF no iPhone em 5 métodos rápidos
Como tornar um PDF editável facilmente: 5 métodos super simples - domine-o agora!

Endereço: smallpdf.com/pdf-converter
Anúncios: Não
Fontes de upload: Local, Dropbox, Google Drive, Conta Smallpdf
Tarefas simultâneas gratuitas: 2/hora
Número máximo gratuito de arquivos carregados: 20/dia
Tamanho máximo de arquivo gratuito para processamento: 5GB/file
Preço:
Os arquivos PDF são um formato de documento conveniente, seguro e universal que pode ajudá-lo a salvar, compartilhar e gerenciar suas informações. Este artigo descreve oito métodos para criar arquivos PDF em um computador, sendo cinco métodos offline e três métodos online. Você pode escolher um método que atenda às suas necessidades e preferências para converter facilmente qualquer arquivo para o formato PDF.
Artigos relacionados:
Como tornar PDFs não editáveis/somente leitura sem/com senhas
Guia Completo | Como tornar o PDF pesquisável via OCR / Conversão
[Soluções PDF fáceis] Como exportar o Excel para PDF em 8 métodos
Guia PDF fácil | Como tornar um PDF editável [Online & Offline]
[Dicas rápidas em PDF] Como converter MOBI para o formato PDF no PC
[Dicas em PDF] ] Como copiar texto de PDF protegido em Mac e Windows





