
PDF Puzzle Unraveled: Dominando a conversão de PDF para Microsoft Word

A universalidade dos arquivos PDF é útil para manter sua aparência, independentemente do dispositivo, software ou sistema operacional usado para visualizá-los. Mas toda moeda tem dois lados. Um arquivo em formato PDF não é tão conveniente; é difícil de editar. Quer saber como editar PDF no Microsoft Word?
Por outro lado, o MS Word é um aplicativo para criar e editar documentos. Sua facilidade de uso e sistema rico em recursos o tornam um ótimo programa para aqueles que querem editar seu texto. Portanto, surge a necessidade de converter PDF para o Microsoft Word para tornar o arquivo mais fácil de manipular. Vamos levá-lo através de maneiras viáveis como converter PDF para o Microsoft Word.
Coolmuster PDF to Word Converter é o software mais competente e profissional que torna o processo de conversão de arquivos descomplicado. Uma vez que é projetado principalmente para transformar PDFs em documentos do Word, ele pode ajudá-lo a criar o Word Docx editável em pouco tempo e sem esforço. Depois de converter seus arquivos, você pode fazer as alterações necessárias.
Além disso, a ferramenta é muito fácil de usar, portanto, bom para iniciantes. Seus recursos avançados tornam o processo de conversão muito fácil. Você pode converter vários PDFs de uma só vez ou um intervalo de páginas específico. O visualizador de PDF permite que você visualize os arquivos antes de converter.
Principais características do Coolmuster PDF to Word Converter:
Confira os passos para transformar um PDF em Microsoft Word facilmente com esta ferramenta:
01Inicie a ferramenta depois de instalá-la. Importe seus arquivos PDF clicando no botão "Adicionar arquivo" ou "Adicionar pasta", ou arrastando e soltando os arquivos no programa. Visualize os arquivos e, se desejar, você pode remover os arquivos indesejados usando a opção "Excluir".

02Ajuste o arquivo de saída e escolha o modo de conversão correto, dependendo do número de arquivos a serem convertidos.

03Quando tudo estiver definido, clique em "Iniciar" e aguarde a conversão dos PDFs para o Word Docx.

Leia mais:
[Tutorial abrangente] Como salvar um PDF como um documento do Word
Como converter documento do Microsoft Word para PDF: rápido e eficiente
Todas as versões mais recentes do Microsoft Word 2013 e acima têm um recurso embutido que permite aos usuários abrir PDFs diretamente e transformá-los em documentos editáveis do Word. No entanto, se você seguir essa abordagem, há uma grande chance de encontrar problemas de formatação e estilo. Portanto, o aplicativo Word nem sempre é um método confiável para converter arquivos.
Mas certamente funcionará para arquivos simples ou se você quiser apenas obter coisas simples no formato editável. Com isso, aqui estão as etapas para converter PDF para o Words Microsoft:
Passo 1. Toque na guia "Arquivo" na faixa de opções do Word. No painel lateral que se abre, toque no botão "Abrir".

Passo 2. Em seguida, encontre o arquivo PDF para converter clicando em "Procurar". Quando você encontrar o arquivo, clique no botão "Abrir".
Passo 3. Você verá uma janela de prompt indicando que o novo documento criado pode perder a formatação. Toque no botão "OK" para confirmar e prosseguir. O documento será convertido em poucos instantes. Aguarde a conclusão do processo.
Nota: A conversão pode não ser perfeita, particularmente se o arquivo PDF original tinha muitos gráficos ou a formatação era complexa.
O Google Docs é outra maneira confiável e segura de converter documentos PDF em Word. É um processo simples e bidirecional em que você converte o PDF em um documento do Google Docs primeiro e, em seguida, o altera para um documento do Word. Você provavelmente perderá alguma formatação durante o processo. Portanto, se o seu dispositivo tiver um aplicativo do Word, é melhor converter o arquivo dentro do aplicativo.
No entanto, o Google Docs ainda pode ser útil se você não tiver o MS Word e precisar criar um arquivo Doc para enviar a algum lugar com urgência. Confira as etapas para alterar o PDF para um documento do Microsoft Word no Google Docs:
Passo 1. Comece abrindo o Google Drive e clique na guia "Nova pasta" à esquerda. Toque em "Upload de arquivos" na lista que se abre.

Passo 2. Encontre o PDF que você deseja transformar em um arquivo de documento do Word do seu computador e clique em "Abrir" para enviá-lo para o Google Drive.
Passo 3. O arquivo aparecerá no Drive. Clique com o botão direito do mouse nele no Drive e escolha "Abrir com" > "Google Docs".

Passo 4. O documento PDF agora será aberto no Google Docs. Toque no menu "Arquivo".
Passo 5. Toque em "Download" nas opções e escolha "Microsoft Word (.docx)". Quando você fizer isso, o arquivo do Documento do Google se transformará em um arquivo .docx e será baixado para o armazenamento local do computador como um documento do Word.

Pode gostar:
Como abrir um PDF no Google Docs [Vários métodos úteis]
Preencha a lacuna: Como transformar PDFs em Word no Mac com facilidade
O Adobe Acrobat Reader também é uma ferramenta confiável de conversão de PDF para Word da Microsoft que permite aos usuários alterar PDF para Word facilmente. Essa é uma das melhores maneiras de transformar seu PDF em um documento do Word, pois a formatação é mantida na maioria das vezes. Mas, não é livre para usar. Abaixo estão as etapas para usar:
Passo 1. Abra seu documento PDF na Adobe. À direita, toque no comando "Exportar PDF".
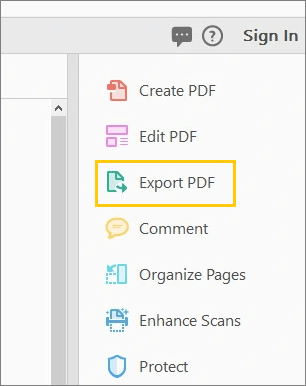
Passo 2. Escolha "Microsoft Word" > "Documento do Word", pois você está convertendo PDF em um documento do Word em .docx formato. Depois disso, clique no botão "Exportar".

Passo 3. Escolha o local para salvar o documento do Word criado. Digite o nome do arquivo do documento e pressione "Salvar". Agora seu PDF será salvo como um documento do Word. Abra-o no Word e comece a editar.
Não pode perder:
Simplifique o gerenciamento de documentos: Adobe Merge PDF em ação [Atualizado]
[Guia Fácil] Converter Word para PDF via Adobe Acrobat & Alternativas
Existem vários aplicativos online que podem ajudar na conversão de PDFs em documentos do Microsoft Word gratuitamente. Essas ferramentas sempre fazem a tarefa de conversão totalmente online. Você só precisa de uma boa conexão com a internet para converter seus arquivos.
Como seu nome, esta é uma ferramenta simples, mas avançada para alterar PDFs para documentos do Word. Você pode facilmente adicionar seus arquivos PDF usando a função de arrastar e soltar; em seguida, eles são processados rapidamente. Além disso, suporta conversões em nuvem. Para converter seu PDF em Microsoft Word usando o SmallPDF, siga as etapas abaixo:
Passo 1. Navegue até o site do conversor SmallPDF. Clique em "Ferramentas" e escolha "PDF para Word". Clique no botão "ESCOLHER ARQUIVOS" para selecionar os arquivos PDF a serem convertidos.

Passo 2. Depois de carregar o arquivo, escolha o formato para converter para o Word. Em seguida, toque em "Converter".
Passo 3. Finalmente, baixe o arquivo para o seu computador clicando no botão "Download".

Consulte também:
Simplifique o fluxo de trabalho do documento: como converter PDF em Word no Mac
[Soluções de escritório eficientes] Como converter Word para PDF em 4 métodos diferentes
iLovePDF é uma ferramenta fantástica para aqueles que procuram converter seus arquivos PDF para outros formatos. Sua estética avançada o torna um ótimo conversor de PDF. Com o iLovePDF, você pode facilmente converter um PDF em um documento do Word editável. Além do formato Word, você também pode converter o PDF em vários formatos de arquivo utilizáveis, como o Excel. Veja abaixo os passos:
Passo 1. Acesse o site do iLovePDF, clique na guia "CONVERTER PDF" e escolha "PDF para WORD". A partir daí, clique em "Selecionar arquivo PDF".
Passo 2. Seu arquivo PDF será carregado na ferramenta. Selecione "Converter para WORD" e ele é baixado automaticamente para o seu dispositivo.
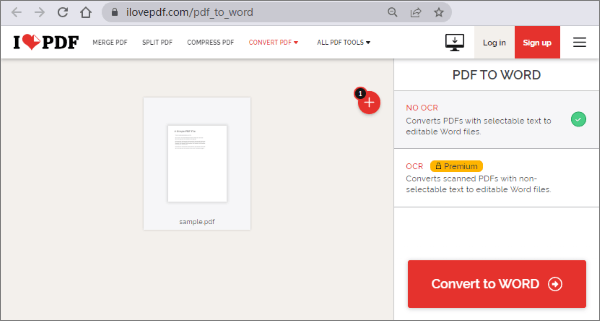
É isso. Agora você já sabe como transformar um PDF em um documento do Microsoft Word. O processo de conversão agora deve ser livre de dor com os métodos que descrevemos. Não importa a opção escolhida, o procedimento é razoavelmente simples.
Observe que o processo de conversão dos arquivos pode não ser perfeito o tempo todo, especialmente com PDFs que têm formatação complexa. No entanto, alterar o PDF para o Word poupará o incômodo de recriar seu documento do zero, o que permite a personalização e a edição. Coolmuster PDF to Word Converter é a sua solução tudo-em-um para converter vários arquivos PDF em documentos do Microsoft Word sem limitações.
Artigos relacionados:
[Resolvido] Como alterar documento do Word para PDF de maneiras eficientes
Transformação de documentos sem esforço: convertendo o Word em PDF com o iLovePDF
Como inserir várias páginas PDF no Word com facilidade [4 Métodos]
Como exportar PDF para o Word facilmente? Seu guia de instruções definitivo
Facilmente converter Word para PDF no iPhone: um guia fácil de usar
Como combinar PDF gratuitamente sem esforço: etapas e soluções fáceis





