
[Dicas úteis do Office] Como digitalizar documento para PDF em 5 métodos fáceis

Entender como digitalizar e salvar um documento como PDF é crucial se sua tarefa gira em torno da papelada. Digitalizar um arquivo e, em seguida, salvá-lo em PDF economiza o incômodo de transformar o arquivo digitalizado em um formato intermediário que as empresas não exigem. Isso, por sua vez, economiza tempo e espaço no seu PC. Além disso, transformar um arquivo digitalizado em PDF agrega mais valor aos seus documentos digitalizados. É por isso que você deve aprender a digitalizar documentos para PDF. Felizmente, é um processo possível e mais fácil. Este artigo mostrará as maneiras práticas de digitalizar documentos para PDF. Continue lendo.
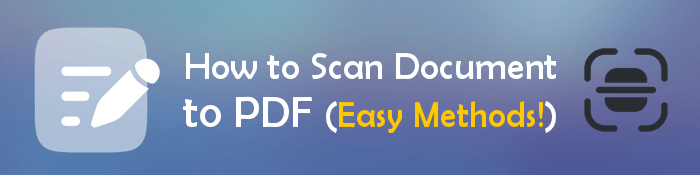
PDFelement é o seu balcão único para uma ferramenta poderosa para digitalizar documentos para PDF. As características soberbas e processos suaves fazem com que se destaque. É indiscutivelmente um dos melhores softwares que você pode obter. Ele fornece reconhecimento rápido do texto, números e imagens e efetivamente mantém o layout do documento inalterado.
PDFelement vem em seu socorro quando você precisa de uma ferramenta para converter rapidamente seus documentos digitalizados em PDF. Seu recurso avançado e interface intuitiva oferece aos usuários um trabalho livre de problemas durante a conversão de seus arquivos. Uma vez que suporta muitas linguagens OCR, permite-lhe obter resultados precisos.
Abaixo estão as etapas sobre como transformar um documento digitalizado em um PDF:
01Depois de baixar a ferramenta, inicie-a no computador. Toque em OCR nas opções de Ferramentas Rápidas e selecione seu arquivo PDF.

02Personalize as configurações de PDF OCR na janela pop-up e selecione entre as opções Intervalo de páginas e Reconhecimento de idioma antes de clicar em Aplicar.

03Quando o processo de OCR terminar, você poderá editar o documento.
WinScan2PDF é uma ótima ferramenta que permite aos usuários fazer upload de arquivos de diferentes formatos para o documento PDF existente. Como outros aplicativos, esta ferramenta suporta muitos tipos de arquivo.
Aqui estão as etapas para digitalizar um documento em PDF via WinScan2PDF:
Passo 1: Baixe a ferramenta no computador e inicie-a. Uma vez feito, toque no botão Digitalizar na barra de ferramentas.
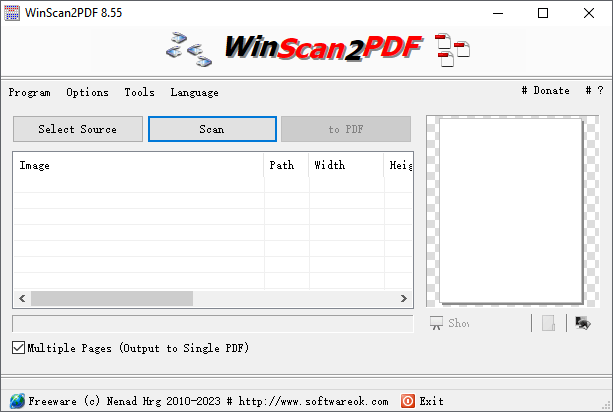
Passo 2: Coloque seus documentos no scanner. Uma vez feito a escolha do scanner na ferramenta, os documentos que você colocou no scanner serão digitalizados.
Passo 3: toque no botão para PDF na barra de ferramentas do WinScan2PDF e, em seguida, escolha a pasta para armazenar seu PDF . Toque no botão Salvar para salvar seu PDF.
Leia também:
[9 Revisão de ferramentas] O mais quente conversor de PDF para Word on-line / off-line
Preencha a lacuna: Como transformar PDFs em Word no Mac com facilidade
Digitalizar documentos e salvá-los em PDF pode ser útil por vários motivos, incluindo compartilhamento, impressão ou arquivamento. E o Windows 10 oferece um ótimo aplicativo que permite aos usuários digitalizar seus documentos e salvá-los em vários formatos, incluindo PDF. Windows Scan é um aplicativo muito útil no Windows 10 que é útil quando você deseja digitalizar seus documentos e imagens e, em seguida, salvá-los em formatos PDF.
Aqui estão as etapas para digitalizar um documento como PDF usando o Windows Scan:
Passo 1: Ligue o scanner ao PC e ligue-o. Agora, abra o aplicativo Windows Scan digitando Scan na barra de pesquisa e escolhendo a opção Windows Scan nos resultados.
Passo 2: Em seguida, coloque o documento que deseja digitalizar no leito do scanner. No aplicativo Windows Scan, selecione o tipo de varredura a ser executada.
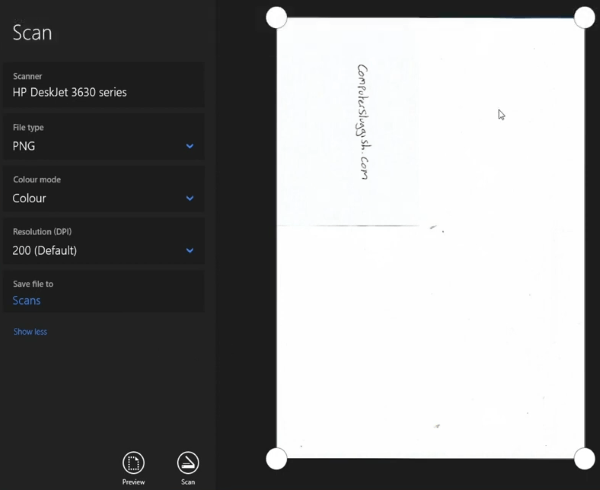
Passo 3: altere as configurações de digitalização, como Modo de cor ou Resolução, para atender às suas necessidades.
Passo 4: toque no botão Digitalizar para começar a digitalizar o documento. Depois disso, escolha a opção Salvar para salvar o documento digitalizado como PDF.
Se você tiver um iPhone ou iPad, poderá digitalizar e salvar seus documentos como PDFs de forma conveniente. O processo é bem mais fácil, e em pouco tempo, você já terá seus arquivos alterados para PDF apenas com o aplicativo Notas.
Aqui estão as etapas para digitalizar um documento em PDF com o aplicativo Notes:
Passo 1: inicie o aplicativo Notas no seu iPhone e, em seguida, crie uma nova nota clicando no botão de composição na seção inferior direita da tela.
Passo 2: Depois disso, uma barra de ferramentas e teclado aparecerão na metade inferior da tela. Clique no ícone Câmera na barra de ferramentas e escolha a opção Digitalizar documentos na lista.
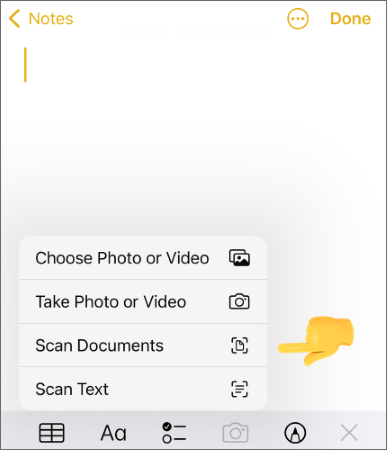
Passo 3: A câmera será aberta, e você será solicitado a colocar o documento que deseja digitalizar na frente da câmera. Mantenha o iPhone sobre o documento para procurar os itens a serem digitalizados, mostrando uma caixa amarela transparente nas seções do documento.
Passo 4: A câmera irá capturar o conteúdo do documento quando ele obtém uma visão adequada de todo o documento, em seguida, salvar o documento digitalizado automaticamente. Depois de terminar a primeira página, repita o processo com outras páginas até chegar à última página.
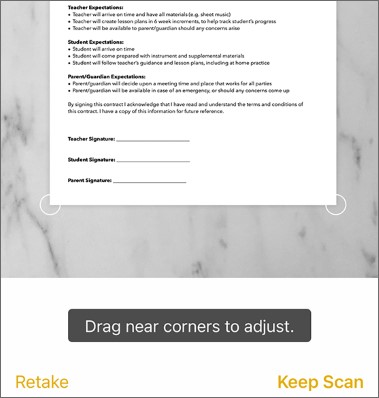
Passo 6: Agora aperte o botão Compartilhar e clique em Enviar uma cópia. Em seguida, pressione Salvar em arquivos para salvar o arquivo digitalizado como PDF. Escolha onde salvar o arquivo e clique em Salvar.
Guias mais relevantes:
Como salvar um documento do Google como PDF? [Computador & Dispositivo Móvel]
Como abrir um PDF no Google Docs [Vários métodos úteis]
O Adobe Scan é um aplicativo móvel para digitalizar documentos em formatos como PDFs. Você pode encontrar o aplicativo na Play Store no Android e App Store no iOS.
Abaixo estão as etapas para digitalizar documentos para PDF:
Passo 1: Inicie a Play Store em dispositivos Android e a App Store em iOS para instalar o aplicativo em seu telefone. Abra o aplicativo depois de instalá-lo na tela inicial.
Etapa 2: faça login no Adobe Scan com uma Conta do Google, ID Apple ou conta do Facebook. Conceda as permissões necessárias para permitir o acesso do Adobe Scan à câmera e envie notificações clicando em Permitir. Segure seu dispositivo acima do arquivo que deseja digitalizar e clique no botão de captura .
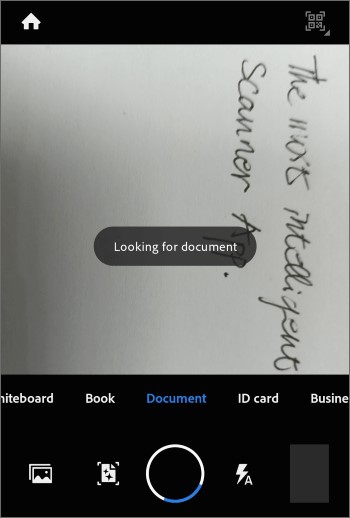
Passo 3: Clique em Manter digitalização para salvar a página que você digitalizou e vá para a próxima página. Você pode clicar em Refazer para refazer a captura.
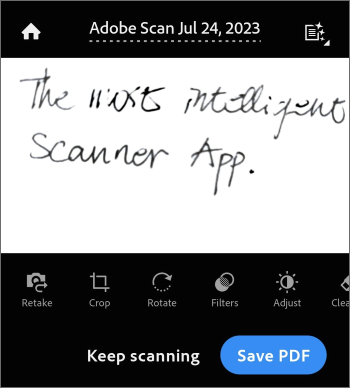
Passo 4: Repita o processo para as outras páginas que você deseja digitalizar. Depois de tirar uma foto de seus documentos, você verá uma imagem em miniatura das fotos específicas no canto inferior direito. Clique na imagem para mostrar o documento que você acabou de digitalizar.
Passo 5: adicione um nome e faça ajustes e, quando terminar, clique na opção Salvar PDF no canto superior direito. Isso salvará seu PDF no telefone.
A digitalização de documentos para PDF é um processo muito fácil com as ferramentas certas. Não importa o dispositivo que você decidir usar, seja um software embutido, um aplicativo de digitalização gratuito ou um scanner on-line, você será capaz de criar arquivos PDF de alta qualidade a partir de seus documentos.
Para quem procura versatilidade ao trabalhar com PDFs, PDFelement é a melhor ferramenta para a tarefa. Com seus recursos poderosos e interface intuitiva, você pode facilmente digitalizar seus documentos em PDFs impressionantes. É uma das principais opções para quem deseja agilizar o fluxo de trabalho em PDF.
Artigos relacionados:
De separado para sem costura: como combinar arquivos PDF sem esforço
Combine e mescle arquivos PDF on-line - A melhor fusão de PDF on-line gratuita
Simplifique seu fluxo de trabalho: como mesclar arquivos PDF em minutos
Conversão de PDF sem esforço: Como salvar o Google Docs como PDF no iPhone
Convertendo Magic: Como enviar um documento do Pages como um PDF como um profissional
[Soluções Easy Office] Como converter DOCX para PDF - 6 Métodos

 Soluções para Escritório
Soluções para Escritório
 [Dicas úteis do Office] Como digitalizar documento para PDF em 5 métodos fáceis
[Dicas úteis do Office] Como digitalizar documento para PDF em 5 métodos fáceis