
Simplifique seu fluxo de trabalho: como mesclar arquivos PDF em minutos

No mundo digital de hoje, os arquivos PDF são um meio universal de gerenciar e compartilhar documentos. No entanto, gerenciar vários PDFs pode ser um desafio, daí a necessidade de mesclar arquivos PDF. Seja trabalhando em casa ou se esforçando para ficar sem papel, saber como mesclar arquivos PDF em um único documento pode aumentar consideravelmente sua produtividade. Leia mais para descobrir como mesclar arquivos PDF em um usando aplicativos integrados e combinadores de PDF on-line.
A combinação de arquivos PDF é uma prática útil e comum por vários motivos:
1. Organização
A combinação de vários PDFs em um único arquivo ajuda a manter os documentos relacionados juntos, facilitando o gerenciamento e o acesso às informações.
2. Conveniência
Em vez de lidar com vários arquivos individuais, a mesclagem de PDFs simplifica o compartilhamento e a distribuição. Ele reduz o número de arquivos a serem manipulados, tornando-o mais conveniente para o remetente e destinatário.
3. Mesclar conteúdo relacionado
Ao lidar com conteúdo de diferentes fontes ou autores, a combinação de PDFs ajuda a mesclar o conteúdo relacionado em um documento unificado, facilitando uma visão abrangente das informações.
4. Backup e compartilhamento mais fáceis
Armazenar e compartilhar um único arquivo PDF é mais simples do que gerenciar vários arquivos. Reduz a chance de perder ou extraviar documentos importantes.
5. Reduzindo o tamanho do arquivo
Às vezes, a combinação de PDFs pode levar a um tamanho geral de arquivo menor, especialmente se os PDFs individuais tiverem recursos duplicados (como fontes, imagens ou gráficos vetoriais).
Você pode gostar de:
[Soluções Easy Office] Como converter DOCX para PDF - 6 Métodos
[Soluções de escritório eficientes] Como converter Word para PDF em 4 métodos diferentes
Coolmuster PDF Merger é um combinador de arquivos PDF dedicado disponível em dispositivos Windows. Ele pode mesclar vários arquivos PDF rapidamente sem perder a qualidade. Coolmuster Fusão PDf é compatível com Windows 11, 10, 8 e 7. Seus requisitos mínimos de hardware incluem:
* Processador Intel ou AMD CPU de 750MHz.
* 512MB ou superior de RAM.
* 1GB acima do espaço livre.
Principais características:
Veja como mesclar arquivos PDF com Coolmuster PDF Merger:
01 Baixe, instale e inicie Coolmuster PDF Merger no seu computador.
02Clique em Adicionar arquivo ou arraste e solte para adicionar todos os arquivos PDF que você deseja mesclar.

03Selecione os arquivos PDF que deseja mesclar. Clique no menu de três pontos no lado direito da tela para definir o destino do arquivo de saída.

04Clique em Iniciar para começar a mesclar os arquivos PDF. Coolmuster PDF Merger combina seus arquivos PDF rapidamente, economizando tempo e energia.

Leitura adicional:
[Resolvido] Como alterar documento do Word para PDF de maneiras eficientes
Acesso irrestrito: dominando a arte de remover a segurança do PDF
Mac usuários podem usar o Preview e o Finder para mesclar documentos PDF em um só. Aqui está como mesclar arquivos PDF usando essas ferramentas internas do MacOS.
Preview é um aplicativo Mac embutido usado para visualizar imagens e arquivos PDF. Além de ser um visualizador de imagens e PDF, o Preview pode ajudá-lo a editar arquivos PDF e imagens. Como um visualizador de PDF dedicado, o Preview pode ajudá-lo a mesclar PDFs em um usando o recurso de combinação de PDF integrado. Apesar de parecer modesto, o Preview é uma ferramenta poderosa para gerenciar e ingressar em PDFs.
Esse processo funciona para dois ou mais arquivos PDF. Veja como mesclar arquivos PDF usando o Preview on Mac:
Passo 1. Crie uma cópia do arquivo PDF principal para proteger o original.
Passo 2. Inicie o aplicativo de visualização . Abra o arquivo PDF copiado e arraste arquivos PDF adicionais para a barra lateral. Solte-os em qualquer lugar que preferir no arquivo PDF. Mova os arquivos PDF adicionados para o início, fim ou entre as páginas existentes do arquivo PDF.
Passo 3. Opcionalmente, você pode arrastar uma única ou várias miniaturas para o local apropriado. Além disso, você pode excluir todas as páginas indesejadas.
Deseja mesclar páginas PDF de um segundo arquivo PDF usando a Visualização? Veja como mesclar arquivos PDF com foco em páginas selecionadas:
Passo 1. Abra o segundo arquivo PDF em outra janela.
Passo 2. Arraste as miniaturas desejadas para o primeiro arquivo PDF duplicado.
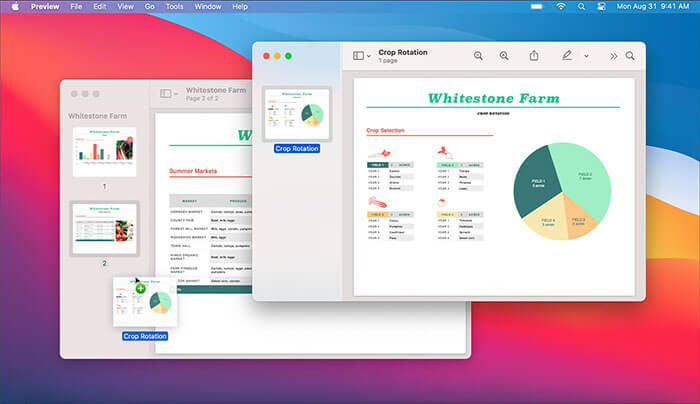
MacFinder do SO é o gerenciador de arquivos padrão para todos os Mac dispositivos. Em poucas palavras, é a melhor maneira de interagir com arquivos em dispositivos Mac . Seus recursos de gerenciamento de arquivos permitem mesclar dois PDFs ou mais. Veja como gerenciar arquivos PDF em Mac usando o aplicativo Finder:
Passo 1. Alterne para o modo de exibição Galeria na barra de ferramentas do Finder.
Passo 2. Mantenha pressionada a tecla Command do computador e selecione os arquivos PDF para mesclagem.
Passo 3. Selecione cada arquivo PDF na ordem desejada para que eles apareçam no arquivo PDF mesclado. Quando você seleciona dois ou mais arquivos PDF, um botão Criar PDF aparecerá no painel do inspetor.
Passo 4. Clique em Criar PDF. O aplicativo criará um novo arquivo PDF em sua área de trabalho Mac com todos os arquivos PDF mesclados.
Outra opção para mesclar arquivos PDF em um usando o Finder do Macé selecionar vários arquivos na Visualização de lista do Finder. Toque com dois dedos ou clique com a tecla Ctrl pressionada para abrir um menu de contexto. Selecione Ações rápidas e clique em Criar PDF para mesclar PDF em um arquivo.
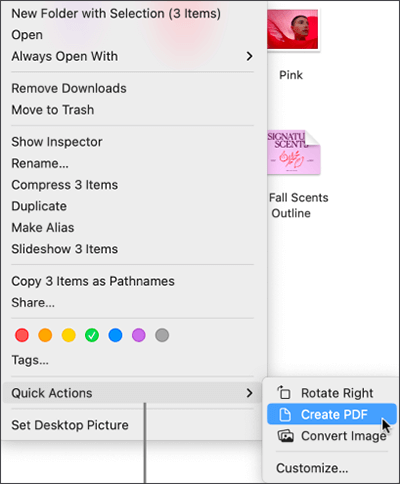
Saiba Mais:
Como abrir um PDF no Google Docs [Vários métodos úteis]
Converter PDF para Google Doc | Você deve tentar os 4 métodos recomendados
Se você não quiser baixar nenhum combinador de PDF ou usar ferramentas de combinação de PDF integradas, poderá aproveitar o poder das fusões de PDF on-line para mesclar PDFs em um único arquivo. Nesta seção, você descobrirá como mesclar PDFs usando ferramentas on-line.
O Adobe Acrobat é um renomado editor e gerenciador de arquivos PDF que pode mesclar vários arquivos PDF. Está disponível online, eliminando a necessidade de baixar programas externos. Veja como mesclar um PDF na Adobe:
Passo 1. Navegue até a página de fusão de arquivos on-line da Adobe.
Passo 2. Clique em Selecionar arquivos para adicionar os arquivos PDF que você deseja mesclar.

Passo 3. Selecione os arquivos PDF que deseja combinar. Renomeie o arquivo combinado na parte superior da página. Clique em Combinar para mesclar os arquivos PDF.

Passo 4. Clique no menu de três pontilhados no canto superior direito e, em seguida, clique em Baixar arquivo para salvar o PDF combinado em seu dispositivo.
iLovePDF é outro popular gerenciador de arquivos PDF e editor com várias funções de arquivo PDF, incluindo mesclagem, compactação, divisão e conversão. Esta fusão de PDF on-line pode mesclar vários arquivos PDF rapidamente sem comprometer a qualidade do arquivo.
Passo 1. Navegue até a página de fusão de PDF on-line.
Passo 2. Clique em Selecionar arquivos PDF para carregar os arquivos PDF que você deseja mesclar. Você também pode arrastar e soltar os arquivos na interface.
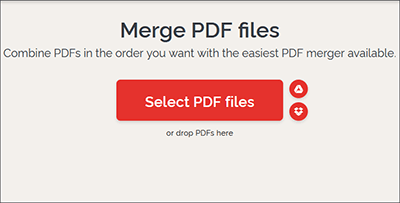
Passo 3. Arraste e solte os PDFs na interface para alterar a ordem. Clique em Mesclar PDF para combinar os arquivos.
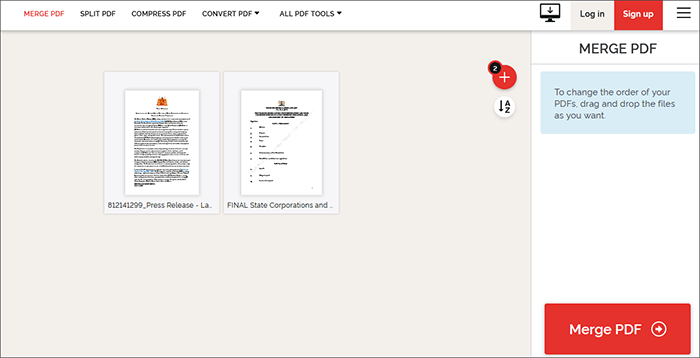
Passo 4. Clique em Baixar PDF mesclado para salvar o arquivo.
Smallpdf é uma das maneiras mais fáceis de combinar arquivos PDF on-line. Fique tranquilo, e seus dados estão protegidos, pois o combinador de PDF exclui todos os arquivos carregados do servidor dentro de uma hora, permanentemente. Como é baseado na web, o Smallpdf funciona para todos os sistemas operacionais, incluindo Windows, Linux e Mac. Smallpdf possui uma interface de usuário bastante simples, tornando-o inegavelmente amigável para iniciantes. Aqui está como mesclar arquivos PDF on-line usando Smallpdf:
Passo 1. Abra a página de fusão de PDF online.
Passo 2. Arraste e solte seus arquivos ou clique em Escolher arquivos para fazer o upload dos arquivos PDF que você deseja mesclar do seu dispositivo, Dropbox ou Google Drive.
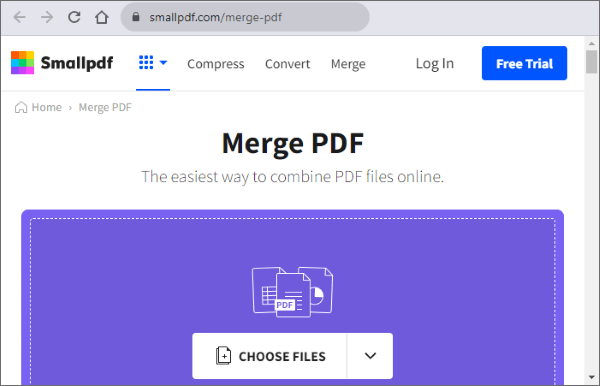
Passo 3. Clique em Mesclar PDF para mesclar documentos PDF em um.
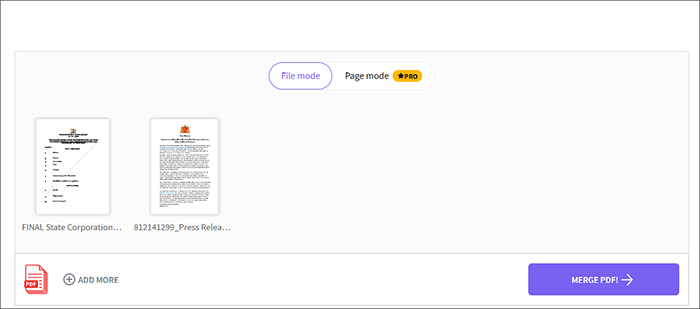
Passo 4. Clique em Download para acessar o documento PDF combinado.
Com o Soda PDF, você pode mesclar vários arquivos PDF em um gratuitamente. Soda PDF é uma fusão de PDF on-line que promete manter a qualidade do seu arquivo mesmo após a fusão. Observe que o tamanho e o uso diário na avaliação gratuita podem estar sujeitos a limitações. Soda PDF tem uma interface de usuário atraente e simples. É simples e fácil de usar, não exigindo habilidades técnicas. Aqui está como mesclar arquivos PDF em um on-line usando Soda PDF:
Passo 1. Abra o Soda PDF no seu navegador favorito.
Passo 2. Clique em Escolher arquivos ou arraste e solte seus arquivos PDF na interface para mesclagem.
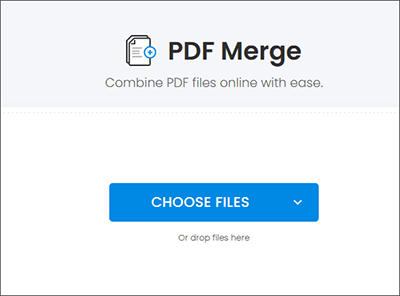
Passo 3. Depois que os arquivos forem carregados, clique em Mesclar arquivos para unir PDFs em um único documento.
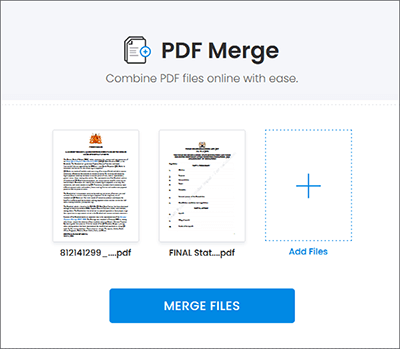
Passo 4. Clique em Baixar arquivo para salvar o arquivo PDF combinado.
O Combine PDF é mais uma fusão de PDF disponível online. Ele é dedicado exclusivamente à fusão de arquivos on-line, tornando-se uma fusão de arquivos PDF confiável. O Combine PDF pode mesclar até 20 arquivos PDF em um único arquivo PDF. É gratuito e baseado na web, o que significa que você não precisa baixar nenhum software. Veja como mesclar arquivos PDF on-line usando o Combine PDF:
Passo 1. Acesse a página de fusão on-line do PDF.
Passo 2. Clique em Carregar arquivos para adicionar os arquivos PDF que você deseja mesclar. Arraste e solte os arquivos para organizá-los na ordem que preferir. Clique em Combinar para mesclar os arquivos.
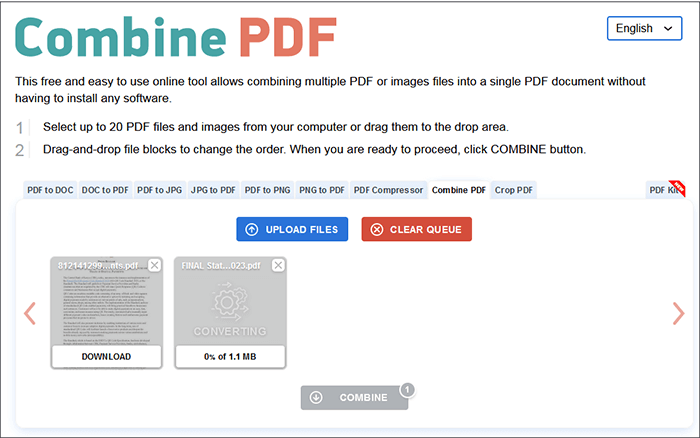
Uma vez que os arquivos são mesclados, o arquivo combinado será baixado automaticamente.
Leia também:
[9 Revisão de ferramentas] O mais quente conversor de PDF para Word on-line / off-line
Maneiras eficazes de proteger arquivos PDF com senha com dados confidenciais
Gerenciar vários arquivos ao mesmo tempo pode ser agitado, especialmente se sua empresa depende e prospera em grande parte dos dados de arquivos. Felizmente, você sempre pode mesclar vários arquivos PDF em um para facilitar o gerenciamento de arquivos. Uma fusão de arquivos PDF confiável e dedicada pode combinar suas páginas e arquivos PDF sem perder a qualidade.
Coolmuster PDF Merger é a solução completa para mesclar vários arquivos PDF e páginas. É amplamente recomendado por sua facilidade de uso e confiabilidade na mesclagem de vários arquivos grandes em um arquivo. Baixe Coolmuster PDF Merger hoje mesmo para mesclar arquivos PDF sem comprometer a qualidade do arquivo.
Artigos relacionados:
Como dividir um PDF em vários arquivos? 4 Métodos para usuários Windows e Mac !
[Tutorial abrangente] Como salvar um PDF como um documento do Word
Desbloqueando o poder da conversão: Como converter PDF para Word
Converta PDFs em imagens JPG/JPEG para melhor acessibilidade e compartilhamento
Do sem graça ao bonito: inserindo imagens para elevar seus PDFs
Do papel ao bolso: lendo PDFs como um profissional no seu iPhone





