
Como corrigir a qualidade de vídeo em algumas etapas fáceis [Offline & Métodos Online]

Na atual era digital acelerada de consumo de conteúdo, vídeos de baixa qualidade atraem um público baixo. Os espectadores são atraídos por vídeos de alta qualidade em detrimento de vídeos de baixa qualidade, seja nas redes sociais, televisão, cinema, etc. Embora a preferência do espectador seja inegociável, você pode investir em aprender a corrigir a má qualidade do vídeo e atrair mais audiência. Abaixo está um guia especializado sobre como corrigir a qualidade de vídeo de forma eficiente.
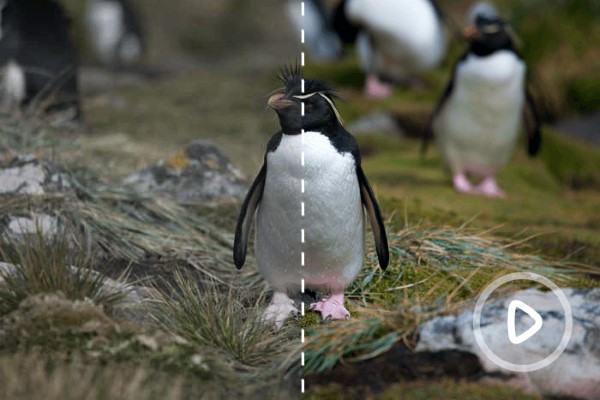
Há muitos aspectos de um vídeo em que você pode se concentrar para resolver problemas de qualidade de vídeo ruim. Estes incluem:
A baixa resolução de vídeo é um desafio comum que muitas vezes resulta em vídeos instáveis. Normalmente, ele decorre de:
Usar as taxas de compressão erradas pode distorcer seus vídeos e afetar a lucidez do vídeo/áudio. Certifique-se de usar os algoritmos de compactação certos para compactar vídeos de alta qualidade para se adequar a especificações versáteis.
Pode ser difícil decifrar se esta é uma situação de vídeo ruim ou um mau funcionamento do hardware do sistema. Você pode diagnosticar o problema executando novamente o hardware ou reiniciando o computador. Se não parece ser uma situação de vídeo ruim, então as chances são de que seu áudio está fora de sincronia ou apenas distorcido.
Outros ajustes que você pode fazer para corrigir a qualidade do vídeo incluem:
Video Enhancer é uma ferramenta profissional feita para corrigir a má qualidade de vídeo gratuitamente. Ele aproveita um mecanismo poderoso para melhorar a qualidade do vídeo sem perder detalhes e elementos importantes.
Video Enhancer usa a mais recente tecnologia de IA para corrigir arquivos de vídeo de baixa qualidade, eliminar ruídos, melhorar as resoluções de vídeo, etc. Além de ser uma ferramenta popular usada para corrigir arquivos de vídeo de baixa qualidade, Video Enhancer também é um excelente editor de vídeo. Ele pode criar clipes de vídeo, girar e inverter vídeos, marca d'água seus vídeos, cortar áreas de vídeo e ajustar efeitos de vídeo .
Você pode usar o Video Enhancer para melhorar a qualidade de vídeo ruim gratuitamente em seu Mac ou Windows PC.
As características do Video Enhancer incluem:
Aqui está como corrigir a qualidade de vídeo com Video Enhancer
01Baixe, instale e execute o Video Enhancer no seu computador. Clique em Adicionar arquivo no menu superior para carregar os vídeos para aprimoramento.
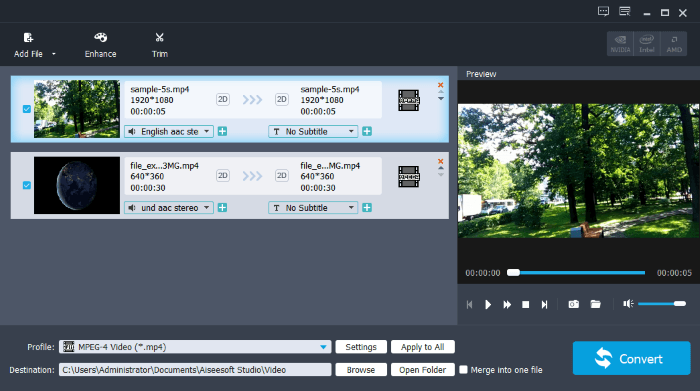
02Navegue pelas outras guias de recursos de edição de vídeo, como Cortar e Marca d'água , para aprimorar ainda mais outros recursos técnicos do vídeo.
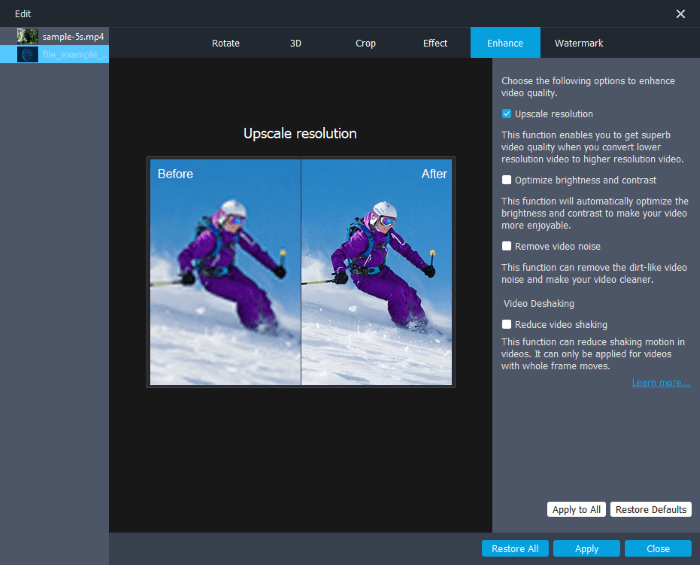
03Defina o destino e o formato de saída do arquivo. Finalmente, clique em Converter para começar a fazer o vídeo com recursos avançados.
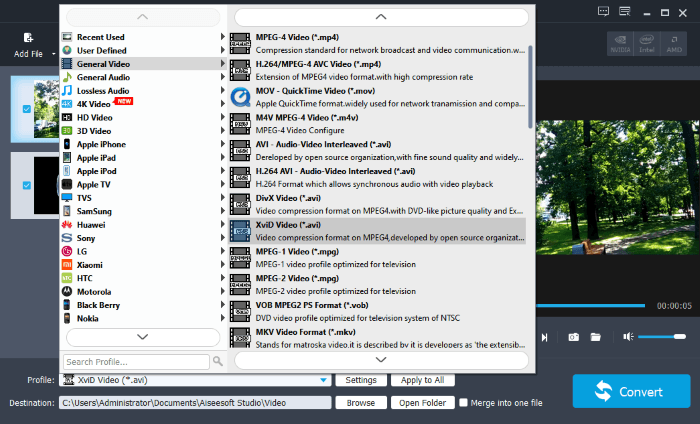
Guias mais relevantes:
Top 5 Apps para cortar vídeos no Android
[Truques rápidos] Melhore a qualidade do vídeo Zoom em algumas etapas simples
Você pode encontrar várias ferramentas on-line para ajudá-lo a corrigir a qualidade do seu vídeo. Uma ferramenta on-line para corrigir a qualidade do vídeo pode ser conveniente se você não quiser baixar ou instalar nenhum software de terceiros. Aqui está como corrigir a qualidade de um vídeo usando ferramentas on-line.
Clideo é uma ferramenta de aprimoramento de vídeo on-line que funciona no seu navegador da web para corrigir a qualidade do seu vídeo. Com o Clideo, você pode ajustar o contraste do vídeo, ajustar o brilho, melhorar a saturação e definir outras configurações de vídeo.
É gratuito e não requer o download ou instalação de qualquer software ou programa de terceiros. Aqui está como transformar um vídeo de baixa qualidade melhor com Clideo.
Passo 1: Navegue até a página de aprimoramento de vídeo on-line do Clideo. Clique em Escolher arquivo para adicionar o vídeo que você deseja corrigir sua qualidade.
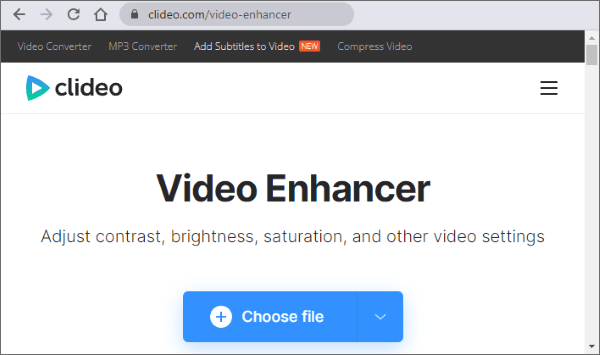
Passo 2: Arraste os controles deslizantes para ajustar o brilho, contraste, saturação, matiz, desvanecimento e vinheta.
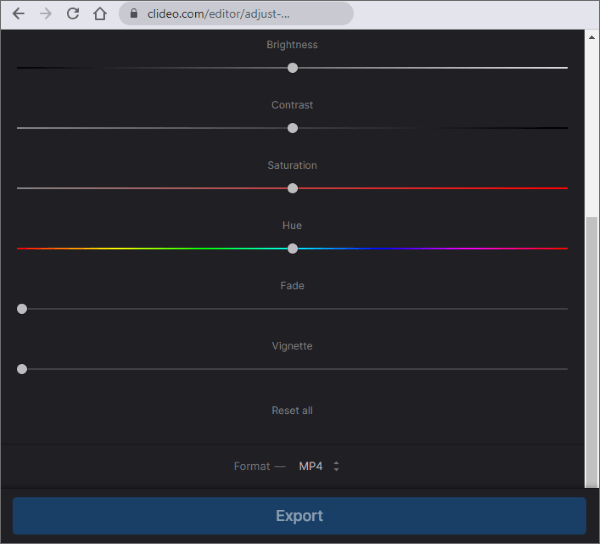
Passo 3: Clique no botão de reprodução para visualizar o vídeo enquanto melhora sua qualidade. Uma vez feito, clique em Exportar para acessar o vídeo de qualidade aprimorada.
Passo 4: Clique em Editar para melhorar ainda mais a qualidade do vídeo. Clique no botão azul Remover marca d'água para remover a marca d'água Cliduo. No entanto, você pode ter que pagar um prêmio para acessar esse recurso. Finalmente, clique em Download para salvar o novo arquivo de vídeo.
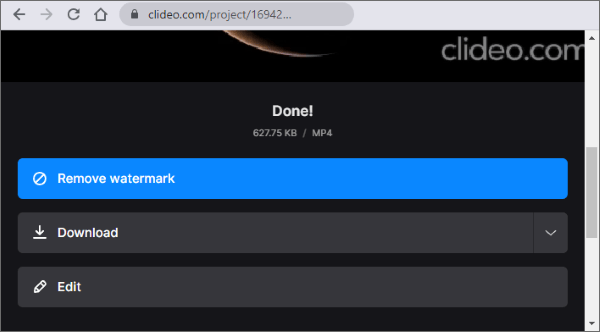
Flixier é outra ferramenta on-line capaz de corrigir a qualidade do seu vídeo no seu navegador da web. Como é baseado na web, você não precisa baixar ou instalar nenhum software de terceiros.
É gratuito e pode funcionar em qualquer navegador ou dispositivo. Flixier afirma que pode melhorar a aparência do seu vídeo com alguns passos. Aqui está como corrigir vídeo de baixa resolução on-line com Flixier.
Passo 1: Abra a página do intensificador de vídeo online do Flixier. Clique em Escolher vídeo para carregar seu vídeo para aprimoramento.
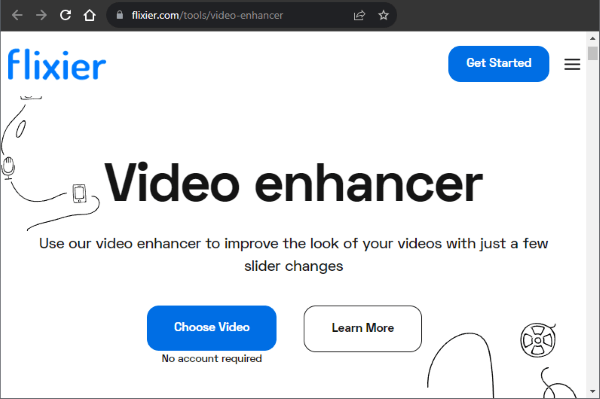
Passo 2: Navegue na coluna de menu à esquerda para personalizar diferentes configurações de vídeo. Esses recursos podem ajudá-lo a criar um novo vídeo facilmente do zero.
Passo 3: Clique em Exportar no canto superior direito e, em seguida, no menu suspenso para selecionar como deseja salvar o arquivo. Infelizmente, você não pode baixar o vídeo sem a marca d'água. Clique no link de atualização para remover a marca d'água. Finalmente, clique em Exportar e Baixar para salvar o vídeo recém-aprimorado.
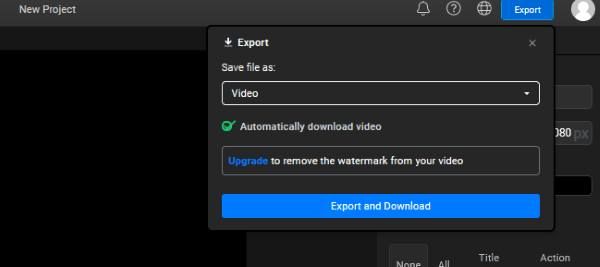
O redimensionador de vídeo on-line por 123APPS é outra ferramenta baseada na web para ajudar a corrigir vídeos de baixa resolução. Ele permite que você altere os dimensionadores de vídeo sem prejudicar a qualidade do arquivo. Você não precisa de nenhuma experiência ou habilidades de edição para usar este redimensionador de vídeo on-line.
Além disso, como ele pode funcionar em qualquer navegador da web, você não precisa baixar o aplicativo. O software de edição de vídeo é compatível com formatos de vídeo populares, incluindo MKV, MOV, FLV, MP4, AVI, MV4, WMV e 3GP.
Ele suporta processamento e conversão de arquivos rápidos. Você pode selecionar entre diferentes proporções e dimensões ou configurar tamanhos personalizados para suas especificações de vídeo.
O redimensionador de vídeo on-line também é gratuito para usar. Aqui está como corrigir arquivos de vídeo de baixa resolução com este redimensionador de vídeo.
Passo 1: Acesse a página online do redimensionador. Clique em Abrir arquivo ou arraste e solte os arquivos de vídeo na interface do programa.
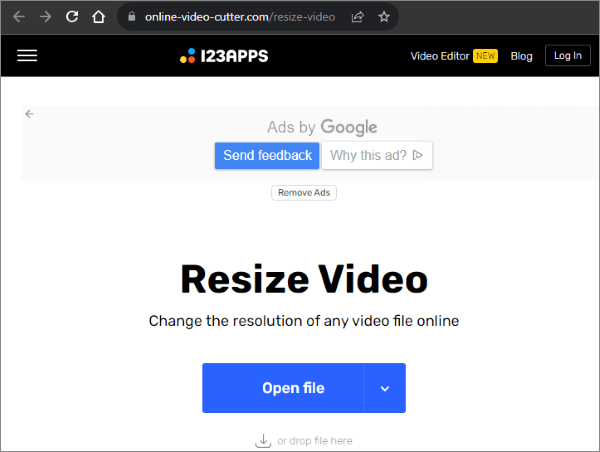
Passo 2: Navegue pelo menu da ferramenta para verificar e testar diferentes recursos e funções de edição de vídeo. Clique em Redimensionar e defina as dimensões necessárias. Você pode optar por alterar a proporção do vídeo na ferramenta de recorte. Outros recursos de edição e funções que você pode usar com este intensificador de vídeo para corrigir a qualidade do vídeo incluem adicionar textos, adicionar legendas, adicionar efeitos e sobreposições, etc.
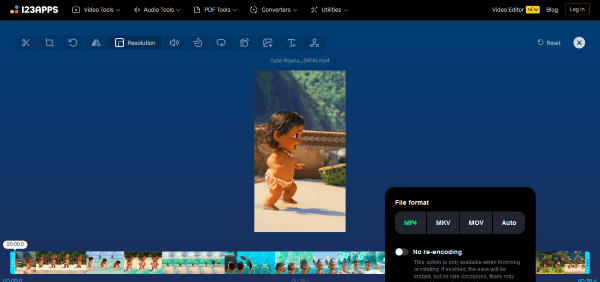
Passo 3: Clique no ícone de engrenagem de configurações para definir o formato preferido das opções disponíveis. Se você não personalizar seu formato de arquivo preferido, o vídeo aprimorado será baixado no formato padrão. Clique em Salvar quando terminar de baixar o vídeo avançado para a pasta de destino.
Leia mais:
Revolucionando a qualidade de vídeo: AI Video Upscaling Software Review
Top 14 Melhores Editores de Vídeo AVI | Eidt facilmente seus arquivos AVI
Embora não seja totalmente gratuito, HDconvert pode permitir que você melhore sua qualidade de vídeo sem ter que atualizar ou comprar um prêmio. HDconvert melhora a qualidade de definição do vídeo para uma experiência de visualização mais nítida e clara.
O otimizador de vídeo on-line usa software baseado em IA para detectar e melhorar a qualidade do seu vídeo. Ele também pode melhorar a qualidade da imagem para fotos mais claras. A IA e o software baseado na web permitem que você carregue seus vídeos em baixa qualidade com uma taxa de bits baixa. Em seguida, melhora e aumenta a qualidade do seu vídeo para um máximo de vídeo 4k com maior qualidade de saída.
Você pode atualizar para a versão premium para desbloquear mais recursos.
Aqui está como corrigir a qualidade de vídeo com HDconvert.
Passo 1: Abra a página do intensificador de vídeo on-line no seu navegador da web. Clique em ENHANCE VIDEO para carregar seu vídeo para aprimoramento.
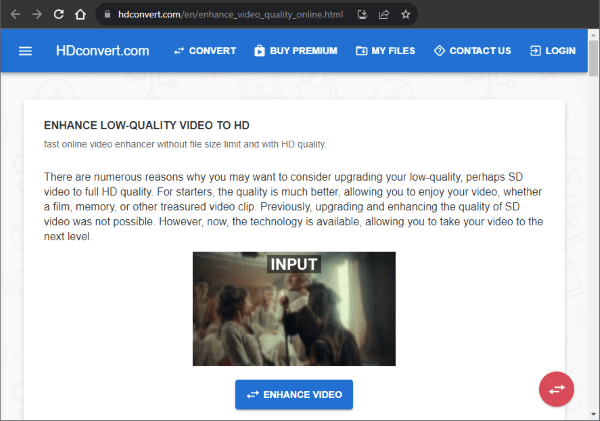
HDconvert suporta uploads de vídeo em vários formatos, incluindo MP4, MOV, WEBP, MKV, MP3, FLAC, etc.
Passo 2: Clique em SELECT FILES para adicionar os arquivos e, em seguida, clique em NEXT.
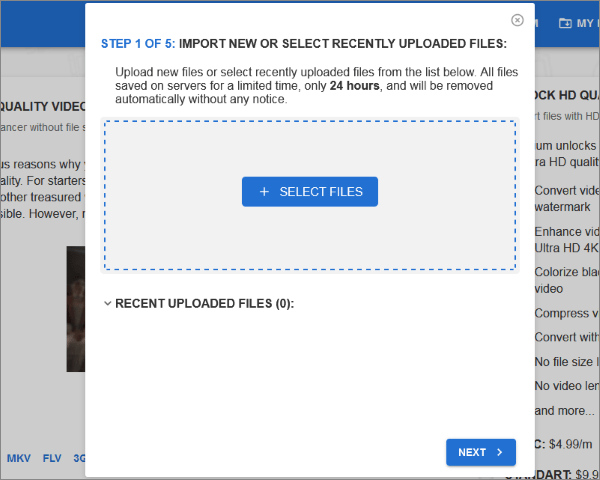
Passo 3: Selecione o melhor formato de saída de vídeo, em seguida, clique em NEXT.
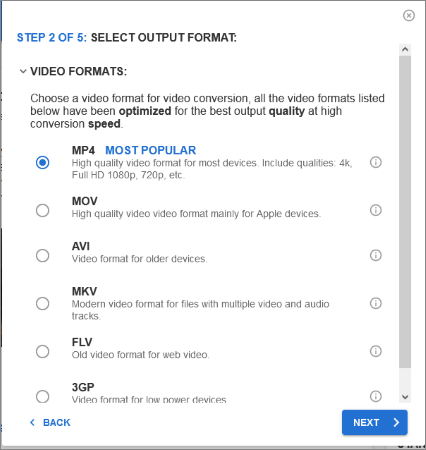
Passo 4: Selecione a qualidade de saída de vídeo entre as opções disponíveis. Clique em AVANÇAR.
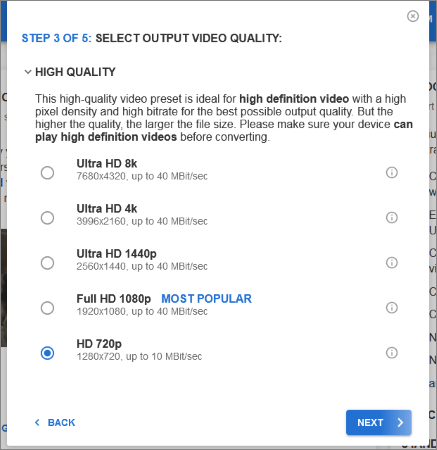
Passo 5: Personalize as configurações de vídeo avançadas opcionais, incluindo alterar o codec de vídeo, ajustar as taxas de bits de vídeo, remover faixas de áudio e ajustar as taxas de bits de áudio. Clique em AVANÇAR.
Passo 6: Clique em AVANÇAR depois de verificar se as configurações aprimoradas por vídeo correspondem às suas necessidades.
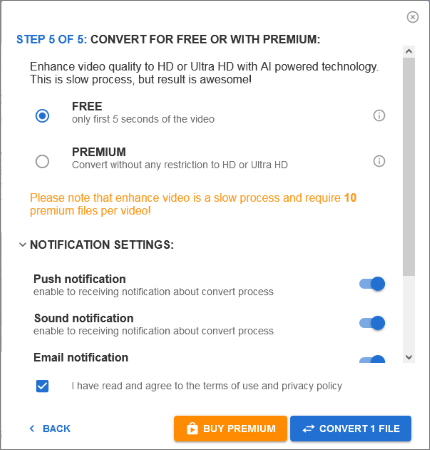
No entanto, você pode ter que comprar premium se você quiser acessar mais recursos premium deste potenciador de vídeo on-line.
Você pode melhorar a qualidade de arquivos de vídeo antigos gratuitamente? Há muitas ferramentas gratuitas, premium e freemium que você pode aproveitar para corrigir problemas de qualidade de vídeo.
Video Enhancer é uma ferramenta dedicada para corrigir a qualidade de vídeo. Ele funciona gratuitamente em dispositivos Windows e Mac para corrigir e melhorar a qualidade do vídeo. O Video Enhancer usa recursos e funcionalidades de IA poderosos para melhorar vários aspectos e elementos do seu vídeo.
Video Enhancer pode corrigir qualidades de vídeo para diferentes formatos de arquivo de vídeo e tipos. Baixe Video Enhancer para corrigir sua qualidade de vídeo de forma rápida e sem esforço.
Artigos relacionados:
Guia sobre como compactar arquivos MP4 [7 métodos introduzidos]
6 técnicas eficazes para reduzir o tamanho do vídeo sem comprometer a qualidade
Dominando a compactação de vídeo VLC: Como compactar vídeo com VLC
Reduza facilmente os tamanhos de arquivo: a melhor ferramenta de redução de tamanho de arquivo
Melhores compressores de vídeo de 2023: uma revisão abrangente

 Vídeo & Dicas de áudio
Vídeo & Dicas de áudio
 Como corrigir a qualidade de vídeo em algumas etapas fáceis [Offline & Métodos Online]
Como corrigir a qualidade de vídeo em algumas etapas fáceis [Offline & Métodos Online]