
Wie komme ich in den Android-Systemwiederherstellungsmodus und was kann er? [Beantwortet]

Android ist ein weit verbreitetes mobiles Betriebssystem, das von Google entwickelt wurde und seit seiner Veröffentlichung viele Updates und Änderungen erfahren hat. Das Beste am Android-Handy ist, dass Sie Ihr Gerät nach Ihren Wünschen anpassen können.
Android-Geräte haben drei Modi, in die Sie booten können. Sie können im abgesicherten Modus, im Odin-Modus oder im Wiederherstellungsmodus booten. Jeder dieser Modi hilft Ihnen, bestimmte Probleme mit Ihrem Gerät zu beheben. Der Android-Wiederherstellungsmodus ermöglicht die Behebung von Problemen mit dem Betriebssystem. In diesem Artikel erfahren Sie, wie Sie auf verschiedenen Android-Geräten in den Android-Systemwiederherstellungsmodus gelangen, was Sie im Wiederherstellungsmodus tun können und was zu tun ist, wenn Sie im Wiederherstellungsmodus feststecken. Fangen wir also an.

Der Android-Systemwiederherstellungsmodus ist ein Tool, mit dem Sie Probleme auf Ihren Android-Telefonen beheben können. Sobald Sie in den Wiederherstellungsmodus booten, können Sie Android-Probleme beheben, indem Sie durch die Optionen scrollen.
Auch wenn Sie diesen Modus nicht jedes Mal verwenden müssen, ist er in einigen Situationen dennoch erforderlich. Wenn Ihr Android-Telefon beispielsweise eine Fehlfunktion aufweist und tot zu sein scheint, kann der Wiederherstellungsmodus helfen, es wieder zum Leben zu erwecken.
Es gibt mehrere Möglichkeiten, in den Android-Wiederherstellungsmodus zu gelangen, dies hängt jedoch vom Modell Ihres Geräts ab. Aber meistens drückst du einfach eine Tastenkombination und bist fertig.
Schritt 1: Schalten Sie Ihr Pixel aus, indem Sie die Ein-/Aus-Taste drücken.
Schritt 2: Tippen Sie Sekunden lang auf die Leiser - und die Ein-/Aus-Taste . Ihr Smartphone gelangt auf eine andere Seite.
Schritt 3: Verwenden Sie die Lautstärketasten , um den Wiederherstellungsmodus auszuwählen, und bestätigen Sie ihn, indem Sie die Ein-/Aus-Taste drücken. Wenn der Android-Roboter angezeigt wird, drücken Sie gleichzeitig die Tasten Lauter und Ein/Aus . Dann befindet sich Ihr Gerät im Wiederherstellungsmodus.
![]()
Schritt 1: Schalten Sie Ihr OnePlus-Telefon aus und halten Sie dann die Leiser - und Ein-/Aus-Taste gedrückt, bis das OnePlus-Logo auf dem Bildschirm angezeigt wird.
Schritt 2: Entsperren Sie Ihr Gerät und wählen Sie eine Sprache aus. Dann sehen Sie drei Optionen: Daten und Cache löschen, Erweitert und Beenden. Jetzt befinden Sie sich im Wiederherstellungsmodus und können auswählen, was Sie für Ihr Gerät wünschen.
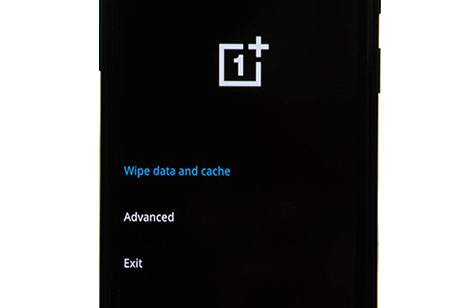
Schritt 1: Schalten Sie zuerst Ihr ZTE-Telefon aus, drücken Sie die Lautstärketaste und die Ein- / Aus-Taste einige Sekunden lang und lassen Sie sie los, wenn Sie das ZTE-Logo sehen
Schritt 2: Jetzt befindet sich das Telefon im Wiederherstellungsmodus und Sie können vier Optionen erhalten: System neu starten, Daten löschen, Ausschalten und erweiterte Optionen.

LG-Geräte haben eine andere Methode, um in den Wiederherstellungsmodus zu gelangen. Halten Sie einfach die richtigen Tasten gedrückt und lassen Sie sie zum richtigen Zeitpunkt los.
Schritt 1: Drücken Sie nach dem Ausschalten Ihres Telefons gleichzeitig die Ein- / Aus-Taste + Leiser-Taste.
Schritt 2: Lassen Sie sie sofort los, nachdem Sie das LG-Logo gesehen haben, und drücken Sie dann erneut lange auf die Tasten. Halten Sie die Ein-/Aus-Taste gedrückt, bis Sie in den Wiederherstellungsmodus wechseln.
Wenn Ihr Samsung-Telefon über eine Bixby-Taste verfügt, folgen Sie bitte diesem Tutorial:
Schritt 1: Schalten Sie zuerst Ihr Telefon aus und halten Sie dann die Tasten " Lauter", " Bixby" und " Ein/Aus" gedrückt. Und loslassen, wenn das Samsung-Logo erscheint.
Schritt 2: Warten Sie, bis das Gerät in den Wiederherstellungsmodus wechselt.
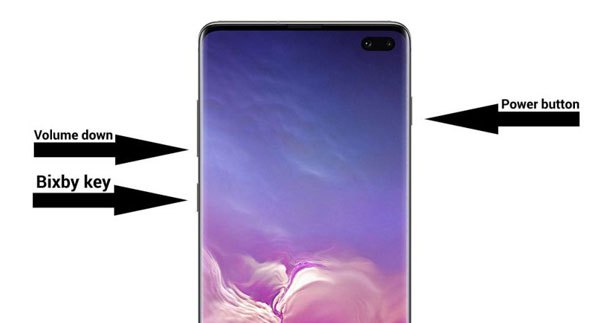
Auf Samsung-Geräten ohne Bixby-Taste können Sie die folgenden Schritte ausführen:
Schritt 1: Verbinden Sie Ihr Samsung-Telefon über ein Typ-C-USB-Kabel mit Ihrem Computer.
Schritt 2: Halten Sie die Leiser- und die Seitentaste gedrückt, um Ihr Telefon auszuschalten.
Schritt 3: Drücken Sie danach die Lauter - und Seitentasten und lassen Sie sie erst los, wenn Sie das Samsung-Logo auf dem Bildschirm sehen. Jetzt gelangen Sie zum Android-Wiederherstellungsbildschirm .
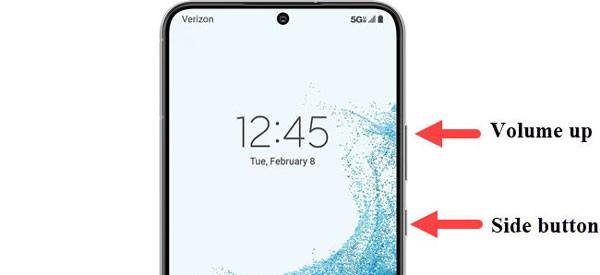
Lesen Sie auch: Was ist, wenn der Bildschirm Ihres iPhones plötzlich schwarz wird ? Wenn Sie das Problem beheben möchten, verpassen Sie diese Lösungen nicht.
Der Android-Systemwiederherstellungsmodus bietet Ihnen eine Vielzahl von Funktionen zur Behebung von Problemen in Ihren Android-Telefonen. Im Folgenden finden Sie einige Dinge, die Sie tun können, wenn Sie Ihr Android-Telefon im Wiederherstellungsmodus neu starten:
Im Wiederherstellungsmodus können Sie Ihr Telefon auf die Werkseinstellungen zurücksetzen und die gesamten Daten löschen. Diese Option ist hilfreich für Benutzer, die ihr Gerät auf dem Gebrauchtmarkt verkaufen möchten, ohne befürchten zu müssen, dass jemand ihre früheren Aktivitäten ausspioniert oder auf alle ihre auf dem Telefon gespeicherten privaten Informationen zugreift.

Sie finden auch eine Option zum Neustarten des Systems im Systemwiederherstellungsmodus. Mit dieser Option können Sie Ihr Gerät im normalen Modus aus- und wieder einschalten. Normalerweise verwenden Sie diese Option, nachdem Sie alle Aufgaben in der Wiederherstellung abgeschlossen haben und nun in den normalen Modus zurückkehren möchten.
Im Android-Systemwiederherstellungsmodus können Sie Systemaktualisierungen anwenden, die als ZIP-Dateien auf den Computer heruntergeladen wurden. Verwenden Sie das Wiederherstellungsupdate über die ADB-Option und installieren Sie die Update-Datei auf dem Telefon. Wenn Sie das Update auf der SD-Karte haben, können Sie es von dort aus einfach aktualisieren, indem Sie die Datei auf das Telefon übertragen und aktualisieren.
Bei einigen Telefonen gibt es auch eine Option zum Neustart des Bootloaders, wenn Sie das Gerät in den Wiederherstellungsmodus versetzen. Der Bootloader-Modus unterscheidet sich stark vom normalen Modus, sodass Sie einige Dateien mit ADB und anderen Tools flashen können.
Wenn Sie den gesamten Cache von Ihrem Android-Telefon entfernen möchten, verfügt der Wiederherstellungsmodus über eine Option, mit der Sie alle Cache-Dateien in der Cache-Partition löschen können. Tatsächlich ist das Löschen der Cache-Dateien auf der Cache-Partition eine einfachere und schnellere Möglichkeit, alle Caches mit wenigen Fingertipps zu entfernen. Wenn sich viele Caches auf Ihrem Gerät befinden, können Sie diese Option verwenden, um sie zu entfernen.
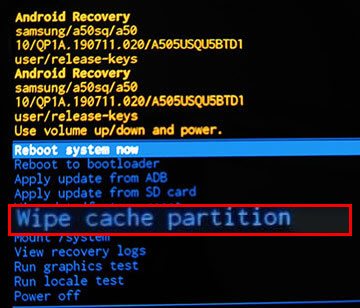
Vermutlich brauchst du: Möchten Sie ein professionelles Wiederherstellungstool für Ihre Daten auf einem ZTE-Telefon? Glücklicherweise können Sie diesem Artikel jetzt 5 Ansätze entnehmen.
Sie finden die Option Ausschalten auch im Android-Wiederherstellungsmodus. Die Optionen "Ausschalten" und "System jetzt neu starten" sind nicht dieselben. Ausschalten bedeutet, dass Sie das Gerät vollständig ausschalten können, es sich aber später nicht von selbst einschaltet. Normalerweise verwenden wir diese Option, wenn wir eine bestimmte Aufgabe in der Wiederherstellung erledigt haben, aber nicht sofort in den normalen Modus wechseln möchten.
Eine weitere Funktion im Wiederherstellungsmodus ist die Option, die Wiederherstellungsprotokolle zu überprüfen. Sie können auf diese Option über die Menüschaltfläche zugreifen, die angezeigt wird, wenn Sie auf Ihrem Gerät auf die Android-Systemwiederherstellungsoption klicken. Die Protokolle zeigen Ihnen, was Ihr Telefon getan hat, seit Sie es im Wiederherstellungsmodus gestartet haben, und können Ihnen helfen, Fehler oder Bugs in Ihrem Gerät aufzuspüren.
Der Wiederherstellungsmodus in Android ermöglicht es Ihnen, das System des Geräts zu mounten, sodass Sie auf die Kerndateien zugreifen und bei Bedarf Änderungen vornehmen können. Sie können das System mounten, wenn Sie neue Systemdateien, Designs oder andere Apps flashen möchten.
Weitere Informationen:
5 einfache Möglichkeiten, das Problem mit dem iPhone im Wiederherstellungsmodus zu beheben
Top 9 Android-Handy-Reparatursoftware zur Behebung häufiger Android-Probleme
Manchmal kann es vorkommen, dass Ihr Gerät im Android-Systemwiederherstellungsmodus hängen bleibt und keine der verfügbaren Optionen nicht funktioniert. Das kann Sie wirklich ärgern, und Sie haben vielleicht das Gefühl, Ihr Gerät von der Klippe zu werfen. Aber das ist nicht mehr nötig, da es Möglichkeiten gibt, das Problem zu beheben.
Wenn Sie im Wiederherstellungsmodus feststecken, führen Sie einen Hard-Reset durch. Bei dieser Methode müssen Sie jedoch vorsichtig sein, da durch den Hard-Reset alle Daten und Einstellungen auf Ihrem Telefon gelöscht werden. Wenn es das ist, was Sie wollen, tun Sie es. Führen Sie einen Hard-Reset durch und starten Sie es dann im normalen Modus neu.
Um ein Android-Telefon hart zurückzusetzen, halten Sie die Lauter - und Ein-/Aus-Taste gleichzeitig etwa 10 Sekunden lang gedrückt, bis der Wiederherstellungsbildschirm schwarz wird. Starten Sie danach das Gerät neu und prüfen Sie, ob es normal startet.
Denken Sie daran, dass nicht jedes Telefon mit dieser Methode den Wiederherstellungsmodus verlassen kann. Versuchen Sie einfach zu sehen, ob es helfen kann.
Wenn der Hard-Reset nicht funktioniert, liegt es daran, dass etwas mit der Hardware nicht stimmt. Sie sollten die Tasten auf Ihrem Telefon überprüfen. Reinigen Sie zunächst die Tasten Power, Volume Up und Volume Down. Drücken Sie dann auf jeden von ihnen und sehen Sie, ob es eine Wirkung gibt.
Diese Android-Reparatursoftware ist ein professionelles Systemtool für Android-Geräte, mit dem Sie mehrere Systemprobleme in drei einfachen Schritten beheben können. Es funktioniert gut, wenn ein Android-Telefon im Systemwiederherstellungsmodus feststeckt. Und Sie können es verwenden, um das Problem mit dem schwarzen Bildschirm auf Android, abstürzenden Apps, gemauerten Geräten usw. zu beheben.
Laden Sie die Android-Reparatursoftware herunter.
Hier sind die Schritte zum Beenden des Wiederherstellungsmodus auf einem Android-Telefon über diese Software:
01Starten Sie das Programm auf dem Computer und schließen Sie Ihr Android-Gerät mit einem funktionierenden USB-Kabel an. Wählen Sie dann die Option Systemreparatur .
02Tippen Sie im linken Bereich auf die Registerkarte Android Repair und klicken Sie anschließend auf das Startsymbol . Wählen Sie dann die Informationen Ihres Geräts aus und klicken Sie auf die Symbole Weiter und Bestätigen .

03Rufen Sie den Download-Modus gemäß dem Tutorial auf der Benutzeroberfläche auf. Tippen Sie auf Weiter , um den Wiederherstellungsprozess zu starten. Nach Abschluss des Vorgangs verlässt Ihr Android-Gerät den Android-Wiederherstellungsmodus.

Mit dieser Anleitung können Sie jetzt mühelos in den Android-Systemwiederherstellungsmodus wechseln und mit Ihrem Gerät tun, was Sie wollen. Wenn Sie im Wiederherstellungsmodus stecken bleiben, wissen Sie außerdem, was zu tun ist, um herauszukommen.
Für diejenigen, die Android-Systemprobleme schnell beheben möchten, wie z. B. das Blockieren im Android-Wiederherstellungsmodus, ist die Android Repair-Software die beste Wahl. Es kann auch funktionieren, wenn sich Ihr Android-Gerät in einer Boot-Schleife befindet, Apps häufig abstürzen usw.
Verwandte Artikel:
Ultimative Anleitung zum Wiederherstellen gelöschter Kamerafotos von Android
So führen Sie eine OnePlus-Datenwiederherstellung mit 6 Methoden durch [Neues Tutorial]
Top 8 iMessage-Wiederherstellungs-Apps für iOS-Geräte: Nachrichten einfach wiederherstellen
Sony Xperia Data Recovery: So stellen Sie gelöschte Dateien von Sony Xperia wieder her
Die 13 besten iPhone-Wiederherstellungssoftware im Jahr 2023 (Detaillierte Bewertungen)
Wie kann man den internen Speicher von Samsung in 3 zuverlässigen Methoden wiederherstellen?

 Android-Wiederherstellung
Android-Wiederherstellung
 Wie komme ich in den Android-Systemwiederherstellungsmodus und was kann er? [Beantwortet]
Wie komme ich in den Android-Systemwiederherstellungsmodus und was kann er? [Beantwortet]