
So führen Sie eine OnePlus-Datenwiederherstellung mit 5 Methoden durch [Neues Tutorial]

Sollten Sie wichtige Daten auf Ihrem OnePlus-Telefon verlieren, denken Sie vielleicht zunächst an OnePlus Switch, um sie wiederherzustellen. Diese App wurde jedoch inzwischen in Clone Phone umbenannt und dient hauptsächlich der Übertragung von Kontakten, SMS und anderen Dateien zwischen Geräten. Mit anderen Worten: Sie hilft Ihnen, Daten auf ein neues Telefon zu migrieren, kann aber gelöschte Dateien nicht wiederherstellen.
Die gute Nachricht ist, dass die Datenwiederherstellung bei OnePlus weiterhin möglich ist. Unabhängig davon, ob Sie ein Google-Backup, ein lokales Backup oder gar kein Backup haben, gibt es effektive Möglichkeiten, Ihre verlorenen Fotos, Kontakte, Nachrichten und mehr wiederherzustellen.
In dieser Anleitung lernen Sie 5 bewährte Methoden kennen, um Schritt für Schritt eine OnePlus-Datenwiederherstellung durchzuführen.
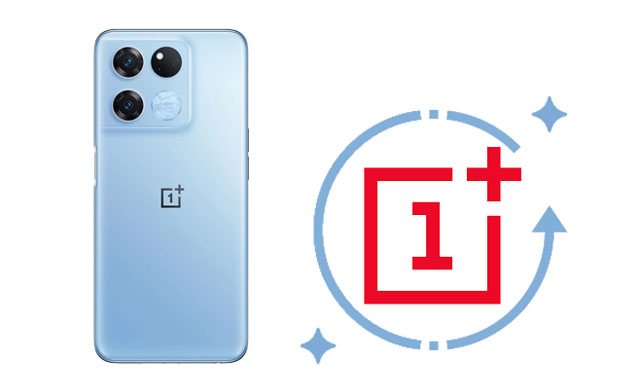
Ja. Es ist möglich, gelöschte Daten vom OnePlus-Telefon wiederherzustellen. Wenn Sie etwas von Ihrem Gerät löschen, wird es in einen unsichtbaren Bereich verschoben und schafft Platz für neue Dateien. Das heißt, Sie haben immer noch die Chance, es wiederherzustellen. Sie können es jedoch nur mit einem professionellen Wiederherstellungstool wiederherstellen.
Darüber hinaus gibt es einige hilfreiche Dinge, die Sie wissen sollten, bevor Sie eine Datenwiederherstellung für OnePlus 13 durchführen:
Coolmuster Lab.Fone for Android ist ein leistungsstarkes Tool, mit dem Sie gelöschte Daten von jedem Android Gerät ohne Backup wiederherstellen können. Es ist außerdem benutzerfreundlich genug, um eine Vorschau aller Inhalte auf Ihrem Telefon anzuzeigen und nur die gewünschten Elemente wiederherzustellen.
Warum sollten Sie sich für Coolmuster Lab.Fone for Android entscheiden?
Wie kann ich verlorene Daten von OnePlus One ohne Backup wiederherstellen?
01 Installieren und öffnen Sie die Software auf Ihrem Computer.
02 Verbinden Sie Ihr OnePlus-Telefon über ein USB-Kabel mit dem Computer und aktivieren Sie bei Bedarf das USB-Debugging auf Ihrem Telefon. Sobald die Verbindung hergestellt ist, wird die Datenauswahloberfläche angezeigt. Wählen Sie die Dateien aus, die Sie wiederherstellen möchten, und klicken Sie auf „Weiter“.

03 Folgen Sie später den Anweisungen auf dem Bildschirm, um Ihr OnePlus-Gerät zu scannen.
Hinweis: Versuchen Sie, Ihr Gerät vor der Wiederherstellung zu rooten, wenn Sie die gewünschten Daten nicht finden können.

04 Wählen Sie links einen Dateityp aus, zeigen Sie alle Dateien in der Vorschau an und markieren Sie die Elemente, die Sie wiederherstellen möchten. Klicken Sie anschließend unten rechts auf die Schaltfläche „Wiederherstellen“, um die Dateien auf Ihrem Computer wiederherzustellen.

Hier ist die Videoanleitung für Sie.
Wenn Sie Ihre OnePlus-Telefondaten zuvor mit Ihrem Google-Konto synchronisiert haben, können Sie die gelöschten Inhalte schnell wiederherstellen, indem Sie sich erneut bei demselben Konto anmelden. Diese Methode ist einfach und sicher, funktioniert aber nur, wenn Sie vor dem Datenverlust die Google-Sicherung aktiviert haben.
Wie kann ich gelöschte Dateien von OnePlus über ein Google-Konto wiederherstellen?
Schritt 1. Gehen Sie auf Ihrem OnePlus-Telefon zu „Einstellungen“ > „Google“ > „Backup“.
Schritt 2. Stellen Sie sicher, dass die Sicherungsoption aktiviert ist und Ihre Daten synchronisiert wurden.
Schritt 3. Wenn Sie Ihr Telefon zurückgesetzt oder zu einem neuen OnePlus gewechselt haben, melden Sie sich während des Einrichtungsvorgangs mit demselben Google-Konto an.
Schritt 4. Wählen Sie das Backup aus, das Sie wiederherstellen möchten, und das System synchronisiert automatisch die Kontakte, App-Daten und andere gesicherte Informationen mit Ihrem Gerät.
![]()
Angenommen, Sie haben zuvor regelmäßig ein Backup Ihres OnePlus mit der lokalen Backup-Funktion erstellt. In diesem Fall können Sie die gelöschten Dateien direkt aus der lokalen Backup-Datei wiederherstellen.
Wie kann ich gelöschte Daten aus dem lokalen Backup wiederherstellen?
Schritt 1. Öffnen Sie die App „Einstellungen“ auf Ihrem OnePlus-Telefon und klicken Sie auf „Systemeinstellungen“ > „Sichern und Migrieren“.
Schritt 2. Wählen Sie „Lokale Sicherung“ und wählen Sie auf dem Bildschirm die gewünschte Sicherungsdatei aus.
Schritt 3. Klicken Sie unten auf das Symbol „Start“, um die Sicherungsdaten auf Ihrem OnePlus-Telefon wiederherzustellen.
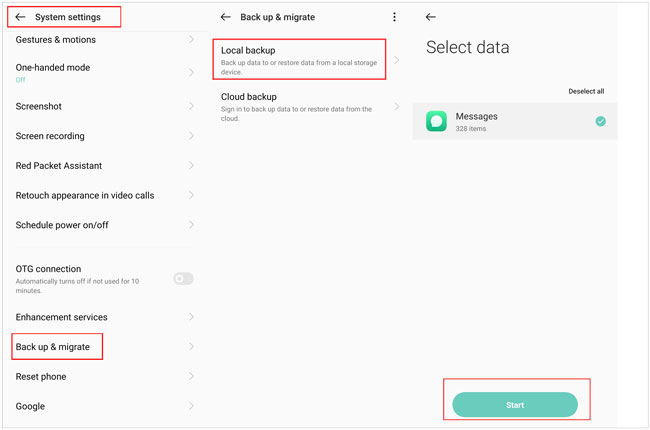
Cloud-Dienste wie Google Drive sind eine weitere Möglichkeit, die viele Nutzer nutzen, um ihre Android Geräte zu sichern . Angenommen, Sie haben Ihr OnePlus-Telefon bereits zuvor auf Google Drive gesichert. Sie können die gelöschten Daten aus dem Google Drive-Backup abrufen.
So geht's:
Schritt 1. Öffnen Sie die Google Drive-App oder besuchen Sie google.com/drive auf Ihrem OnePlus-Telefon.
Schritt 2. Klicken Sie auf „Mein Laufwerk“ und tippen Sie auf die Datei, um Details anzuzeigen.
Schritt 3. Wählen Sie die Dateien aus, die Sie wiederherstellen möchten, und drücken Sie auf das Symbol „Herunterladen“.

Angenommen, Sie haben den internen Speicher Ihres Telefons als RAW-Datei gesichert und zuvor USB-Debugging auf Ihrem Telefon aktiviert. Mit den folgenden Anweisungen können Sie die gelöschten Dateien wiederherstellen. Beachten Sie, dass der Vorgang kompliziert ist und das vorherige Rooten Ihrer Geräte erfordert.
Schritt 1. Installieren und führen Sie den FileZilla-Server als Administrator auf Ihrem Computer aus.
Schritt 2. Tippen Sie auf „Allgemeine Einstellungen“ > Geben Sie „40“ in das Feld neben „Auf diesen Ports lauschen“ und „0“ in das Feld neben „Verbindungs-Timeout“ ein.
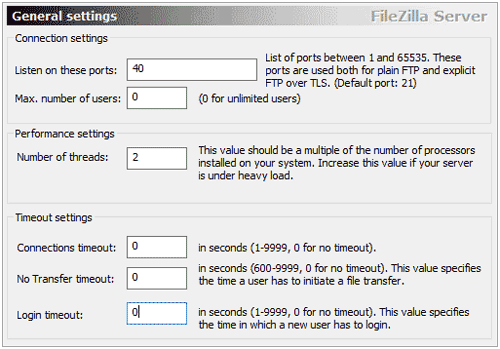
Schritt 3. Gehen Sie zu „Benutzereinstellungen“ und fügen Sie einen neuen Benutzer hinzu.
Schritt 4. Geben Sie den Benutzernamen an (z. B. qwer) und richten Sie ein Kennwort für den Benutzer ein (z. B. pass).
Schritt 5. Aktivieren Sie die Lese- und Schreibvorgänge für den Benutzer und speichern Sie sie unter C:\cygwin64\000.
Schritt 6. Installieren Sie Android SDK von hier auf Ihrem Computer.
Schritt 7. Kopieren Sie die folgenden Dateien in den Pfad C:\cygwin64\bin:
adb.exe
adb-windows.exe
AdbWinApi.dll
AdbWinUsbApi.dll
fastboot.exe
Schritt 8. Verbinden Sie Ihr Android Telefon mit dem System und stellen Sie sicher, dass Sie zuvor das USB-Debugging aktiviert haben.
Schritt 9. Führen Sie ein Befehlsfenster aus und geben Sie die folgenden Befehle ein, um die verfügbaren Laufwerke abzurufen.
ADB-Shell
su
find/dev/block/platform/-name 'mmc*' -exec fdisk -l {} \; > /sdcard/list_of_partitions.txt
Schritt 10. Die Partitionsliste enthält die Telefonpartitionen. Sie können sie mit dem folgenden Befehl an einen sicheren Ort kopieren:
adb pull /sdcard/list_of_partitions.txt C:/cygwin64/000
Schritt 11. Öffnen Sie die Datei, um manuell nach Informationen zu den fehlenden Daten zu suchen.
Schritt 12. Öffnen Sie ein neues Befehlsfenster und geben Sie die folgenden Befehle ein:
ADB-Shell
su
mkfifo /cache/myfifo
ftpput -v -u qwer -p pass -p 40 192.168.42.79 mmcblk0p27.raw /cache/myfifo
Hinweis: „qwer“ und „pass“ stehen für Benutzername und Passwort. Sie können diese durch Ihre eigenen ersetzen. Anschließend folgen die Portnummer und die Serveradresse.
Schritt 13. Öffnen Sie ein weiteres Konsolenfenster und geben Sie die folgenden Befehle ein:
ADB-Shell
su
dd if=/dev/block/mmcblk0p27 of=/cache/myfifo
Hinweis: mmcblk0p27 ist der Telefonstandort, an dem die Daten verloren gehen, und dieser kann von Gerät zu Gerät unterschiedlich sein.
Anschließend kopiert FileZilla die Telefondaten in den Ordner 000, der Wiederherstellungsprozess ist jedoch noch nicht abgeschlossen.
Schritt 14. Laden Sie hier ein VHD-Tool (Virtual Hard Disk) herunter, um die RAW-Datei in das VHD-Format zu konvertieren, damit Sie sie auf Ihrem Computer mounten können.
Schritt 15. Kopieren Sie die Datei VHDTool.exe in den Arbeitsordner 000, in unserem Fall.
Schritt 16. Öffnen Sie erneut ein Konsolenfenster, gehen Sie zum Ordner und geben Sie die folgenden Befehle ein:
cd C:/cygwin64/000 VhdTool.exe /convert mmcblk0p27.raw
Schritt 17. Gehen Sie auf Ihrem Windows PC zu den Einstellungen „Datenträgerverwaltung“ > „Einstellungen“ > „Aktion“ > „VHD anhängen“.
Schritt 18. Geben Sie C:\cygwin\nexus\mmcblk0p12.raw an, wenn Sie nach einem Speicherort gefragt werden. Beachten Sie, dass der Dateiname hier abweichen kann.
Schritt 19. Klicken Sie mit der rechten Maustaste darauf und wählen Sie die Option „Datenträger initialisieren“ > „GPT“.
Schritt 20. Klicken Sie mit der rechten Maustaste auf den leeren Bereich und wählen Sie „Neues einfaches Volume“.
Schritt 21. Weisen Sie dem Laufwerk einen neuen Buchstaben zu und deaktivieren Sie die Partitionierung, um den Assistenten abzuschließen.
Schritt 22. Klicken Sie mit der rechten Maustaste auf den RAW-Teil und formatieren Sie ihn. Der Dateityp sollte FAT 32 sein.
Schritt 23. Scannen Sie die virtuelle Festplatte, die Sie gerade gemountet haben, mit einem kostenlosen Datenwiederherstellungstool. Geben Sie bei Bedarf den Laufwerksbuchstaben der virtuellen Festplatte an.
Sie haben nun 5 bewährte Methoden zur Datenwiederherstellung auf Ihrem OnePlus kennengelernt. Wir empfehlen Ihnen dringend Coolmuster Lab.Fone for Android auszuprobieren, wenn Sie eine zuverlässige und benutzerfreundliche Methode suchen. Außerdem benötigen Sie keine Sicherungsdatei, um gelöschte Daten wiederherzustellen. Installieren Sie es also und probieren Sie es aus.
Weitere Artikel:
So stellen Sie gelöschte Fotos von OnePlus 13/13R und mehr wieder her
So stellen Sie gelöschte Kontakte von OnePlus mit/ohne Backup wieder her
So stellen Sie gelöschte Dateien auf Android ohne Computer wieder her [Aktualisiert]
Wie kann man gelöschte Nachrichten auf OnePlus schnell wiederherstellen? [Aktualisiert]

 Android-Wiederherstellung
Android-Wiederherstellung
 So führen Sie eine OnePlus-Datenwiederherstellung mit 5 Methoden durch [Neues Tutorial]
So führen Sie eine OnePlus-Datenwiederherstellung mit 5 Methoden durch [Neues Tutorial]





