
Möglichkeiten zum Aktivieren des USB-Debuggings auf Android mit defektem Bildschirm

Im täglichen Leben können einige Smartphone-Benutzer ihre Geräte versehentlich auf den Boden fallen lassen, und dann passiert die Situation, die sie nicht sehen möchten - der Telefonbildschirm ist komplett kaputt! Neben der erheblichen Beschädigung des Bildschirms besteht das Problem darin, wie die Datei wiederhergestellt werden kann, was wichtiger ist als der Bildschirm selbst. Wenn der USB-Debug-Modus eingeschaltet ist, ist es in diesem Fall sehr einfach, Dateien wiederherzustellen. Sie können Ihr Gerät direkt an Ihren PC anschließen und es als externen Speicher erkennen, sodass Sie auf Ordner zugreifen und Dateien abrufen können. Wenn Sie jedoch das USB-Debugging auf diesem beschädigten Android deaktivieren, können Sie Ihr Telefon nicht an Ihren PC anschließen und Daten über den MTP-Modus wiederherstellen. Die Frage ist also: Wie aktiviere ich das USB-Debugging auf Android mit defektem Bildschirm?
USB-Debugging ist eine Möglichkeit, die Verbindung zwischen einem Android-Gerät und einem Computer zu fördern, sodass Sie von Ihrem Computer aus auf Ihr Telefon zugreifen und Daten übertragen können. Wenn Ihr Telefon ordnungsgemäß funktioniert, können Sie das USB-Debugging aktivieren, indem Sie die in diesem Artikel genannten Schritte ausführen (So aktivieren Sie das USB-Debugging auf Android). Wenn der Bildschirm Ihres Android-Telefons jedoch beschädigt ist und nicht reagiert, müssen Sie zusätzliche Tools verwenden, um das USB-Debugging auf dem beschädigten Bildschirm zu aktivieren.
Als Nächstes stellen wir Ihnen zwei verschiedene Möglichkeiten vor, um Ihnen beizubringen, wie Sie das USB-Debugging auf Android aktivieren, wenn der Bildschirm defekt ist. Wir empfehlen auch ein zusätzliches Tool, mit dem Sie beschädigte Android-Geräte wiederherstellen und sichern können, ohne das USB-Debugging zu aktivieren.
Weg 1: Aktivieren Sie das USB-Debugging auf Android mit defektem Bildschirm durch OTG-Adapter und USB-Maus
Weg 2: Aktivieren Sie das USB-Debugging auf Android mit defektem Bildschirm mithilfe von ADB-Befehlen und Fastboot (riskant, nur für Technikfreaks)
Weg 3: Wiederherstellen von Daten von Android mit defektem Bildschirm mit defekter Android-Datenextraktion
Dies ist der effektivste Weg, um zu versuchen, das USB-Debugging auf Android mit Bildschirmbeschädigung zu aktivieren, es ist auch sehr praktisch. Bevor Sie dies tun, müssen Sie einen OTG-Adapter und eine USB-Maus kaufen.
Schritt 1. Verbinden Sie Ihr Android-Gerät und Ihre USB-Maus mit einem geeigneten OTG-Adapter.
Schritt 2. Jetzt können Sie Ihre Maus verwenden, um Ihr Telefon zu bedienen und das USB-Debugging auf Android mit defektem Bildschirm zu aktivieren.
Hinweis: Stellen Sie sicher, dass Ihr Telefon mit OTG adaptop kompatibel ist. Sie können die Liste hier einsehen:
Https://www.symlis.com/blog/2015/1/12/list-of-otg-supported-devices
Der Akku der Maus wird leer, also lassen Sie Ihr Android-Telefon oder -Tablet während des gesamten Vorgangs aufladen. Navigieren Sie dann mit der Maus durch die Einstellungen und Menüs. Wenn Ihr Android-Bildschirm jedoch vollständig schwarz ist, können Sie den Android-Bildschirm auf Ihrem Computer spiegeln. Nachdem Sie das USB-Debugging aktiviert haben, können Sie gelöschte Dateien von beschädigtem Android auf sehr einfache Weise wiederherstellen. Übrigens, hier ist eine Anleitung, die Ihnen sagt, wie Sie Samsung-Daten ohne USB-Debugging wiederherstellen können.

Android verfügt über ein Power-Tool namens SDK, das zum Debuggen von Android-Geräten entwickelt wurde. Im SDK gibt es ein Tool namens ADB (Android Debug Bridge), mit dem Sie ein APK von Ihrem Computer auf Android installieren und eine Reihe von Befehlen ausführen können, ohne den Bildschirm zu berühren.
Wenn Sie ADB nicht haben, können Sie ADB von xda-developer installieren und dem Tutorial folgen. Ohne "USB-Debugging aktivieren" kann ADB jedoch nicht mit dem Mobiltelefon kommunizieren. Um das USB-Debugging im Falle einer Bildschirmbeschädigung zu aktivieren, müssen Sie das Gerät daher im ClockworkMod-Wiederherstellungsmodus starten.
Schritt 1: Halten Sie die Ein-/Aus-Taste + Home + Lautstärke nach oben oder unten (je nach Telefonmodell) gedrückt, um Android im ClockworkMod-Wiederherstellungsmodus zu starten.
Schritt 2: Überprüfen Sie die Verbindung zur laufenden ADB, um zu bestätigen, ob das Laden der ClockworkMod-Wiederherstellung abgeschlossen ist.
Schritt 3: Geben Sie an der Eingabeaufforderung Folgendes ein: adb devices
Schritt 4: Stimmen Sie dann zu, alle Daten auf dem Android-Gerät zu sichern (dies dauert einige Minuten) Befehl:
Adb pull / data / media / clockworkmod / backup~ / Desktop / Android-up
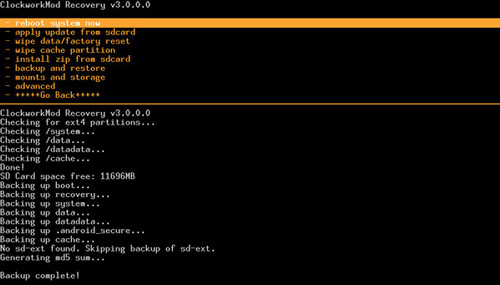
Hinweis: Diese Methode ist nur für professionelle Techniker geeignet. Wenn Sie nicht viel über den entsprechenden Code und Computerkenntnisse wissen, verwenden Sie diese Methode bitte nicht, um das USB-Debugging zu aktivieren. Andernfalls kann es aufgrund eines kleinen Fehlers zu irreversiblen Schäden an Ihrem Android-Telefon kommen.
Weitere ähnliche Anleitungen:
Wiederherstellen von Daten von gemauertem Android
Tatsächlich können Sie Daten von einem Android-Telefon mit defektem Bildschirm wiederherstellen, ohne das USB-Debugging zu aktivieren. Alles, was Sie brauchen, ist die defekte Android-Datenextraktion. Es ist eine professionelle Anwendung für Android-Benutzer, um Daten von einem defekten / schwarzen / gesperrten Android-Telefon wiederherzustellen, ohne das USB-Debugging zu aktivieren. Zu den Dateitypen, die von Ihrem defekten / toten Android-Telefon extrahiert werden können, gehören Kontakte, Textnachrichten, Fotos, Videos, Musik, WhatsApp-Nachrichten, Dokumente usw.
Broken Android Data Extraction ist in der Lage, Daten von Samsung Galaxy Samsung Galaxy S23 Ultra / S23 / S22 / S21 / S20 / S10 / S9 / Note 20 / 10 wiederherzustellen. Führen Sie die folgenden Schritte aus, um mit diesem Tool Android-Daten wiederherzustellen, ohne das USB-Debugging zu aktivieren.
Schritt 1. Starten Sie das Programm auf Ihrem Computer
Installieren und starten Sie die defekte Android-Datenwiederherstellung auf Ihrem Computer. Verwenden Sie ein USB-Kabel, um Ihr Android-Gerät mit dem Computer zu verbinden. Wählen Sie dann auf der linken Seite des Bildschirms den Modus "Datenextraktion für defekte Android-Telefone".
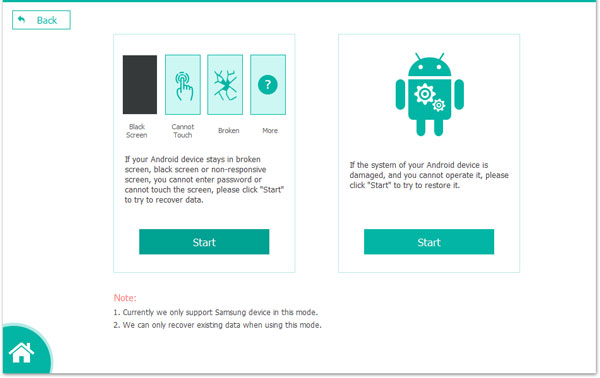
Schritt 2. Wählen Sie den Reparaturmodus und bestätigen Sie Ihre Geräteinformationen
Wenn das angeschlossene Android-Gerät aufgrund eines schwarzen, defekten oder nicht reagierenden Touchscreens defekt ist, können Sie auf die Schaltfläche "Start" klicken, um den Namen und das Modell Ihres Telefons zu bestätigen, und dann mit dem nächsten Schritt fortfahren.
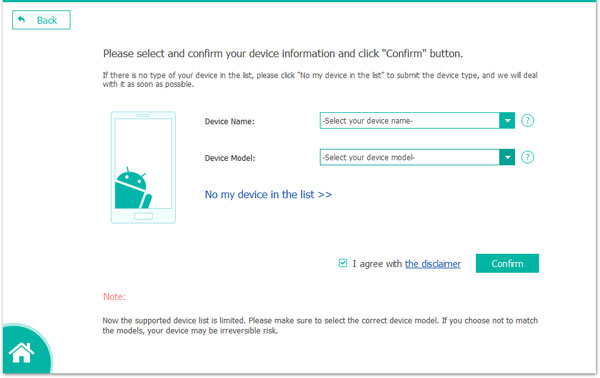
Wenn Ihr Android-Gerät jedoch abgestürzt ist oder etwas im Android-Betriebssystem nicht stimmt, müssen Sie das Android-Gerät möglicherweise in den normalen Status zurückversetzen, um fortzufahren. Hier müssen Sie ein Häkchen bei "Gerät reparieren" setzen und den nächsten Schritt eingeben.
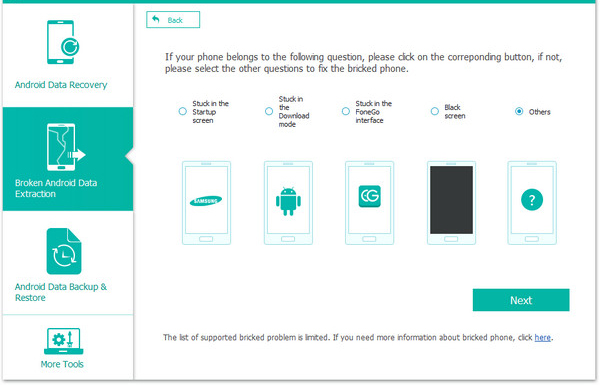
Schritt 3. Wechseln Sie in den Download-Modus
Befolgen Sie die Anweisungen auf dem Bildschirm, um in den Download-Modus zu gelangen, und klicken Sie dann auf die Schaltfläche "Start", um mit der Suche nach Dateien zu beginnen oder die Firmware herunterzuladen, um die Systemprobleme zu beheben.
Schritt 4. Stellen Sie Daten mit defekten Bildschirmen von Android wieder her
Alle Inhalte auf Ihrem Android-Gerät werden gescannt. Die Ergebnisse werden in Kategorien für Ihre Auswahl angezeigt. Markieren Sie die Datentypen, die Sie wiederherstellen möchten, und klicken Sie auf die Schaltfläche "Wiederherstellen".
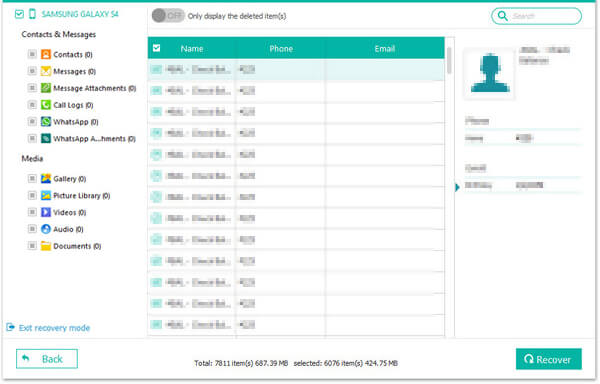
Überprüfen Sie die unterstützten Geräte der defekten Android-Datenextraktion
Samsung Galaxy Note:
Hinweis 3: SM-N900, SM-N9002, SM-N9005, SM-N9006, SM-N9007, SM-N9008, SM-N9008V, SM-N900S
Hinweis 4: SM-N9100, SM-N9106W, SM-N9108V, SM-N9109W, SM-N910C, SM-N910F, SM-N910G, SM-N910H, SM-N910K, SM-N910L, SM-N910P, SM-N910R4, SM-N910S, SM-N910T, SM-N910U, SM-N910V, SM-N910W8
Hinweis 5: SM-N920C, SM-N920G, SM-N920I, SM-N920K, SM-N920L, SM-N920P, SM-N920R4, SM-N920S, SM-N920T, SM-N920W8
Samsung Galaxy S:
S4: GT-I9500, GT-I9505, SCH-R970, SCH-R970C, SGH-I337M, SGH-M919, SPH-L720
S5: SM-G900F, SM-G900FQ, SM-G900I, SM-G900K, SM-G900L, SM-G900M, SM-G900P, SM-G900R4, SM-G900R6, SM-G900S, SM-G900T, SM-G900T1, SM-G900W8
S6: SM-G9200, SM-G920F, SM-G920P, SM-G920T, SM-G925F, SM-G925P, SM-G925T, SM-G928P, SM-G928T
Samsung Galaxy Tab:
Tab Pro 10.1: SM-T525
Verwandte Artikel:
Samsung Galaxy Desktop Manager-Software
SMS-Wiederherstellung für LG Optimus / G2 / Viper / Ally
Löschen Sie alles auf dem Samsung-Handy [beantwortet in 3 Methoden]

 Weitere Lösungen
Weitere Lösungen
 Möglichkeiten zum Aktivieren des USB-Debuggings auf Android mit defektem Bildschirm
Möglichkeiten zum Aktivieren des USB-Debuggings auf Android mit defektem Bildschirm