
So verschieben Sie Fotos von Google Fotos in die Galerie auf Android / iPhone / Computer

Wollten Sie schon immer Speicherplatz auf Ihrem Gerät sparen, indem Sie Bilder in einen Cloud-Speicher wie Google Fotos übertragen? Aber jetzt möchten Sie Fotos von Google Fotos in die Galerie herunterladen. Wie verschiebe ich also Fotos von Google Fotos in eine Galerie? In diesem Artikel erfahren Sie, wie Sie dies sowohl auf Ihrem Telefon als auch auf Ihrem Computer tun können, und bieten eine zusätzliche Methode zum Übertragen von Fotos zwischen verschiedenen Geräten.
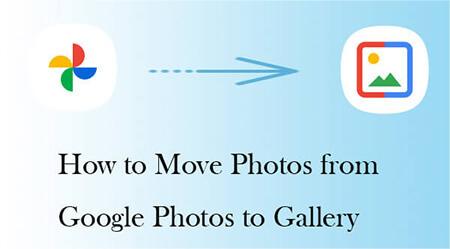
Wie übertrage ich mehrere Fotos von Google Fotos in die Galerie? In diesem Abschnitt zeigen wir Ihnen, wie Sie Bilder in der Galerie auf Android und iPhone speichern.
Das Herunterladen von Fotos von Google Fotos in Android Galerie ist einfach. Befolgen Sie diese Schritte, um zu erfahren, wie Sie Google Fotos mit Samsung Gallery synchronisieren können:
Schritt 1. Öffnen Sie auf Ihrem Samsung-Telefon die Google Fotos-App.
Schritt 2. Wählen Sie die Fotos aus, die Sie in die Galerie verschieben möchten. Klicken Sie auf die Schaltfläche "Teilen" in der oberen rechten Ecke (normalerweise ein Drei-Punkte-Symbol).
Schritt 3. Wählen Sie die Option "Herunterladen" aus dem sich öffnenden Menü. Die Fotos werden in den Standard-Download-Ordner Ihres Geräts heruntergeladen, der normalerweise die Samsung-Galerie ist.
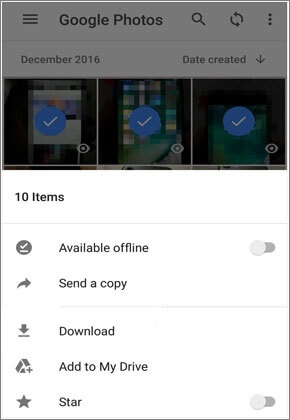
Lesen Sie mehr: Google Fotos zeigt nicht alle Fotos an? Keine Sorge. Klicken Sie auf den Link, um das Problem einfach zu beheben.
Wenn Sie ein iPhone-Benutzer sind, können Sie dies auch problemlos tun. So übertragen Sie alle Fotos von Google Fotos in die Galerie auf dem iPhone:
Schritt 1. Starten Sie die Google Fotos-App auf Ihrem iPhone.
Schritt 2. Nachdem Sie das zu verschiebende Foto ausgewählt haben, klicken Sie auf die drei Punkte in der oberen rechten Ecke.
Schritt 3. Wählen Sie die Option "Auf Gerät speichern" aus dem Popup-Menü. Diese Bilder werden dann in Ihrer iPhone-Galerie gespeichert.
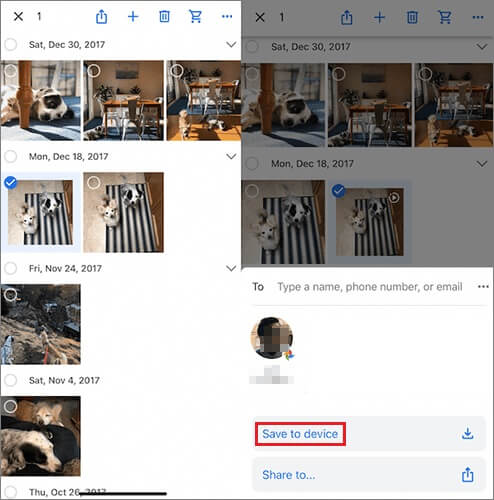
Das Herunterladen von Fotos auf ein Mobiltelefon ist eine gängige Methode, aber wenn Sie sie auf einen Computer herunterladen möchten, gibt es auch sehr einfache Methoden. Als Nächstes stellen wir vor, wie Sie Fotos von Google Fotos in die Galerie auf einem Computer verschieben.
Mit diesen Schritten können Sie Bilder direkt von Google Fotos auf Ihren Computer herunterladen, dies erfordert jedoch eine Überprüfung nach der anderen.
Schritt 1. Öffnen Sie die Google Fotos-Webversion und melden Sie sich bei Ihrem Google-Konto an.
Schritt 2. Sobald Sie sich erfolgreich angemeldet haben, sehen Sie alle Ihre Bilder. Tippen Sie auf das Häkchensymbol in der oberen linken Ecke jedes Bildes, um die Bilder auszuwählen, die Sie herunterladen möchten.
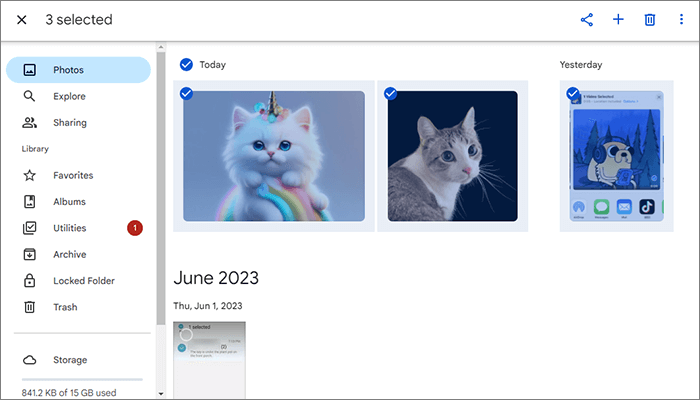
Schritt 3. Nachdem Sie das Foto ausgewählt haben, klicken Sie auf das Menüsymbol und wählen Sie "Herunterladen", um Fotos von Google Fotos in die Computergalerie herunterzuladen.
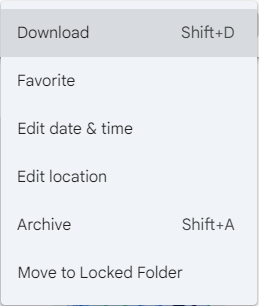
Wenn Sie alle Fotos von Google Fotos auf einmal auf Ihren Computer verschieben möchten, sollten Sie Google Takeout ausprobieren. Im Folgenden finden Sie eine Schritt-für-Schritt-Anleitung zum Verschieben von Google Fotos in die Galerie auf einem Computer:
Schritt 1. Besuchen Sie die Google Takeout-Website und melden Sie sich bei Ihrem Google-Konto an.
Schritt 2. Scrollen Sie in der Liste der verfügbaren Daten zum Exportieren nach unten und klicken Sie auf "Google Fotos".
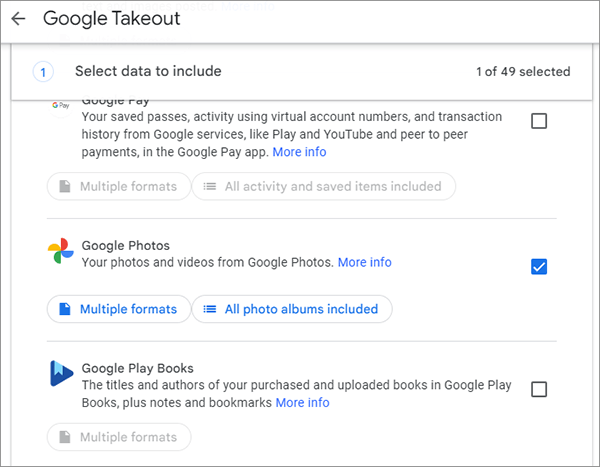
Schritt 3. Wählen Sie die gewünschten Exportoptionen aus (z. B. alle Fotos oder bestimmte Alben auswählen).
Schritt 4. Klicken Sie auf "OK" > "Nächster Schritt" und wählen Sie den Dateityp, die Häufigkeit und das Ziel. Drücken Sie danach auf "Export erstellen".
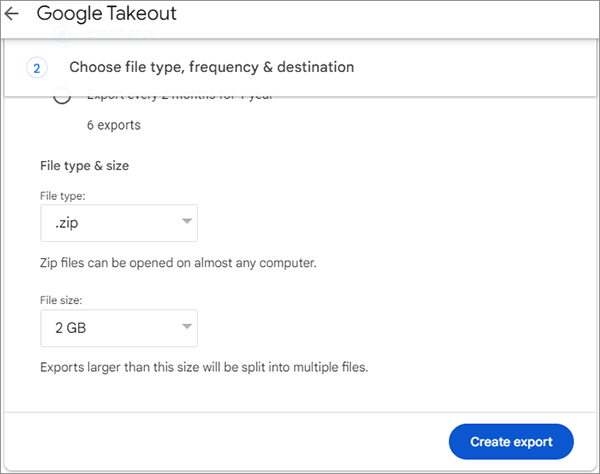
Schritt 5. Sobald der Download abgeschlossen ist, entpacken Sie die Datei und importieren Sie die Fotos in Ihre Fotobibliothek oder Albumsoftware.
Trinkgeld: Möchten Sie dauerhaft gelöschte Fotos von Google Fotos wiederherstellen? Dieser Artikel kann Ihnen helfen.
Wenn Sie schnell und bequem eine große Anzahl von Fotos zwischen verschiedenen Geräten verschieben möchten, können Sie die Verwendung von Software von Drittanbietern wie Coolmuster Mobile Transfer in Betracht ziehen . Coolmuster Mobile Transfer ist ein äußerst praktisches und leistungsstarkes Tool zum Übertragen mobiler Daten. Es kann Ihnen helfen, Daten einfach, schnell und sicher zwischen verschiedenen Geräten zu übertragen, einschließlich verschiedener Dateitypen wie Fotos, Videos, Musik, Kontakte und mehr.
Hauptmerkmale von Coolmuster Mobile Transfer
Coolmuster Mobile Transfer unterstützt die Datenübertragung zwischen verschiedenen Telefonen. Hier nehmen wir als Beispiel, wie man Fotos zwischen Android Telefonen überträgt:
01Laden Sie zunächst diese Software herunter und starten Sie sie auf Ihrem Computer. Wählen Sie dann auf dem Bildschirm den Modus "Mobile Transfer", um fortzufahren.

02Verbinden Sie beide Android Telefone über USB-Kabel mit Ihrem Computer. Stellen Sie sicher, dass das USB-Debugging auf jedem Gerät aktiviert ist. Stellen Sie in der Zwischenzeit sicher, dass das alte Telefon als "Quellgerät" ausgewählt ist. Bei Bedarf können Sie die "Flip"-Taste verwenden, um ihre Positionen zu wechseln.

03Wählen Sie die Option "Fotos" in der Liste und klicken Sie dann auf die Schaltfläche "Kopie starten", um mit der Übertragung der Daten zu beginnen.

Video-Anleitung
Sie sollten keine Probleme haben, Fotos von Google Fotos in die lokale Galerie auf Ihrem Gerät zu verschieben, indem Sie die Anweisungen in diesem Artikel befolgen. Unabhängig davon, ob Sie mit Ihrem Telefon oder Computer arbeiten, stehen mehrere Methoden zur Auswahl. Wenn Sie eine große Anzahl von Fotos zwischen Geräten verschieben müssen, ist Coolmuster Mobile Transfer möglicherweise die bessere Wahl. Wenn Sie weitere Fragen haben oder weitere Hilfe zu diesem Thema benötigen, zögern Sie bitte nicht, unten eine Nachricht zu hinterlassen. Wir sind hier, um zu helfen!
Verwandte Artikel:
Top 11 Alternativen zu Google Fotos (kostenlos und kostenpflichtig)
Google Fotos vs. iCloud: Ist Google Fotos oder iCloud besser?
Häufige Probleme beheben - Google Fotos wird nicht gesichert? [Fehlerbehebung]
Übertragen Sie Google Fotos einfach in Originalqualität auf iCloud

 Weitere Lösungen
Weitere Lösungen
 So verschieben Sie Fotos von Google Fotos in die Galerie auf Android / iPhone / Computer
So verschieben Sie Fotos von Google Fotos in die Galerie auf Android / iPhone / Computer





