
Gelöst: Die 10 besten Korrekturen für Google Fotos, die nicht alle Fotos anzeigen

Verschiedene Fehler und Störungen führen dazu, dass Google Fotos nicht alle Fotos anzeigt. Sie können die Ursache jedoch mit einfachen Lösungen wie einem App-Update oder einem Neustart Ihres Geräts herausfinden und das Problem beheben. Für effektivere Methoden lesen Sie weiter. Nach der Lektüre dieses Leitfadens werden Sie die Bedenken los.
Es gibt mehrere mögliche Gründe dafür, dass in Google Fotos nicht alle Fotos angezeigt werden. Im Folgenden sind einige mögliche Gründe aufgeführt:
1. Synchronisierungsprobleme : Möglicherweise müssen das Gerät und der Cloud-Speicherdienst Google Fotos korrekt synchronisiert werden.
2. Unzureichender Speicherplatz : Möglicherweise hat das Google-Konto seine maximale Speicherkapazität erreicht.
3. Netzwerkprobleme : Es besteht die Möglichkeit, dass das Gerät mit einem instabilen Netzwerk verbunden ist.
4. Berechtigungsprobleme : Möglicherweise sind die Zugriffsberechtigungen des Geräts falsch.
5. Ausgeblendete oder entfernte Fotos : Benutzer haben sich möglicherweise dafür entschieden, einige Fotos auszublenden oder zu entfernen.
Hier sind einige Lösungen, die Ihnen helfen können, das Problem nicht angezeigter Fotos zu beheben. Sehen wir uns die einzelnen Lösungen genauer an:
Um sicherzustellen, dass Fotos korrekt geladen werden, stellen Sie zunächst sicher, dass Ihr Gerät mit einem zuverlässigen Internet verbunden ist. Der allgemeine Vorgang läuft wie folgt ab, kann jedoch je nach Telefonmodell leicht abweichen:
Schritt 1. Öffnen Sie die Einstellungen auf Ihrem Gerät.
Schritt 2. Navigieren Sie zu „Netzwerk & Internet“ oder einer ähnlichen Option.

Schritt 3. Tippen Sie auf die Optionen „WLAN“ oder „Mobilfunknetz“, um sicherzustellen, dass Sie mit einem verfügbaren Netzwerk verbunden sind.
Wenn die Netzwerkverbindung einwandfrei ist, Google Fotos aber trotzdem nicht alle Fotos auf deinem iPhone/ Android /Computer anzeigt, liegt das möglicherweise an Problemen mit dem Cache oder den Daten der App. Folge diesen Schritten, um den Cache zu leeren und alle Bilder anzuzeigen:
Schritt 1. Gehen Sie zu den Einstellungen auf Ihrem Gerät.
Schritt 2. Suchen und tippen Sie auf „Apps & Benachrichtigungen“ oder eine ähnliche Option.
Schritt 3. Suchen und tippen Sie in der App-Liste auf „Google Fotos“.
Schritt 4. Tippen Sie auf die Option „Speicher“.
Schritt 5. Tippen Sie auf die Schaltflächen „Cache leeren“ und „Daten löschen“.

Überprüfen Sie, ob die Einstellungen der Google Fotos-App korrekt sind. Um sicherzustellen, dass alle Bilder angezeigt werden, müssen Sie möglicherweise einige Anpassungen vornehmen. So funktioniert es:
Schritt 1. Öffnen Sie die Google Fotos-App.
Schritt 2. Drücken Sie die Schaltfläche „Menü“ in der oberen rechten Ecke.
Schritt 3. Wählen Sie die Option „Fotoeinstellungen“.

Schritt 4. Überprüfen Sie die Optionen „Synchronisieren“ und „Sichern“, um sicherzustellen, dass sie richtig konfiguriert sind.
Warum werden meine Fotos nicht angezeigt? Wenn Ihr Gerät nur über begrenzten Speicherplatz verfügt, werden einige Fotos möglicherweise nicht angezeigt. Geben Sie Speicherplatz frei, damit die Fotos korrekt geladen werden können.
Schritt 1. Gehen Sie zu den Einstellungen auf Ihrem Gerät.
Schritt 2. Suchen und tippen Sie auf die Option „Speicher“ oder „Speicherplatz“.
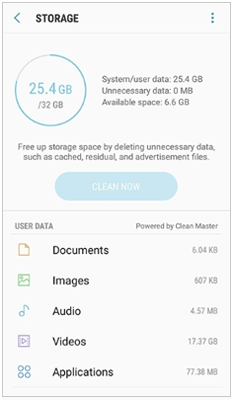
Schritt 3. Überprüfen Sie die Nutzung des Speicherplatzes Ihres Geräts und löschen Sie nicht benötigte Dateien oder Apps.
Aufgrund veralteter Softwareversionen werden in Google Fotos möglicherweise nicht alle Fotos angezeigt. Verwenden Sie für eine optimale Leistung immer die neueste Version der Google Fotos App.
Schritt 1. Öffnen Sie die Google Play Store-App.
Schritt 2. Tippen Sie auf die Menüschaltfläche in der oberen rechten Ecke.
Schritt 3. Wählen Sie die Option „Meine Apps und Spiele“.
Schritt 4. Suchen Sie nach „Google Fotos“ und tippen Sie auf die Schaltfläche „Aktualisieren“.
Gelegentlich werden bestimmte Google Fotos aufgrund ihres Archivstatus nicht angezeigt. Möglicherweise sind archivierte Fotos in Ihren Google Fotos verborgen. Daher ist es wichtig, das Archiv zu überprüfen, um fehlende Fotos wiederherzustellen. Wir zeigen Ihnen, wie Sie auf das Archiv zugreifen und sicherstellen, dass alle Ihre Bilder vollständig angezeigt werden.
Schritt 1. Öffnen Sie die Google Fotos-App.
Schritt 2. Um auf die Option „Archivieren“ zuzugreifen, wischen Sie auf dem Hauptbildschirm nach unten.
Schritt 3. Tippen Sie auf „Archiv“, um zu sehen, ob es Fotos enthält, die Sie benötigen.
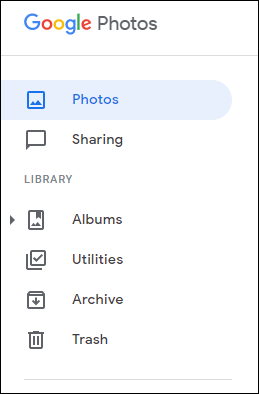
Das versehentliche Löschen von Fotos kommt im Alltag häufig vor. Glücklicherweise verschiebt Google Fotos diese Bilder in den Papierkorb, anstatt sie dauerhaft zu löschen. Eine weitere Möglichkeit, das Problem zu beheben, dass Google Fotos nicht alle Fotos auf Ihrem iPhone/ Android /Computer anzeigt, besteht darin, den Papierkorb auf versehentlich gelöschte Fotos zu überprüfen. Wir erklären Ihnen im Folgenden, wie Sie den Papierkorb überprüfen, um das Problem zu beheben.
Schritt 1. Öffnen Sie die Google Fotos-App.
Schritt 2. Tippen Sie auf die Schaltfläche „Menü“ in der oberen rechten Ecke.
Schritt 3. Wählen Sie die Option „Papierkorb“. Überprüfen Sie, ob Fotos vorhanden sind, die Sie benötigen, und stellen Sie sie wieder her.
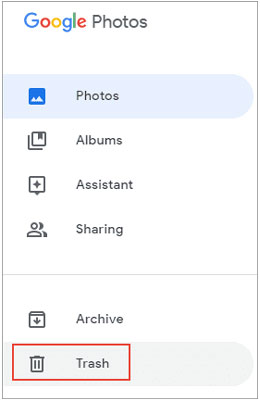
Google Fotos zeigt nicht alle Fotos an? Aktivieren Sie unbedingt die Backup- und Synchronisierungsfunktion in Ihren Google Fotos-Einstellungen, um sicherzustellen, dass jedes Foto vollständig gesichert und angezeigt wird. Ihre Fotos werden auf allen Geräten synchronisiert und sind dank Backup und Synchronisierung jederzeit wiederherstellbar. Im Folgenden erfahren Sie, wie Sie die Backup- und Synchronisierungsfunktion aktivieren.
Schritt 1. Öffnen Sie die Google Fotos-App.
Schritt 2. Tippen Sie auf das Symbol „Menü“ in der oberen rechten Ecke.
Schritt 3. Wählen Sie die Option „Einstellungen“.
Schritt 4. Tippen Sie auf „Sichern und Synchronisieren“. Stellen Sie sicher, dass der Schalter eingeschaltet ist, um die Sicherung und Synchronisierung zu aktivieren.

Die Google Fotos App benötigt bestimmte Berechtigungen für den Zugriff auf den Speicherplatz und die Fotogalerie Ihres Geräts. Wenn diese Berechtigungen nicht ordnungsgemäß erteilt werden, werden möglicherweise nicht alle Fotos in Google Fotos angezeigt. Um sicherzustellen, dass Fotos korrekt angezeigt werden, erläutern wir im Folgenden, wie Sie die App-Berechtigungen überprüfen und einrichten.
Schritt 1. Gehen Sie zu den Einstellungen Ihres Geräts.
Schritt 2. Suchen und tippen Sie auf „Apps & Benachrichtigungen“ oder eine ähnliche Option.
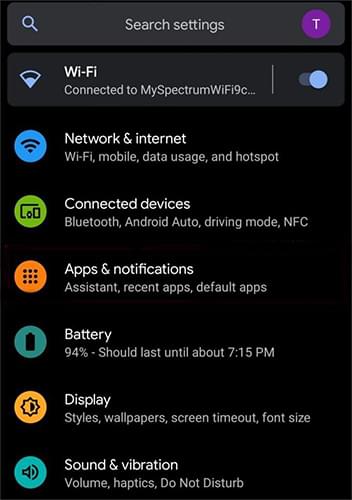
Schritt 3. Suchen und wählen Sie in der Anwendungsliste „Google Fotos“ aus.
Schritt 4. Tippen Sie auf die Option „Berechtigungen“. Stellen Sie sicher, dass alle Berechtigungen aktiviert sind.
Sie können sich an den Google-Support wenden, wenn Sie genauere Anleitungen benötigen oder keine der oben genannten Lösungen das Problem behebt, dass in Google Fotos nicht alle Fotos angezeigt werden. Wenn Sie sich an den technischen Support von Google wenden, erhalten Sie individuelle Lösungen zur Behebung Ihres Problems und zur Wiederherstellung aller Ihrer Bilder.
Nachdem das Problem behoben wurde, dass Google Fotos nicht alle Fotos anzeigt, ist die Sicherheit Ihrer Fotos entscheidend. Obwohl Google Fotos Cloud-Speicherdienste anbietet, empfiehlt es sich dennoch, Fotos regelmäßig auf einem Computer oder einem anderen Gerät zu sichern. So sind Ihre wertvollen Erinnerungen auch im Falle unvorhergesehener Ereignisse geschützt. Hier sind zwei alternative Methoden zum Sichern von Fotos.
Coolmuster Android Backup Manager ist eine herausragende Lösung, die speziell auf die Backup-Anforderungen von Android Nutzern zugeschnitten ist und Zuverlässigkeit und Vollständigkeit bietet. Mit ihm können Sie alle Android Fotos mit nur einem Klick auf Ihrem Computer sichern. Die Dateiqualität bleibt unverändert, sodass die Originalauflösung Ihrer Bilder nach der Sicherung erhalten bleibt. Außerdem können Sie Ihre Backup-Fotos jederzeit auf Android Geräten wiederherstellen.
Hauptfunktionen des Coolmuster Android Backup Manager :
Um Android-Fotos mit Coolmuster Android Backup Manager zu Android , folgen Sie diesen Schritten:
01 Laden Sie Coolmuster Android Backup Manager herunter und installieren Sie es auf Ihrem Computer.
02 Verbinden Sie Ihr Android Gerät über ein USB-Kabel mit dem Computer und stellen Sie sicher, dass USB-Debugging auf Ihrem Gerät aktiviert ist. Nach der Erkennung wird die folgende Oberfläche angezeigt. Wählen Sie einfach „Backup“ aus.

03 Aktivieren Sie die Option „Fotos“ und klicken Sie dann auf die Schaltfläche „Sichern“, um den sicheren Sicherungsvorgang zu starten.

Coolmuster iOS Assistant ist eine gute Wahl für iPhone-Besitzer, die eine All-in-One-Anwendung zur Datenverwaltung und Datensicherung suchen. Dieser speziell für iOS Geräte entwickelte Assistent bietet zahlreiche Funktionen. Sie können Ihre Dateien schnell von Ihrem iPhone oder iPad auf Ihren Computer und umgekehrt übertragen, Ihre Kontakte bearbeiten, Ihre Notizen verwalten usw.
Hauptfunktionen des Coolmuster iOS Assistant:
Um iPhone-Fotos mit Coolmuster iOS Assistant zu sichern , gehen Sie folgendermaßen vor:
01 Laden Sie Coolmuster iOS Assistant herunter und installieren Sie ihn auf Ihrem Computer. Verbinden Sie anschließend Ihr iPhone über ein USB-Kabel mit dem Computer.

02 Wählen Sie die zu speichernden Bilder im linken Menü unter „Fotos“ aus. Starten Sie anschließend die Sicherung auf Ihrem Computer, indem Sie auf „Exportieren“ klicken.

Mit den oben genannten Methoden können Sie das Problem, dass Google Fotos nicht alle Fotos anzeigt, beheben und alternative Lösungen zur Sicherung Ihrer Fotos wählen. Für einen umfassenderen Datenschutz empfehlen wir Ihnen Coolmuster Android Backup Manager für die Sicherung und Wiederherstellung von Bildern und Daten auf Android Geräten. Dieses Backup-Programm stellt sicher, dass alle Ihre wichtigen Daten sicher gespeichert sind, indem es nicht nur Bilder, sondern auch andere Daten wie Kontakte, Nachrichten und Musik sichert.
Für iPhone-Nutzer ist Coolmuster iOS Assistant eine gute Wahl. Er bietet eine bequeme Möglichkeit, Fotos, Kontakte, Nachrichten und andere Daten auf dem iPhone zu verwalten und zu sichern. Diese Backup-Tools bieten nicht nur zuverlässige Backup-Funktionen, sondern auch flexible Wiederherstellungsoptionen, sodass Sie jederzeit und überall auf Ihre Daten zugreifen können.
Weitere Artikel:
Top 11 Alternativen zu Google Fotos (kostenlos und kostenpflichtig)
Wie kann man Fotos aus einem alten Google-Konto wiederherstellen? Das könnte Ihnen helfen
[Gelöst] 5 Möglichkeiten zum Konvertieren von HEIC in JPG in Google Fotos

 Android-Übertragung
Android-Übertragung
 Gelöst: Die 10 besten Korrekturen für Google Fotos, die nicht alle Fotos anzeigen
Gelöst: Die 10 besten Korrekturen für Google Fotos, die nicht alle Fotos anzeigen





