
So führen Sie eine Datenwiederherstellung für das Sony Xperia mit/ohne Backup durch

Haben Sie jemals die folgenden Erfahrungen gemacht: Beim Entfernen unerwünschter Daten auf einem Sony Xperia-Telefon haben Sie versehentlich oder versehentlich einige wichtige Daten gelöscht; das Android System auf die neueste Version aktualisiert, aber wichtige Daten vorher nicht gesichert; Entfernen Sie versehentlich die interne Speicherkarte des Sony Xperia, während Sie Dateien auf andere Geräte übertragen, oder formatieren Sie die interne Speicherkarte unabsichtlich, während Sie die Funktionen des Sony Xperia zurücksetzen. Was auch immer der Grund sein mag, Sie haben möglicherweise einen Datenverlust auf dem Sony Xperia erlitten. Wie führt man eine Datenwiederherstellung für das Sony Xperia durch? In diesem Artikel erfahren Sie, wie Sie gelöschte Daten auf dem Sony Xperia mit oder ohne Backup wiederherstellen.

Wenn es darum geht, gelöschte Dateien vom Sony Xperia wiederherzustellen, aber ohne Backup, ist Coolmuster Lab.Fone for Android die beste Sony Xperia-Wiederherstellungssoftware, die Sie zuerst ausprobieren sollten. Es unterstützt die Wiederherstellung mehrerer Dateien aus dem internen Speicher und der SIM-Karte des Sony Xperia sowie von Fotos sowie Dokumenten von der SD-Karte des Sony Xperia. Darüber hinaus können Sie vor der Wiederherstellung eine Vorschau sowohl vorhandener als auch verlorener Dateien auf dem Computer anzeigen und alle benötigten Dateien von Ihrem Telefon auf Ihrem Computer für die zukünftige Verwendung sichern.
Highlights von Coolmuster Lab.Fone for Android
Wie kann ich mit dem Sony Xperia-Wiederherstellungstool Daten aus dem internen Speicher des Sony Xperia wiederherstellen?
01 Installieren und starten Sie Coolmuster Lab.Fone for Android auf Ihrem Computer.
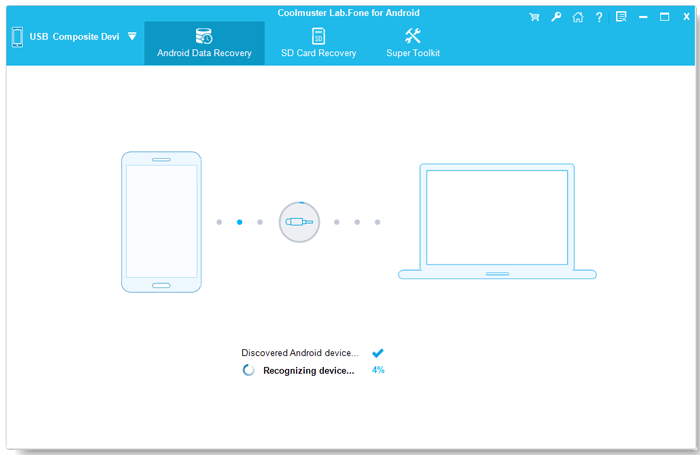
02 Verbinden Sie das Sony Xperia über ein USB-Kabel mit dem Computer. Aktivieren Sie dann das USB-Debugging und erteilen Sie nach Aufforderung die Berechtigung für das Sony Xperia. Sobald Sie fertig sind, sehen Sie unten die Hauptoberfläche. Sie können die Daten auswählen, die Sie wiederherstellen möchten.

03 Wählen Sie nun „Deep Scan“ oder „Quick Scan“, um Ihr Sony Xperia zu scannen. Um alle verlorenen Daten im internen Speicher zu scannen, müssen Sie Ihr Telefon rooten .

04 Nach dem Scannen können Sie jetzt Daten aus dem internen Speicher des Sony Xperia wiederherstellen. Wählen Sie im linken Fenster einen Dateityp aus, zum Beispiel „Kontakte“, markieren Sie die gewünschten Elemente im rechten Fenster und klicken Sie unten auf „Wiederherstellen“, um Daten aus dem internen Speicher des Sony Xperia zur Sicherung auf dem Computer wiederherzustellen.
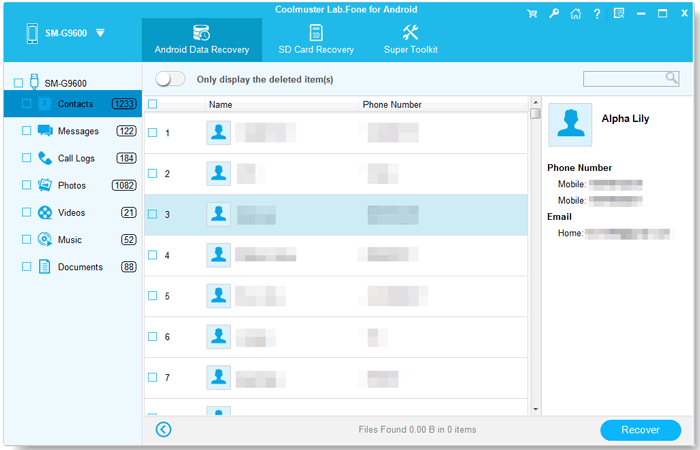
Videoanleitung
Wenn Ihr Sony Xperia SD-Karten unterstützt und sich die verlorenen Daten auf der SD-Karte befinden, können Sie diese auch über Coolmuster Lab.Fone for Android wiederherstellen.
01 Entfernen Sie zunächst die SD-Karte aus Ihrem Sony Xperia-Telefon. Legen Sie die SD-Karte in einen Kartenleser ein und schließen Sie ihn an Ihren Computer an. Wählen Sie auf der Hauptoberfläche von Coolmuster Lab.Fone for Android „SD-Kartenwiederherstellung“.
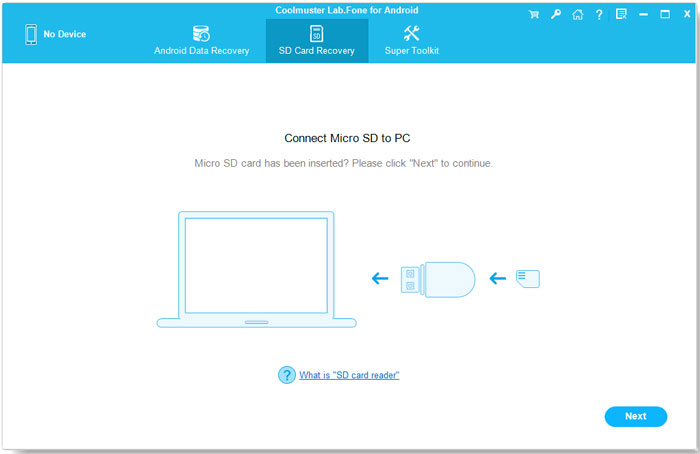
02 Wählen Sie als Nächstes die SD-Karte als Scanziel und klicken Sie auf „Weiter“, um den Scanvorgang zu starten.
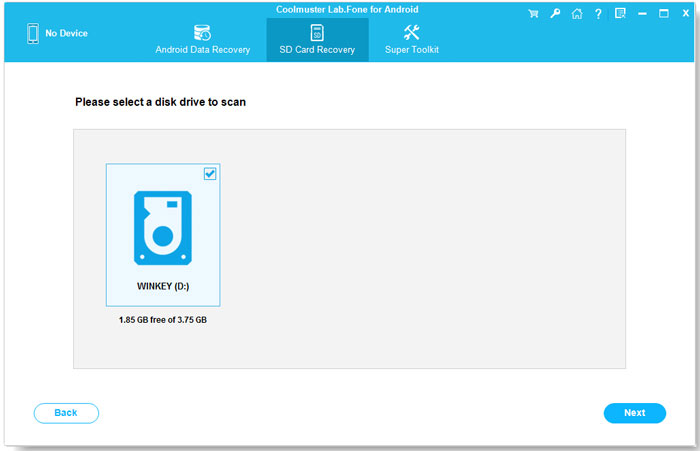
03 Sobald der Scanvorgang abgeschlossen ist, sehen Sie sich eine Vorschau an, wählen Sie die Dateien aus, die Sie wiederherstellen möchten, und klicken Sie dann auf die Schaltfläche „Wiederherstellen“.
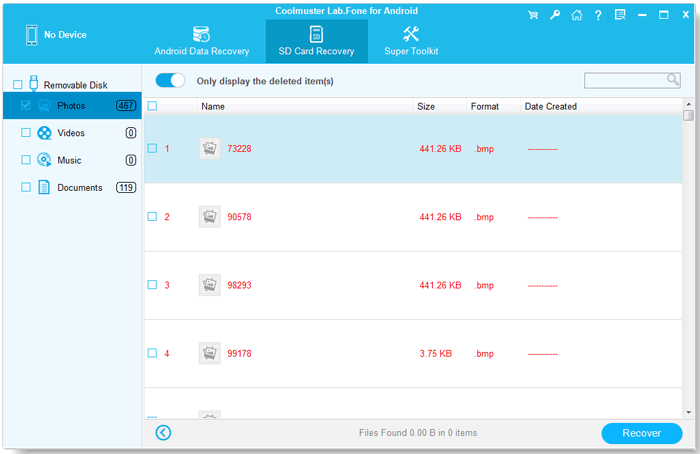
Videoanleitung
Wenn Sie zuvor ein Backup erstellt haben, können Sie durch das Backup eine Datenwiederherstellung für das Sony Xperia erreichen. Hier sind zwei häufig verwendete Methoden.
Xperia Companion ist eine von Sony entwickelte Sony Xperia-Wiederherstellungssoftware. Neben der Sicherung und Wiederherstellung können Xperia-Benutzer auch Inhalte zwischen Xperia-Geräten und Computern verwalten und übertragen . Wenn Sie also die internen Speicherdaten des Sony Xperia mit diesem Tool gesichert haben, bevor sie verloren gehen, können Sie mit den folgenden Schritten fortfahren, um Daten aus dem internen Speicher des Sony Xperia wiederherzustellen. Beachten Sie jedoch, dass wiederhergestellte Daten möglicherweise aktuelle Dateien auf Ihrem Sony Xperia ersetzen und der Inhalt nicht über Xperia Companion auf Xperia-Smartphones wiederhergestellt werden kann, die nach 2019 veröffentlicht wurden.
Wie kann ich Daten aus dem internen Speicher des Sony Xperia wiederherstellen?
Schritt 1. Installieren und starten Sie Xperia Companion auf Ihrem Computer.
Schritt 2. Verbinden Sie Ihr Sony Xperia über ein USB-Kabel mit Ihrem Computer und wählen Sie unter „USB verwenden“ den Modus „MTP“ oder „Dateien übertragen“, wenn im Benachrichtigungsbereich Ihres Telefons ein Popup-Fenster angezeigt wird.
Schritt 3. Wählen Sie dann die Option „Wiederherstellen“ auf der Hauptoberfläche von Xperia Companion.
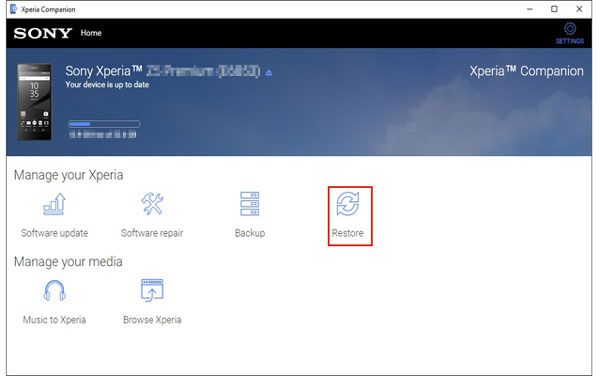
Schritt 4. Wählen Sie Ihre Sicherungsdaten auf Ihrem Computer aus und geben Sie das Passwort ein, um darauf zuzugreifen. Klicken Sie anschließend auf „Weiter“, um Ihre Daten wiederherzustellen.
Abgesehen von den oben genannten Methoden können einige Online-Speicherdienste, zum Beispiel Google Drive, auch als Tool zur Wiederherstellung von Sony Xperia-Dateien dienen, um Ihnen bei der Lösung des Problems der Wiederherstellung von Daten aus dem internen Speicher des Sony Xperia zu helfen. Wenn Sie diese Methode nutzen möchten, müssen Sie jedoch auch eine Datensicherung im internen Speicher des Sony Xperia durchführen, bevor diese verloren geht.
Wie kann ich gelöschte Dateien vom Sony Xperia wiederherstellen?
Schritt 1. Melden Sie sich auf dem Sony Xperia mit demselben Google-Konto bei Google Drive an, mit dem Sie die Daten gesichert haben.
Schritt 2. Wählen Sie „Mein Laufwerk“ und wählen Sie die Backups aus, die Sie wiederherstellen möchten.
Schritt 3. Klicken Sie im Menü auf „Herunterladen“. Nach einer Weile können Sie Ihr Sony Xperia wiederherstellen.
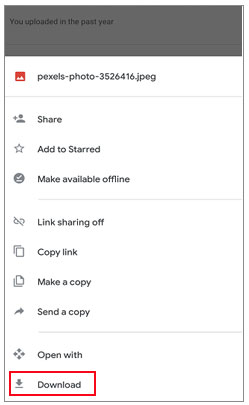
Wissen Sie nach dem Lesen dieses Artikels, wie Sie jetzt Daten aus dem internen Speicher des Sony Xperia wiederherstellen können? Nun, wir haben drei Sony Xperia-Wiederherstellungstools für Sie vorgestellt und glauben, dass es immer eines gibt, das für Sie geeignet ist. Wir unsererseits empfehlen Ihnen dringend Coolmuster Lab.Fone for Android auszuprobieren, da Sie Daten ohne vorherige Sicherung wiederherstellen können und es absolut sicher, umweltfreundlich, schnell und einfach zu bedienen ist.
Wenn Sie während der Nutzung auf ein Problem stoßen, können Sie unten einen Kommentar hinterlassen.
In Verbindung stehende Artikel:
Wie übertrage ich Daten vom Sony Xperia zum Sony Xperia in 3 neuen Ansätzen?
Wie übertrage ich auf 5 clevere Arten Kontakte vom Sony Xperia auf den PC?

 Android-Wiederherstellung
Android-Wiederherstellung
 So führen Sie eine Datenwiederherstellung für das Sony Xperia mit/ohne Backup durch
So führen Sie eine Datenwiederherstellung für das Sony Xperia mit/ohne Backup durch





