
Vollständige Anleitung zum Übertragen von Fotos vom Sony Xperia auf den Computer

Wenn Sie Fotos von Ihrem Sony Xperia-Telefon auf einen Computer übertragen möchten, kommt Ihnen vielleicht als Erstes Xperia Companion in den Sinn. Es ist jedoch zu beachten, dass der aktualisierte Xperia Companion keine Sicherungs-, Wiederherstellungs- oder Übertragungsfunktionen mehr unterstützt. Es bietet lediglich eine praktische Methode zur Softwarereparatur. Wie übertrage ich also Fotos von einem Sony Xperia auf einen Computer? Um Sie bei der Übertragung von Xperia auf den PC besser zu unterstützen, werden in diesem Artikel sechs weitere effektive Methoden vorgestellt. Werfen wir einen Blick darauf.
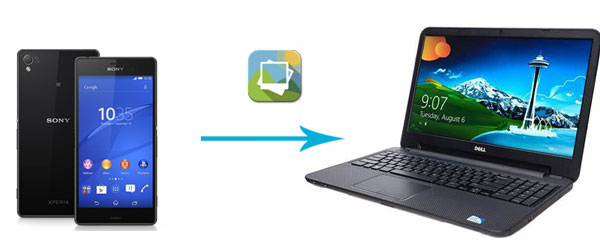
Coolmuster Android Assistant ist Ihre gute Wahl, wenn es um die Übertragung von Fotos vom Sony Xperia auf den Computer geht. Es handelt sich um eine professionelle Datenverwaltungssoftware mit allen Funktionen, die Sie benötigen. Wenn Sie nach einem Sony-Fotoassistenten suchen, ist Coolmuster Android Assistant genau das Richtige für Sie. Es kann Ihre Fotos verwalten, einschließlich der problemlosen Übertragung von Fotos vom Sony Xperia auf den Computer.
Was kann Coolmuster Android Assistant für Sie tun?
Laden Sie die erforderliche Version von Coolmuster Android Assistant auf Ihren Computer herunter und sehen Sie sich an, wie Sie Fotos vom Sony Xperia auf den PC übertragen.
Hinweis: Wenn Sie nach einer Sony Xperia Mac Dateiübertragung suchen, laden Sie bitte den Coolmuster Android Assistant für die Mac Version herunter.
01 Führen Sie Coolmuster Android Assistant auf Ihrem PC aus und verbinden Sie das Sony Xperia über ein USB-Kabel oder WLAN mit Ihrem PC. Stellen Sie sicher, dass Ihr Telefon vom Programm erkannt wird, indem Sie den Anweisungen auf dem Bildschirm folgen. Die Hauptoberfläche sieht wie folgt aus, sobald das Programm auf Ihrem Telefon erkannt wird.

02 Gehen Sie zum Bereich „Fotos“ und klicken Sie auf „Kamera“ oder „Bibliothek“, um die Fotos auf Ihrem Sony Xperia anzuzeigen. Wählen Sie die gewünschten Fotos aus und klicken Sie auf die Schaltfläche „Exportieren“, um sie auf den PC zu übertragen.

Videoanleitung
01 Starten Sie die Software auf Ihrem PC und verbinden Sie Ihr Sony Xperia mit Ihrem PC. Nachdem die Verbindung hergestellt wurde, gehen Sie zum Abschnitt „Super Toolkit“.

02 Klicken Sie auf „Sichern“ und wählen Sie im Popup-Fenster „Fotos“. Wählen Sie den Speicherort auf Ihrem PC zum Speichern der Fotos und klicken Sie dann auf „Sichern“. Alle Bilder im Xperia-Gerät werden auf den Computer übertragen.

Videoanleitung
Eine der einfachsten und am häufigsten verwendeten Methoden besteht darin, Ihr Telefon über ein USB-Kabel an den Computer anzuschließen und dann Dateimanager oder Fotoverwaltungssoftware zum Übertragen von Fotos zu verwenden. So geht's:
Schritt 1. Verbinden Sie Ihr Sony Xperia über ein USB-Kabel mit Ihrem Computer.
Schritt 2. Wischen Sie vom oberen Bildschirmrand nach unten, tippen Sie auf die USB-Verbindung und wählen Sie „Medienübertragungsmodus (MTP)“.
Schritt 3. Gehen Sie auf Ihrem Computer zum Datei-Explorer und klicken Sie auf Ihr Sony Xperia-Gerät. Suchen und öffnen Sie den Ordner „DCIM“, in dem Ihre Fotos gespeichert sind.

Schritt 4. Ziehen Sie die Fotos, die Sie vom Sony Xperia übertragen möchten, per Drag & Drop auf den Computer.
Weiterlesen: Sie fragen sich, wie Sie gelöschte Fotos auf dem Sony Xperia wiederherstellen können? Sie können diese 4 leistungsstarken Methoden verwenden.
Sie können Bluetooth verwenden, um von einem Sony Xperia auf einen Computer zu übertragen, wenn nur wenige Fotos vorhanden sind. Die Schritte sind wie folgt:
Schritt 1: Aktivieren Sie Bluetooth sowohl auf Ihrem Sony Xperia als auch auf Ihrem Computer.
- Auf Ihrem Sony Xperia: Tippen Sie auf das Symbol „Menü“ > „Einstellungen“ > schalten Sie „Bluetooth“ ein.
- Auf Ihrem Computer (am Beispiel Win 10): Gehen Sie zu „Start“ > „Einstellungen“ > „Gerät“ > „Bluetooth“ einschalten.

Schritt 2. Koppeln Sie Ihr Telefon und Ihren Computer und bestätigen Sie das auf Ihrem Sony Xperia und Ihrem PC angezeigte Passwort.
Schritt 3. Wählen Sie auf Ihrem Telefon die gewünschten Fotos aus und teilen Sie sie über Bluetooth.
Schritt 4. Klicken Sie auf Ihrem Computer auf „Datei empfangen“ und speichern Sie die Fotos auf Ihrem Computer.
Könnte gefallen: Wie können Sie Daten zwischen Sony Xperia übertragen? Lesen Sie diesen Artikel, um eine professionelle Methode auszuwählen: So übertragen Sie Daten vom Sony Xperia auf das Sony Xperia in 3 neuen Ansätzen .
Wenn Sie eine geräteübergreifende Synchronisierung und sofortigen Zugriff auf Fotos wünschen, ist die Verwendung von Cloud-Diensten wie Dropbox eine gute Wahl. Sie müssen lediglich Ihre Fotos in die Cloud hochladen und von dem Gerät herunterladen, auf das Sie zugreifen möchten, beispielsweise Ihrem Computer.
Wie bekomme ich mit Dropbox Bilder vom Sony Xperia auf einen Laptop?
Schritt 1. Laden Sie Dropbox auf Ihrem Sony Xperia aus dem Google Play Store herunter und erstellen Sie ein Dropbox-Konto.
Schritt 2. Tippen Sie auf das „+“-Symbol in der rechten Ecke des Bildschirms und wählen Sie „Fotos oder Videos hochladen“. Wählen Sie die Fotos aus, die Sie übertragen möchten, und laden Sie sie in Dropbox hoch.
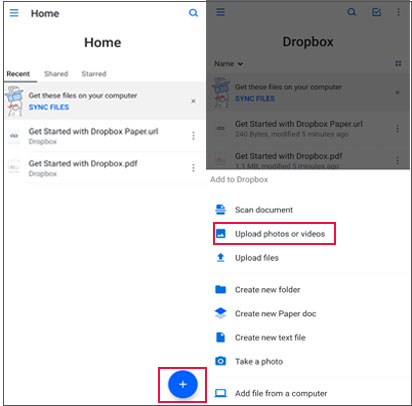
Schritt 3. Melden Sie sich auf Ihrem Computer bei Dropbox.com an, gehen Sie zu „Meine Dateien“, um die Fotos von Ihrem Xperia auszuwählen, und klicken Sie auf der rechten Seite auf „Herunterladen“.
Wenn Sie nur eine kleine Anzahl von Fotos übertragen müssen, ist E-Mail eine einfache und effektive Option. Nachfolgend finden Sie eine Anleitung zum Übertragen von Fotos von einem Sony Xperia XA auf einen Computer per E-Mail:
Schritt 1. Öffnen Sie die E-Mail-App auf Ihrem Sony Xperia und verfassen Sie eine neue E-Mail.
Schritt 2. Hängen Sie die Fotos an und senden Sie die E-Mail an Ihr eigenes Postfach.

Schritt 3. Melden Sie sich bei Ihrem E-Mail-Konto auf Ihrem Computer an und laden Sie die Fotos im Anhang auf Ihren Computer herunter.
Manche fragen sich vielleicht: „Wie übertrage ich Textnachrichten von einem Sony Xperia auf einen Computer?“ Nachfolgend finden Sie Ihre Antwort.
Wie übertrage ich Textnachrichten von meinem Sony Xperia auf meinen Computer? (4 einfache Möglichkeiten)Die SD-Kartenübertragung bietet nicht nur eine hohe Geschwindigkeit, sondern macht auch ein Netzwerk oder eine spezielle Software überflüssig, was sie ideal für Benutzer macht, die umfangreiche Fotoübertragungen benötigen. Wenn Ihr Sony Xperia-Telefon SD-Karten unterstützt, ist dies ein äußerst unkomplizierter und flexibler Ansatz.
Hier sind die spezifischen Schritte:
Schritt 1. Speichern Sie Fotos auf der SD-Karte Ihres Sony Xperia.
Schritt 2. Entfernen Sie die SD-Karte und stecken Sie sie in den SD-Kartensteckplatz Ihres Computers oder verbinden Sie sie über einen SD-Kartenleser mit Ihrem Computer.

Schritt 3. Öffnen Sie die SD-Karte auf Ihrem Computer, suchen Sie die Fotos und kopieren Sie sie in den gewünschten Ordner auf Ihrem Computer.
Das ist alles zum Übertragen von Fotos von einem Sony Xperia auf den Computer. Sie können dem Weg folgen, den Sie bevorzugen. Für die Übertragung einer kleinen Anzahl von Fotos sind Bluetooth und E-Mail hervorragende Optionen. Die Übertragung per SD-Karte und USB-Kabel ist die direkteste und einfachste Methode, wenn auch mit einem etwas komplexeren Vorgang. Cloud-Speicher hingegen ermöglichen den Zugriff auf Daten jederzeit und überall, unabhängig vom Gerät, allerdings ist der freie Speicherplatz begrenzt und diese Methode erfordert eine hochwertige Netzwerkverbindung.
Wenn Sie auf der Suche nach dem sichersten und schnellsten Weg sind, empfehlen wir Ihnen Coolmuster Android Assistant . Damit können Sie Ihre Fotos einzeln oder in Stapeln ganz einfach in drei einfachen Schritten auf den Computer übertragen (Verbinden > Auswählen > Übertragen). Probieren Sie es jetzt aus.
Verwandte Artikel:
Wie übertrage ich auf 5 clevere Arten Kontakte vom Sony Xperia auf den PC?
So führen Sie eine Datenwiederherstellung für das Sony Xperia mit/ohne Backup durch
So rufen Sie gelöschte Nachrichten/Kontakte vom Sony Xperia mit/ohne Backup ab
Wie übertrage ich Dateien drahtlos vom Telefon auf den PC? [6 Möglichkeiten]

 Android-Übertragung
Android-Übertragung
 Vollständige Anleitung zum Übertragen von Fotos vom Sony Xperia auf den Computer
Vollständige Anleitung zum Übertragen von Fotos vom Sony Xperia auf den Computer





