
Die 6 besten Methoden zum Synchronisieren von IQOO mit dem PC [Eine umfassende Anleitung]

Die Synchronisierung Ihres iQOO-Smartphones mit einem Computer ist für die Sicherung wichtiger Daten wie Fotos, Videos, Nachrichten, Kontakte und mehr unerlässlich. Egal, ob Sie Speicherplatz auf Ihrem Telefon freigeben , Ihre Dateien schützen oder Ihre Telefoninhalte von einem größeren Bildschirm aus verwalten möchten, die Synchronisierung Ihres iQOO mit einem PC ist ein kluger Schachzug. In diesem Artikel führen wir Sie durch sechs effektive Möglichkeiten, Ihr iQOO-Gerät mit einem Windows PC zu synchronisieren, von offiziellen Tools wie VIVOCloud bis hin zu Lösungen von Drittanbietern. Lass uns eintauchen.

Suchen Sie nach einer schnellen und zuverlässigen Möglichkeit, Ihr iQOO-Telefon mit Ihrem Computer zu synchronisieren? Coolmuster Android Assistant bietet eine benutzerfreundliche Lösung, mit der Sie Ihre Daten in nur wenigen Schritten verwalten und sichern können. Mit dieser All-in-One-Desktop-Software können Sie Fotos, Videos, Kontakte, Textnachrichten, Apps und mehr von iQOO auf den PC übertragen – und umgekehrt. Es ist ideal für Benutzer, die mehr Kontrolle über ihre Daten wünschen und sowohl selektive als auch vollständige Synchronisierungsoptionen für das Gerät benötigen.
Hervorgehobene Funktionen des Coolmuster Android Assistant :
So synchronisieren Sie IQOO selektiv mit dem PC:
Wenn Sie nur bestimmte Dateien und nicht alles auf Ihrem Telefon synchronisieren möchten, können Sie dies mit Coolmuster Android Assistant mit voller Kontrolle tun.
01 Laden Sie Coolmuster Android Assistant herunter und starten Sie ihn auf Ihrem PC.
02 Verbinden Sie Ihr iQOO-Gerät über ein USB-Kabel oder stellen Sie eine WLAN-Verbindung her, nachdem Sie das USB-Debugging aktiviert haben. Sobald die Verbindung hergestellt ist, werden Ihre Telefondaten im linken Bereich nach Kategorien sortiert angezeigt.

03 Klicken Sie auf einen Datentyp (z. B. Kontakte oder Fotos), zeigen Sie rechts eine Vorschau der Elemente an und klicken Sie dann auf „Exportieren“, um die Daten auf Ihren PC zu übertragen.

So sichern Sie alle IQOO-Daten mit einem Klick auf dem PC:
Benötigen Sie eine schnellere Möglichkeit, alles auf einmal zu synchronisieren? Die 1-Klick-Backup-Funktion ermöglicht eine mühelose vollständige Datenübertragung.
01 Nachdem Ihr iQOO-Telefon erkannt wurde, gehen Sie zum Abschnitt „Super Toolkit“.

02 Wählen Sie „Sicherung“, wählen Sie die Dateikategorien aus, die Sie synchronisieren möchten, und legen Sie den Zielordner fest.
03 Klicken Sie auf „Sichern“, und alle ausgewählten Daten werden in einem einzigen Vorgang auf Ihrem Computer gespeichert.

Sehen Sie sich das Video-Tutorial unten an, um zu sehen, wie einfach der Vorgang in der Praxis ist.
Natürlich können Sie VIVOCloud, den offiziellen Cloud-Dienst von Vivo, nutzen, um Daten auf Ihrem Computer zu sichern und zu synchronisieren. Es unterstützt die Synchronisierung von Kontakten, Nachrichten, Fotos, Notizen und mehr mit Ihrem Vivo-Cloud-Konto.
Schritte zum Synchronisieren von IQOO-Daten über VIVOCloud:
Schritt 1. Öffnen Sie auf Ihrem iQOO-Telefon die App „Einstellungen“.
Schritt 2. Scrollen Sie nach unten und tippen Sie auf „VIVOCloud“. Melden Sie sich bei Ihrem Vivo-Konto an (oder erstellen Sie bei Bedarf eines).
Schritt 3. Wählen Sie die Datentypen aus, die Sie sichern möchten (z. B. Kontakte, Nachrichten usw.) und aktivieren Sie die Synchronisierung.
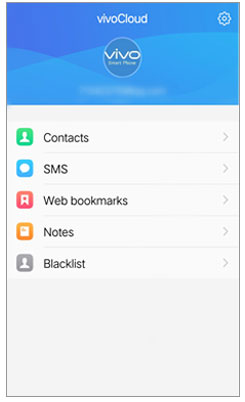
Schritt 4. Öffnen Sie nach der Synchronisierung cloud.vivo.com im Browser Ihres Computers und melden Sie sich bei demselben Konto an.
Schritt 5. Laden Sie die synchronisierten Daten direkt auf Ihren PC herunter.
Die direkteste und gebräuchlichste Methode besteht darin, Ihr iQOO-Telefon über ein USB-Kabel an einen PC anzuschließen. Dadurch können Sie auf Mediendateien und Dokumente wie Fotos und Videos zugreifen und diese manuell kopieren. So funktioniert es:
Schritt 1. Schließen Sie Ihr iQOO-Telefon über ein USB-Kabel an Ihren PC an.
Schritt 2. Wählen Sie auf Ihrem Telefon aus den USB-Optionen den Modus „Dateiübertragung“ oder „MTP“.

Schritt 3. Gehen Sie auf Ihrem PC zu „Dieser PC“ (oder „Mein Computer“) und öffnen Sie Ihr Gerät unter „Geräte und Laufwerke“.
Schritt 4. Navigieren Sie zu Ordnern wie DCIM, Bilder oder Downloads und kopieren Sie die gewünschten Dateien auf Ihren Computer.
Bluetooth ist eine klassische drahtlose Option, um kleinere Dateien von Ihrem iQOO auf Ihren Computer zu übertragen. Es ist zwar nicht das schnellste, aber praktisch, wenn weder Kabel noch Internet verfügbar sind.
Schritte zum Übertragen von iQOO auf den PC über Bluetooth:
Schritt 1. Aktivieren Sie Bluetooth auf Ihrem PC und machen Sie es erkennbar.
Schritt 2. Gehen Sie auf Ihrem iQOO-Telefon zu „Einstellungen“ > „Bluetooth“, schalten Sie es ein und koppeln Sie es mit Ihrem PC.
Schritt 3. Wählen Sie die Datei aus, die Sie senden möchten, tippen Sie auf „Teilen“ > „Bluetooth“ und wählen Sie Ihren PC als Empfänger aus.
Schritt 4. Akzeptieren Sie die Dateiübertragungsanforderung auf Ihrem Computer, um den Vorgang abzuschließen.

Phone Link (früher „Ihr Telefon“) ist ein Microsoft-Tool, mit dem Sie Ihr iQOO mit Ihrem Windows 10/11-PC verbinden können. Sobald die Verbindung hergestellt ist, können Sie drahtlos auf Nachrichten, Benachrichtigungen und Fotos zugreifen. Die folgenden Schritte sind:
Schritt 1. Öffnen Sie auf Ihrem PC die Phone Link-App (auf den meisten Windows 10/11-Geräten vorinstalliert).
Schritt 2. Installieren Sie auf Ihrem iQOO-Telefon die Link to Windows -App aus dem Play Store.
Schritt 3. Öffnen Sie die App auf beiden Geräten und scannen Sie den QR-Code, um sie zu verknüpfen.
Schritt 4. Erteilen Sie die erforderlichen Berechtigungen, und Sie können die Inhalte Ihres Telefons von Ihrem PC aus anzeigen und mit ihnen interagieren.

Wenn Ihr iQOO-Gerät externen Speicher unterstützt, kann die Verwendung einer SD-Karte eine praktische Methode zum Verschieben von Daten auf Ihren Computer sein, insbesondere bei großen Mediendateien.
So synchronisieren Sie IQOO-Daten mithilfe einer SD-Karte mit dem PC:
Schritt 1. Legen Sie eine SD-Karte in Ihr iQOO-Telefon ein.
Schritt 2. Verschieben oder kopieren Sie die Dateien, die Sie übertragen möchten, mit der Dateimanager-App auf die SD-Karte.
Schritt 3. Entfernen Sie die SD-Karte und legen Sie sie mithilfe eines Kartenlesegeräts in Ihren Computer ein.

Schritt 4. Greifen Sie über den Datei-Explorer Ihres Computers auf die SD-Karte zu und kopieren Sie die Dateien.
In diesem Leitfaden haben wir sechs praktische Methoden zum Synchronisieren Ihres iQOO-Telefons mit einem Computer vorgestellt, die jeweils für unterschiedliche Szenarien geeignet sind. Nachfolgend finden Sie einen kurzen Vergleich der Vor- und Nachteile, um Ihnen bei der Auswahl zu helfen:
| Verfahren | Vorteile | Nachteile |
| Coolmuster Android Assistant |
|
|
| VIVOCloud |
|
|
| USB-Übertragung |
|
|
| Bluetooth |
|
|
| Telefonverbindung |
|
|
| SD-Karte |
|
|
Wenn Sie eine schnelle, umfassende und problemlose Synchronisierung (z. B. Kontakte, SMS, Fotos, Apps) benötigen, ist Coolmuster Android Assistant die erste Wahl.
Verwandte Artikel:
So rufen Sie gelöschte Textnachrichten auf IQOO mit/ohne Backup ab
Wie übertrage ich Daten vom iPhone auf iQOO? [Komplette Anleitung]
Vivo Cloud-Sicherung und -Wiederherstellung: Übertragen Sie Ihre Vivo-Daten ganz einfach

 Android-Übertragung
Android-Übertragung
 Die 6 besten Methoden zum Synchronisieren von IQOO mit dem PC [Eine umfassende Anleitung]
Die 6 besten Methoden zum Synchronisieren von IQOO mit dem PC [Eine umfassende Anleitung]





