
Übertragen Sie Kontakte von Android auf den Computer

In der heutigen vernetzten Welt bergen unsere Smartphones einen Schatz an wertvollen Informationen, insbesondere unsere Kontakte. Der Verlust dieser Kontakte kann eine entmutigende Erfahrung sein, weshalb es wichtig ist, sie regelmäßig zu sichern. Eine effektive Methode besteht darin, Kontakte von Ihrem Android-Gerät auf Ihren Computer zu übertragen. In diesem Artikel werden wir verschiedene Methoden zum Übertragen von Kontakten von Android auf den Computer untersuchen.
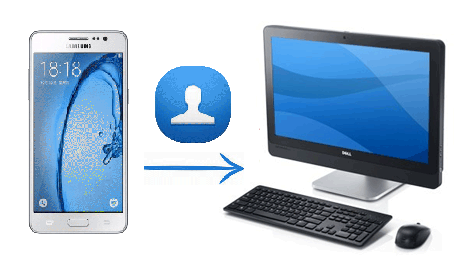
Das Übertragen von Kontakten von Ihrem Android-Telefon auf Ihren Computer kann eine nützliche Möglichkeit sein, Ihre Kontakte zu sichern oder effizienter zu verwalten. Es gibt verschiedene Methoden, mit denen Sie dies erreichen können, abhängig von Ihren Vorlieben und den Ihnen zur Verfügung stehenden Tools. Hier finden Sie eine Schritt-für-Schritt-Anleitung zum Übertragen von Kontakten von einem Android-Telefon auf einen Computer.
Coolmuster Android Assistant ist ein leistungsstarkes Tool, das die Verwaltung und Übertragung von Daten zwischen Android-Geräten und Computern vereinfacht. Die umfassenden Funktionen und die benutzerfreundliche Oberfläche machen es zu einer beliebten Wahl für Android-Benutzer, die effiziente Datenverwaltungslösungen suchen. Hier sind einige der wichtigsten Funktionen von Coolmuster Android Assistant:
Führen Sie die folgenden Schritte aus, um Kontakte mit Coolmuster Android Assistant von einem Android-Telefon auf einen Laptop zu übertragen:
01Laden Sie Coolmuster Android Assistant herunter und installieren Sie es auf Ihrem Laptop. Aktivieren Sie das USB-Debugging auf Ihrem Android-Telefon und verbinden Sie es über ein USB-Kabel mit Ihrem Laptop.

02Starten Sie Coolmuster Android Assistant, wählen Sie die Kontakte aus, die Sie übertragen möchten, und klicken Sie auf die Schaltfläche "Exportieren", um die Kontakte auf Ihrem Laptop zu speichern.

Weiterlesen:
So übertragen Sie Kontakte vom Computer auf das Android-Telefon [Bewährte Methoden]
So übertragen Sie Kontakte vom iPhone auf Android [Vollständige Anleitung]
Wenn Sie keine Software von Drittanbietern zum Übertragen von Kontakten von Ihrem Android-Gerät auf einen Windows-Computer verwenden möchten, haben Sie eine alternative Option. Sie können Ihre Kontakte mithilfe von VCF-Dateien direkt von Android auf den PC übertragen. Diese Methode, bei der eine USB-Verbindung verwendet wird, ist eine traditionelle, aber effektive Methode, um die Übertragung durchzuführen.
Gehen Sie folgendermaßen vor, um Android-Telefonkontakte auf den PC zu übertragen:
Schritt 1. Öffnen Sie die App "Kontakte" auf Ihrem Android-Gerät.
Schritt 2. Wählen Sie im Menü "Kontakte verwalten" > "Importieren/Exportieren" > "Auf USB-Speicher exportieren". Dann werden Ihre Kontakte in VCF-Form im Speicher Ihres Android-Telefons gespeichert.
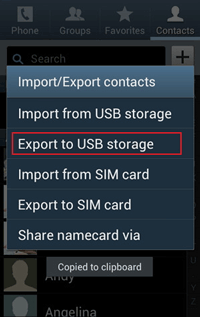
Schritt 3. Verbinden Sie Ihr Android-Gerät mit einem USB-Kabel mit dem Computer.
Schritt 4. Suchen Sie auf Ihrem Computer Ihr Gerät und gehen Sie zum internen Speicher. Suchen Sie die Kontaktdateien, kopieren Sie sie und fügen Sie sie auf Ihrem Computer ein.
Anmerkung: Nicht alle Android-Telefone bieten die Möglichkeit, alle Kontakte in den Telefonspeicher zu verschieben. Daher ist es wichtig zu überprüfen, ob Ihr Android-Gerät diese Funktion unterstützt, bevor Sie mit der Übertragung fortfahren.
Wenn Sie ein Google-Konto auf Ihrem Android-Gerät verwendet haben, können Sie Ihre Kontakte bequem mit Google Mail auf Ihren Computer übertragen. Der Prozess ist unkompliziert. Befolgen Sie einfach die nachstehenden Anweisungen, um Ihre Kontakte mit Gmail von Android auf den PC zu übertragen:
Schritt 1. Gehen Sie auf Ihrem Telefon zu "Einstellungen" und wählen Sie "Konto" > "Google".
Schritt 2. Melden Sie sich mit Ihrem Google Mail-Konto an und aktivieren Sie die Option "Kontakte", um Ihre Kontakte von Android mit Google zu synchronisieren.
Schritt 3. Melden Sie sich auf Ihrem Computer bei Ihrem Google-Konto an. Navigieren Sie zu "Kontakte" und klicken Sie auf "Mehr" > "Exportieren".
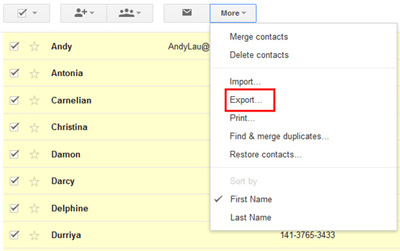
Schritt 4. Dann können Sie auswählen, welche Kontakte Sie von Android auf den Computer übertragen möchten. Nachdem Sie das Format ausgewählt haben, klicken Sie auf die Schaltfläche "Exportieren", um Ihre Kontakte von Android auf den Computer zu übertragen.
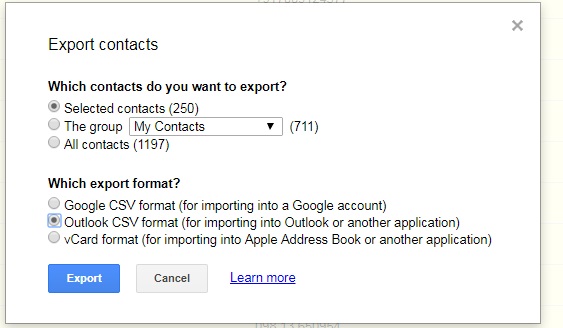
Siehe auch:
So drucken Sie die Kontaktliste von einem Android-Telefon auf 4 einfache Arten aus
Wie importiere ich Kontakte einfach aus Google Mail auf ein Android-Handy? (Letztes Update)
Eine weitere Möglichkeit, Kontakte von Android auf einen Computer zu übertragen, ist die Verwendung von Bluetooth. Diese Methode ermöglicht eine einfache und drahtlose Übertragung Ihrer Kontakte. Bevor Sie fortfahren, ist es jedoch wichtig sicherzustellen, dass sowohl Ihr Android-Gerät als auch Ihr Computer Bluetooth-fähig sind und ordnungsgemäß funktionieren.
Gehen Sie folgendermaßen vor, um Ihre Kontakte über Bluetooth von Android auf den Computer zu übertragen:
Schritt 1. Schalten Sie "Bluetooth" sowohl auf Ihrem Android-Gerät als auch auf dem Computer ein, um die Übertragung von Kontakten zu ermöglichen.

Schritt 2. Koppeln Sie Ihr Android-Gerät und den Computer. Wählen Sie im Bluetooth-Menü sowohl auf Ihrem Android-Gerät als auch auf dem Computer die Option "Neues Gerät hinzufügen".
Schritt 3. Öffnen Sie die App "Kontakte" auf Ihrem Android, wählen Sie die Kontakte aus, die Sie übertragen möchten, und wählen Sie dann "Visitenkarte über Bluetooth teilen".
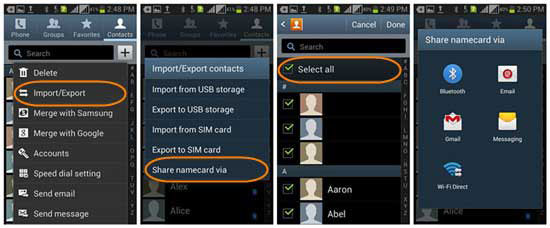
Schritt 4. Bestätigen Sie den Übertragungsvorgang auf Ihrem Computer. Jetzt werden Ihre Kontakte von Android auf den Computer übertragen.
Nicht verpassen:
3 bewährte Methoden zum Wiederherstellen gelöschter Kontakte auf Android-Handys und SIM-Karten
3 praktische Möglichkeiten zum Abrufen von Kontakten von der SIM-Karte
Xender ist eine beliebte File-Sharing-App, die eine einfache drahtlose Übertragung von Dateien zwischen Android-Geräten und PCs ermöglicht. Mit hohen Geschwindigkeiten und einer benutzerfreundlichen Oberfläche bietet es auch Funktionen wie Kontaktverwaltung und Bildschirmspiegelung, was es zu einem vielseitigen Tool für den Zugriff auf Android-Inhalte von einem PC aus macht.
Um mit Xender von einem PC aus auf Android-Kontakte zuzugreifen, können Sie die folgenden Schritte ausführen:
Schritt 1. Stellen Sie zunächst sicher, dass Xender sowohl auf Ihrem Android-Gerät als auch auf Ihrem PC installiert ist. Sie können Xender von der offiziellen Website oder dem App Store für Ihre jeweiligen Geräte herunterladen und installieren.
Schritt 2. Starten Sie Xender sowohl auf Ihrem Android-Gerät als auch auf Ihrem PC. Tippen Sie auf Ihrem Android-Gerät auf die Option "Mit PC verbinden", die sich normalerweise im Seitenmenü befindet. Öffnen Sie auf Ihrem PC Xender und wählen Sie die Option "Telefon verbinden" oder "Mobil verbinden".
Schritt 3. Xender auf Ihrem Android-Gerät generiert einen QR-Code. Klicken Sie auf Ihrem PC auf die Option "QR-Code scannen", um den auf Ihrem Android-Gerät angezeigten QR-Code zu scannen. Alternativ können Sie eine Verbindung herstellen, indem Sie die angegebene IP-Adresse eingeben oder sich über einen Hotspot verbinden, falls verfügbar.
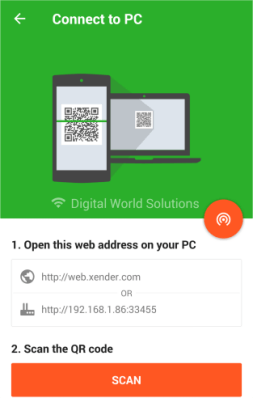
Schritt 4. Klicken Sie auf der Xender-Weboberfläche auf die Option "Kontakte", um auf Ihre Android-Kontakte zuzugreifen. Wählen Sie die Kontakte aus, die Sie auf Ihren PC übertragen möchten, indem Sie die entsprechenden Kontrollkästchen aktivieren.
Schritt 5. Nachdem Sie die Kontakte ausgewählt haben, klicken Sie auf die Schaltfläche "Herunterladen" oder eine ähnliche Option von Xender, um den Übertragungsvorgang zu starten. Die ausgewählten Kontakte werden in einem Dateiformat (z. B. VCF oder CSV) auf Ihren PC heruntergeladen, das mit Kontaktverwaltungsanwendungen kompatibel ist.
Samsung-Benutzer haben dank Samsung Kies eine zusätzliche Methode, um ihre Kontakte von Android auf einen Computer zu übertragen. Samsung Kies ist ein offizielles Tool, das die Datensicherung, -wiederherstellung und -verwaltung für Samsung-Geräte erleichtert.
Gehen Sie folgendermaßen vor, um Ihre Kontakte mit Samsung Kies von einem Samsung-Telefon auf einen Computer zu übertragen :
Schritt 1. Laden Sie die Software herunter und starten Sie sie auf Ihrem PC.
Schritt 2. Schließen Sie Ihr Samsung über USB an den Computer an, klicken Sie auf die Schaltfläche "USB-Speicher aktivieren", und Ihr Android-Speicher wird vom Programm erkannt.
Schritt 3. Klicken Sie auf der primären Oberfläche auf "Importieren/Exportieren" > "Exportieren". Wählen Sie dann den Ordner "Kontakte" aus der Liste und klicken Sie auf die Schaltfläche "Exportieren", um Ihre Kontakte von Samsung auf den Computer zu übertragen.
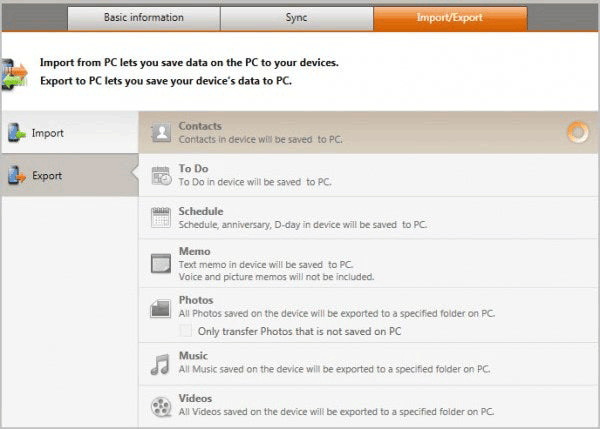
Kann mögen:
Wie übertrage ich Kontakte auf 6 Arten von Samsung zu Samsung? Aktualisierte!
Wie übertrage ich Kontakte von Samsung zu OPPO? (6 einfache & schnelle Lösungen)
Um den Verlust Ihrer Daten zu vermeiden, ist es wichtig, Ihre Kontakte regelmäßig zu sichern. Es stehen zwar verschiedene Methoden zur Verfügung, aber eine zuverlässige und bequeme Option besteht darin, Ihre Kontakte auf Ihrem Computer zu sichern, Sie können Coolmuster Android Backup Manager verwenden. Coolmuster Android Backup Manager vereinfacht die Datensicherung und -verwaltung auf Android-Geräten. Es bietet selektive oder vollständige Backups, Durchsuchen und Vorschau gesicherter Daten sowie Kompatibilität mit verschiedenen Android-Geräten. Eine benutzerfreundliche Oberfläche macht es für Benutzer mit unterschiedlichem technischem Hintergrund zugänglich. Klicken Sie auf die Schaltfläche unten, um den Coolmust Android Backup Manager herunterzuladen.
In diesem Abschnitt führen wir Sie Schritt für Schritt durch den Prozess der Sicherung Ihrer Kontakte auf dem Computer durch Coolmuster Android Backup Manager.
01Installieren Sie Coolmuster Android Backup Manager auf Ihrem Computer und verbinden Sie Ihr Android-Gerät über USB mit aktiviertem USB-Debugging. Um auf Coolmuster Android Backup Manager zuzugreifen und Android-Dateien zu verwalten, tippen Sie einfach auf das Modul "Android Backup & Restore".

02Nachdem Ihr Android-Gerät vom Programm erkannt wurde, wird Ihnen die Hauptoberfläche angezeigt. Von dort aus können Sie den Sicherungsvorgang starten, indem Sie auf die Schaltfläche "Backup" klicken, um die Daten Ihres Android-Telefons zu schützen.

03Wählen Sie die Datentypen aus, die Sie sichern möchten, und klicken Sie auf die Schaltfläche "Sichern", um mit der Sicherung der Android-Dateien zu beginnen.

Das Übertragen von Kontakten von Ihrem Android-Gerät auf Ihren Computer ist eine einfache, aber wichtige Aufgabe, um die Sicherheit und Zugänglichkeit Ihrer wertvollen Kontaktinformationen zu gewährleisten. Unabhängig davon, ob Sie Ihr Google-Konto, Apps von Drittanbietern wie Coolmuster Android Assistant oder eine direkte USB-Verbindung verwenden, bieten die in diesem Artikel erwähnten Methoden zuverlässige Optionen für eine nahtlose Übertragung. Wenn Sie diese Schritte befolgen, können Sie beruhigt sein, da Sie wissen, dass Ihre Kontakte sicher auf Ihrem Computer gesichert sind.
Verwandte Artikel:
So exportieren Sie Android-Kontakte in das Excel-Format (CSV oder XLS)
Vollständige Anleitung zum Importieren von CSV-Kontakten auf ein Android-Telefon im Jahr 2023
Bester Samsung Contacts Editor: Bearbeiten Sie Samsung Galaxy / Note-Kontakte auf dem PC
So übertragen Sie Textnachrichten von Android auf den Computer (Windows/Mac)
So übertragen Sie Musik von Android auf den Computer [3 Methoden]





