
So übertragen Sie Textnachrichten vom Samsung-Telefon auf den Computer | Die 5 besten Möglichkeiten

„Ich bin ziemlich technisch versiert, bin mir aber nicht ganz sicher, wie ich Textnachrichten von einem Android Telefon auf meinen PC hochladen kann, ohne jeden einzelnen Text zu scannen. Ich brauche sie als Beweismittel, um meinen Vermieter zu verklagen, lange Geschichte. Vielen Dank im Voraus.“
- Von Reddit
Warum müssen wir Textnachrichten als Backup von einem Samsung-Telefon auf einen Computer übertragen? Die Antwort ist, dass diese Nachrichten von unseren Freunden, Familien oder jemandem, der uns wichtig ist, geschrieben wurden. Wir können diese Nachrichten lesen, um uns immer wieder daran zu erinnern, was in der Vergangenheit passiert ist. Sobald auf unserem Telefon kein Speicherplatz mehr vorhanden ist, müssen wir das Telefon leeren, um Speicherplatz freizugeben . Wir können die Nachrichten nicht löschen, das ist für uns unmöglich und eine dumme Aktion. Aber nun stellt sich die Frage: Wie kann man Textnachrichten als Backup von einem Samsung-Telefon auf einen Computer übertragen?
Machen Sie sich keine Sorgen, der Zweck unseres Artikels besteht darin, Ihnen die Vorgehensweise zu zeigen und Ihnen mitzuteilen, wie Sie Textnachrichten am einfachsten von unserem Samsung-Telefon auf den Computer übertragen können. Auf geht's!

Die Verwendung des umfassenden Programms Coolmuster Android Assistant zum Übertragen von Textnachrichten vom Samsung-Telefon auf den Computer ist die erste Möglichkeit, die wir vorstellen möchten. Es lohnt sich wirklich, mit diesem Programm wichtige Nachrichten von Ihrem Samsung auf Ihren Computer zu übertragen, da es dafür sorgt, dass Ihre wichtigen Nachrichten bei der Übertragung nicht verloren gehen und es für neue Benutzer einfach zu bedienen ist.
Hauptfunktionen von Android Assistant
Als nächstes möchten wir Ihnen zwei Funktionen des Coolmuster Android Assistant zeigen: Zum einen können Sie alle Nachrichten mit einem Klick auf einen PC exportieren und zum anderen können Sie die Textnachrichten selektiv auf einen PC kopieren.
01 Starten Sie das Programm und verbinden Sie Ihr Samsung-Telefon über ein USB-Kabel. In diesem Schritt sollten Sie das USB-Debugging auf Ihrem Telefon aktivieren, um sicherzustellen, dass Ihr Samsung-Telefon vom Android Assistant auf Ihrem PC erkannt wird.

02 Nachdem Ihr Samsung vom Programm erfolgreich erkannt wurde, klicken Sie auf das „Super Toolkit“-Symbol, tippen Sie auf das „Backup“-Symbol und alle Inhalte werden in der Liste im anderen Fenster angezeigt.

03 Aktivieren Sie als Nächstes die Option „Nachrichten“ und denken Sie daran, einen Speicherort für diese Textnachrichten auf Ihrem Telefon auszuwählen, indem Sie auf die Option „Durchsuchen“ klicken. Klicken Sie anschließend auf das Symbol „Sichern“, um den Vorgang zu starten.

Videoanleitung
01 Starten Sie das Programm und verbinden Sie Ihr Samsung und Ihren Computer über ein USB-Kabel. Es ist das Gleiche wie Schritt 1 oben.
02 Wählen Sie die Schaltfläche „SMS“ auf der linken Seite. Alle Nachrichtendetails werden im rechten Bereich angezeigt. Markieren Sie den Kontakt, an den Sie zuvor die Texte gesendet haben, die Sie speichern möchten, und klicken Sie auf die Schaltfläche „Exportieren“. Sie können diese als HTML, Text oder CSV exportieren oder die Dateien selektiv auf Ihrem PC sichern und einen Ordner zum Speichern auswählen. Tippen Sie auf die Option „OK“, um die Übertragung abzuschließen.

Videoanleitung
Als Benutzer eines Samsung-Telefons kennen Sie möglicherweise Samsung Smart Switch, ein offizielles Programm, das Samsung für Benutzer zum Übertragen von Dateien auf Samsung-Geräte entwickelt hat. Obwohl es für die Übertragung von Daten von einem Gerät auf ein anderes Samsung-Gerät konzipiert ist, können Sie es jetzt auch für die Übertragung von Textnachrichten von einem Samsung-Telefon auf einen Computer verwenden. Hier sollten Sie auch das USB-Debugging auf Ihrem Telefon aktivieren.
Wie übertrage ich Textnachrichten von Samsung auf einen Computer?
Schritt 1. Denken Sie daran, den Samsung Smart Switch zu installieren und das Programm zu starten, bevor Sie Ihr Telefon an den Computer anschließen.
Schritt 2. Wenn Ihr Samsung-Telefon erkannt wird, wird sein Modell in der Benutzeroberfläche angezeigt. Klicken Sie auf „Sichern“ und alle Daten werden auf Ihrem PC gespeichert, einschließlich aller Textnachrichten.
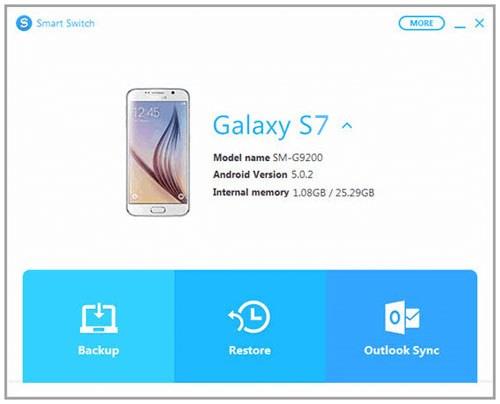
Phone Link, früher bekannt als Your Phone, ist eine Microsoft-App, die Ihr Android Telefon mit Ihrem Windows PC verbindet. Es bietet eine unkomplizierte Methode zum Zugriff auf Textnachrichten und zum Übertragen von Textnachrichten von Ihrem Samsung-Telefon auf Ihren Computer, erfordert jedoch einige Einstellungen auf beiden Geräten. Diese Methode ist besonders nützlich, wenn Sie Ihre Nachrichten schnell anzeigen und verwalten möchten, ohne Software von Drittanbietern verwenden zu müssen.
Schritte zum Sichern von Samsung-Textnachrichten auf dem PC mithilfe von Phone Link:
Schritt 1. Laden Sie zunächst die Phone Link-App aus dem Microsoft Store herunter und installieren Sie sie, sofern sie noch nicht auf Ihrem PC installiert ist.
Schritt 2. Stellen Sie dann sicher, dass auf Ihrem Samsung-Telefon die Funktion „Link zu Windows “ aktiviert ist (diese finden Sie unter „Einstellungen“ > „Erweiterte Funktionen“ > „Link zu Windows “).
Schritt 3. Öffnen Sie die Phone Link-App auf Ihrem PC und befolgen Sie die Anweisungen auf dem Bildschirm, um sie mit Ihrem Samsung-Telefon zu koppeln.
Schritt 4. Sobald beide Geräte gekoppelt sind, zeigt die Phone Link-App die Nachrichten, Benachrichtigungen, Fotos und anderen Inhalte Ihres Telefons direkt auf Ihrem PC an.

Schritt 5. Um Textnachrichten zu übertragen, wählen Sie einfach die Nachrichten, die Sie speichern möchten, in der Phone Link-Schnittstelle aus. Anschließend können Sie die Konversation kopieren und in eine Textdatei einfügen oder zu Archivierungszwecken einen Screenshot davon erstellen.
Wenn Sie keine Drittanbieter-Apps verwenden möchten, können Sie Textnachrichten von Samsung mit E-Mail exportieren. Allerdings ermöglicht diese Methode nur das Auswählen und Übertragen von Textnachrichten einzeln. Wenn Sie eine große Anzahl an Textnachrichten haben, wird diese Vorgehensweise nicht empfohlen.
So laden Sie Nachrichten von einem Samsung-Telefon auf einen Computer herunter:
Schritt 1. Gehen Sie zur App „Nachrichten“ und wählen Sie die Nachricht aus, die Sie exportieren möchten.
Schritt 2. Klicken Sie auf die gepunktete Schaltfläche in der oberen rechten Ecke des Bildschirms, wählen Sie die Option „Mehr“, aktivieren Sie dann das Symbol „Teilen“, klicken Sie auf die Schaltfläche „E-Mail“ und geben Sie die E-Mail-Adresse ein, an die diese Nachrichten übertragen werden sollen. Melden Sie sich beim E-Mail-Konto an, um die Nachrichten herunterzuladen, die Sie auf Ihren PC gesendet haben.
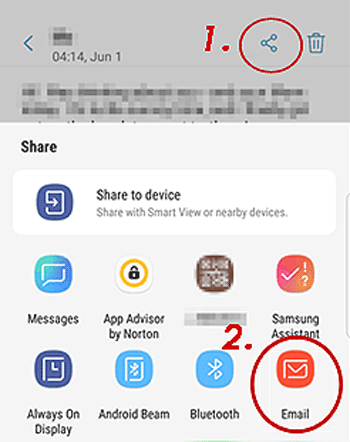
Kann ich meine Samsung-Textnachrichten auf meinem Computer empfangen? Natürlich können Sie die Anwendungen von Android wie SMS Backup & Restore in vollem Umfang nutzen. Wenn Ihnen die lästige Werbung nichts ausmacht, können Sie gerne weiterlesen, um weitere Informationen zu erhalten. So funktioniert es:
Schritt 1. Laden Sie SMS Backup & Restore im Google Play Store herunter und befolgen Sie die Anweisungen, um es erfolgreich zu installieren und auszuführen.
Schritt 2. Klicken Sie beim Öffnen der App auf die Schaltfläche „Sichern“.
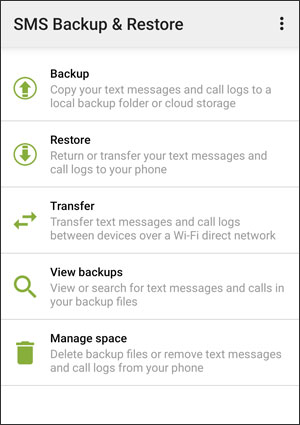
Schritt 3. Anschließend wird ein Popup-Fenster angezeigt, das Sie ausfüllen müssen. Klicken Sie auf „Textnachrichten“ und geben Sie ihr einen Namen. Sie können „Alle Gespräche“ oder „Nur ausgewählte Gespräche“ auswählen, je nachdem, was Ihnen gefällt.
Schritt 4. Wählen Sie „Sicherungsspeicherort“, um die Daten zu speichern, z. B. Google Drive, Dropbox oder E-Mail. Tippen Sie anschließend auf „SICHERN“, um die Nachrichten zu speichern.
Schritt 5. Sie können sich bei Ihrem Google-, Dropbox- oder E-Mail-Konto auf Ihrem Computer anmelden, um die Nachrichten herunterzuladen.
Wie Sie sehen, gibt es mehrere effektive Möglichkeiten, Textnachrichten von Ihrem Samsung-Telefon auf Ihren Computer zu übertragen. Egal, ob Sie eine schnelle und einfache Methode mit Samsung Smart Switch bevorzugen oder die umfassenden Sicherungs- und Verwaltungsfunktionen von Coolmuster Android Assistant nutzen möchten, Sie haben zahlreiche Möglichkeiten.
Für ein schlankeres und vielseitigeres Erlebnis empfehlen wir jedoch dringend die Verwendung Coolmuster Android Assistant . Mit dieser Software können Sie nicht nur Ihre Textnachrichten sichern, sondern auch Ihre Daten problemlos verwalten und organisieren. Es ist einfach zu bedienen, zuverlässig und stellt sicher, dass Ihre wichtigen Nachrichten sicher übertragen und auf Ihrem PC gespeichert werden.
Verwandte Artikel:
So übertragen Sie Textnachrichten von Android auf den Computer [6 Möglichkeiten]
5 effektive Möglichkeiten zum Drucken von Textnachrichten von Samsung
So erreichen Sie die Samsung-Dateiübertragung auf den PC [6 einfache Methoden]
Samsung Messages Backup: 7 Möglichkeiten, Samsung SMS einfach zu sichern

 Android-Übertragung
Android-Übertragung
 So übertragen Sie Textnachrichten vom Samsung-Telefon auf den Computer | Die 5 besten Möglichkeiten
So übertragen Sie Textnachrichten vom Samsung-Telefon auf den Computer | Die 5 besten Möglichkeiten





