
Warum kann ich meine Bilder nicht in meiner Galerie sehen? Reparieren Sie es und stellen Sie Bilder wieder her

Fotos sind Teil unseres Lebens, da sie uns helfen, uns an schöne Momente zu erinnern, die wir hatten. Wenn Sie Menschen haben, die Ihnen am Herzen liegen, ist es sicherlich der beste Weg, diese Bilder mit ihnen zu teilen, um ihnen das Gefühl zu geben, direkt vor Ort zu sein.
Aber warum kann ich meine Bilder nicht in meiner Galerie-App sehen? In letzter Zeit haben sich Android-Benutzer diese Fragen gestellt und scheinen nicht zu verstehen, warum und wie. Stellen Sie sich vor, nach all den guten Schnappschüssen scheint plötzlich alles zu fehlen. Das kann ein schwerer Schlag sein.
Wir haben uns jedoch entschlossen, uns damit zu befassen und herauszufinden, warum Sie Ihre Bilder möglicherweise nicht in der Galerie-App sehen. Hoffentlich können Sie feststellen, ob es sich um einen Fehler auf Ihrer Seite oder ein Problem mit Android selbst handelt, und es entsprechend beheben.
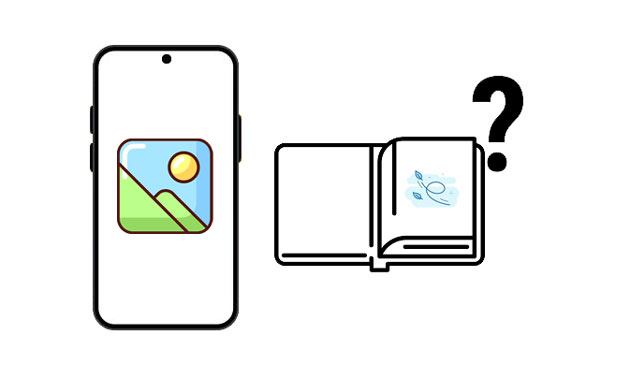
Wenn Ihre Android-Galerie keine Bilder anzeigt, gibt es verschiedene Gründe, die dies verursachen. Unter den vielen Gründen sind die wahrscheinlichsten:
Es gibt Caches in Ihrem Android-Gerät: Caches sind nur temporäre Dateien, die Ihr Gerät erstellt hat und ständig generiert, während Sie es verwenden. Sie sind auf Systemfehler und nicht auf Programmfehler zurückzuführen und nehmen normalerweise viel Speicherplatz ein, was dazu führen kann, dass Sie Ihre Fotos nicht sehen.
Ihre Fotos werden als .nomedia-Datei gespeichert: Eine ".nomedia"-Datei ist eine leere Datei, die sich in der Ordnererweiterung ".nomedia" befindet. Wenn sie gefunden wird, ignoriert das Android-System die Bilddateien und zeigt sie nicht in der Galerie-App an.
Außerdem können Sie Ihre Galeriefotos aufgrund von Malware-Angriffen, Update-Fehlern, Fehlern oder versehentlichem Löschen der Bilder nicht sehen.
Nachdem Sie nun die mögliche Ursache dafür kennen, dass in der Galerie keine Bilder angezeigt werden, ist es an der Zeit, dass wir Sie durch die Lösungen führen, um das Problem zu beheben. Fangen wir nun an.
Wenn Sie die Angewohnheit haben, Ihre Galerie-App nach dem Aufnehmen eines Bildes zu schließen, sind Sie möglicherweise schockiert, wenn Sie versuchen, sie erneut zu öffnen, und keine Bilder verfügbar sind. Manchmal friert die Kamera beim Aufnehmen von Bildern ein, und das sofortige Schließen kann zu einem Problem mit "fehlenden Bildern" führen. Stellen Sie also sicher, dass Sie die Kamera aktiv halten, während Sie Ihre Fotos aufnehmen.
Manchmal verbirgt Ihr Android-Gerät die Dateien, die nicht gesehen werden sollen. Die versteckten Dateien sind nur ein Teil des Systems und scheinen kein Problem zu haben, wenn sie allein existieren.
Sie müssen die Option "Versteckte Dateien anzeigen" aktivieren, wenn Sie Ihre Bilddateien in der Galerie sehen möchten. Hier erfahren Sie, wie Sie das tun können:
Schritt 1: Gehen Sie zum Dateimanager auf Ihrem Android-Telefon.
Schritt 2: Tippen Sie auf Weitere Optionen.
Schritt 3: Navigieren Sie zu Einstellungen, suchen Sie nach der Option Versteckte Dateien anzeigen und schalten Sie sie ein.
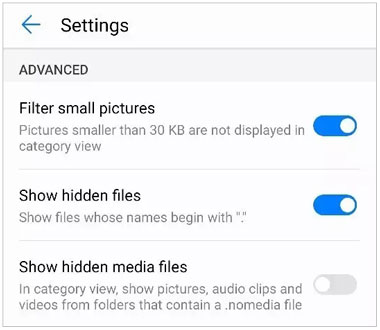
Lesen Sie auch:
Gelöschte Fotos von der SD-Karte auf einem Android-Handy wiederherstellen [Behoben]
So stellen Sie gelöschte Dateien von Android wieder her [Marvelous]
Vielleicht haben Sie Ihre Bilder im Ordner .nomedia gespeichert, ohne es zu wissen. Versuchen Sie, den Ordner zu löschen oder umzubenennen, was eine praktikable Lösung ist, um Ihre Bilder in der Galerie sichtbar zu machen.
Schritt 1: Öffnen Sie die Dateimanager-App auf Ihrem Android-Telefon.
Schritt 2: Finden Sie heraus, wo sich die Bilder befinden, die Sie anzeigen möchten.
Schritt 3: Gehen Sie zu dem Ordner und benennen Sie die . nomedia-Datei erneut, oder Sie können sie löschen. Starten Sie das Android-Gerät neu und suchen Sie erneut nach den Fotos in Ihrer Galerie.
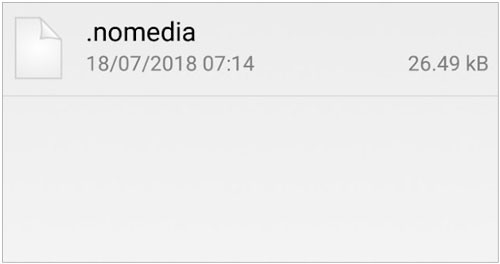
Wenn das Album ausgeblendet ist, ist es offensichtlich, dass Sie keine Fotos in Ihrer Galerie-App sehen. Blenden Sie also das Album ein, indem Sie Folgendes tun:
Schritt 1: Öffnen Sie die Galerie-App auf Ihrem Android-Gerät.
Schritt 2: Tippen Sie auf das Drei-Punkte-Menü oder die Option Mehr .
Schritt 3: Tippen Sie auf die Option Alben ausblenden oder einblenden und aktivieren Sie die Option Ausgeblendete Alben anzeigen .
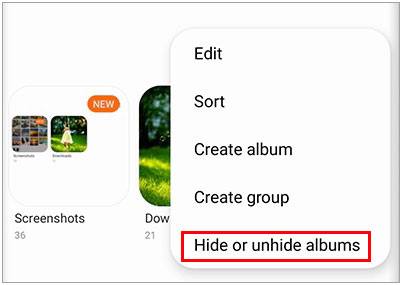
Vermutlich brauchst du: Sie können Ihre Fotos ganz einfach von Ihrem Android-Telefon auf Ihrem Windows-PC sichern . Wann immer Sie die Bilder benötigen, können Sie sie direkt wiederherstellen.
Mit der Zeit erhält die Galerie-App mehr Cache, z. B. Alben, Symbole, Grafiken oder unerwünschte Miniaturbilder, die die Galerie-App zum Absturz bringen oder beschädigen können. Dies wiederum führt dazu, dass Bilder nicht in Ihrer Galerie angezeigt werden und nur schwarze oder graue Quadrate enthalten. Stellen Sie also sicher, dass Sie den Cache in Ihrer Galerie-App beseitigen, indem Sie Folgendes tun:
Schritt 1: Gehen Sie auf Ihrem Gerät zu Einstellungen . Scrollen Sie nach unten und suchen Sie die Option Apps .
Schritt 2: Scrollen Sie nach unten und wählen Sie die Option Galerie aus der Liste aus.
Schritt 3: Navigieren Sie zu Speicher und klicken Sie auf Stopp erzwingen , um die App zu schließen, wenn sie eingefroren oder beschädigt ist.
Schritt 4: Klicken Sie auf die Schaltfläche Cache leeren , um den Cache zu entfernen. Wenn Sie fertig sind, starten Sie Ihr Android-Gerät neu und prüfen Sie, ob die Bilder in Ihrer Galerie-App angezeigt werden.

Erfahren Sie mehr: Warum sind meine Textnachrichten von meinem Android-Telefon verschwunden? Mit dieser zuverlässigen Anleitung können Sie Ihr Gerät mühelos reparieren.
Wenn Sie die Bilder nach dem Entfernen des Caches immer noch nicht in der Galerie sehen können, ist es möglicherweise an der Zeit, die Bildgruppierungsfunktion zu deaktivieren. Die Bildgruppierungsfunktion stellt normalerweise ähnliche Fotos zusammen. Es besteht also die Möglichkeit, dass die Bilder, nach denen Sie suchen, in der Gruppe verloren gehen. Stellen Sie also sicher, dass Sie es ausschalten.
Es besteht eine hohe Wahrscheinlichkeit, dass Ihre Galerie aufgrund von Virenangriffen keine Bilder anzeigt. Das Deinstallieren und Installieren der App wird das Problem wahrscheinlich lösen. Die folgenden Schritte helfen Ihnen, die Galerie-App von Ihrem Android-Gerät zu deinstallieren.
Schritt 1: Gehen Sie auf Ihrem Android-Gerät zu Einstellungen. Tippen Sie auf die Option Apps > Apps verwalten.
Schritt 2: Suchen Sie in der Liste "Alle Apps" nach der Galerie-App und klicken Sie darauf, um sie zu öffnen. Deinstallieren Sie es dann über die Schaltfläche "Deinstallieren" oben auf dem Bildschirm.
Schritt 3: Gehen Sie zum Google Play Store, suchen Sie nach der Galerie-App und klicken Sie auf die Option Installieren , um sie erneut zu installieren.
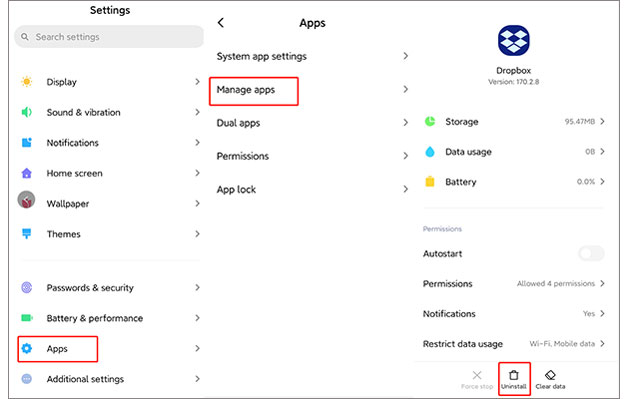
Anmerkung: Auf den meisten nicht gerooteten Android-Telefonen können Sie vorinstallierte Apps, wie z. B. die integrierte Galerie-App, nicht direkt deinstallieren. Wenn Sie also das Symbol "Deinstallieren" in den Galerie-Einstellungen nicht sehen können, installieren Sie bitte eine Galerie-App eines Drittanbieters aus dem App Store.
Haben Sie versehentlich Fotos von Ihrem Android-Gerät gelöscht? Keine Sorge, denn Coolmuster Lab.Fone for Android kann gelöschte Fotos mit einfachen Klicks aus dem internen Speicher Ihres Android-Telefons oder Ihrer SD-Karte abrufen.
Mit diesem wunderbaren Android-Datenwiederherstellungstool können Sie verschiedene Arten von Daten, einschließlich Fotos, Videos, Anrufprotokolle und Kontaktfotos, von Ihrem Android-Gerät wiederherstellen. Da das Programm Tausende von Android-Geräten unterstützt, müssen Sie sich keine Sorgen über Kompatibilitätsprobleme machen.
Was dieses Programm für Sie tun kann:
1. Stellen Sie alle gelöschten Fotos aus Ihrem internen Android-Speicher ohne Sicherung wieder her .
2. Stellen Sie Ihre gelöschten Videos, Bilder, Songs und andere Mediendateien von einer SD-Karte ohne Backup wieder her.
3. Sichern Sie die gelöschten oder vorhandenen Dateien von Ihrem Android-Gerät auf dem Computer.
4. Hier können Sie auswählen, welche Fotos Sie vor der Wiederherstellung wünschen.
5. Hohe Erfolgsquote bei der Wiederherstellung gelöschter Daten.
Laden Sie diese Wiederherstellungssoftware herunter.
Stellen Sie gelöschte Bilder von Ihrem Android-Telefon mit dieser Software wieder her:
01Starten Sie das Tool auf einem PC und klicken Sie in der Liste auf Android-Wiederherstellung . Verwenden Sie dann ein USB-Kabel, um Ihr Android-Gerät mit dem PC zu verbinden, und stellen Sie sicher, dass der USB-Debugging-Modus auf Ihrem Mobiltelefon aktiviert ist.
02Wenn Sie fertig sind, warten Sie, bis das Gerät erkannt wird, und wählen Sie die Option Fotos. Klicken Sie dann auf Weiter, um fortzufahren. Wählen Sie Tiefen-Scan oder Schnell-Scan und klicken Sie auf Weiter, um alle gelöschten Bilder vom Gerät zu scannen.

03Klicken Sie auf den Ordner Fotos , um die wiederherzustellenden Bilder zu öffnen und in der Vorschau anzuzeigen. Markieren Sie die Bilder und klicken Sie auf Wiederherstellen , um sie auf Ihrem Computer wiederherzustellen.

Dies sind einige der besten und gebräuchlichsten Lösungen für das Problem, dass in der Android-Galerie keine Bilder angezeigt werden. Wenn Sie feststellen, dass die Bilder versehentlich gelöscht wurden, steht Ihnen Coolmuster Lab.Fone for Android zur Verfügung, mit dem Sie diese gelöschten Bilder mit wenigen Klicks problemlos wiederherstellen können.
Verwandte Artikel:
iPhone-Fotos werden nicht auf dem PC angezeigt? Schnelle Lösungen hier! (Windows &; Mac)
So übertragen Sie Fotos auf 4 nützliche Arten von der SD-Karte auf das iPhone [Ultimative Anleitung]
[Gelöst] 5 Möglichkeiten, HEIC in JPG in Google Fotos zu konvertieren
Fotos wurden nicht auf das neue iPhone übertragen? Finden Sie es mit einfachen Lösungen heraus

 Android-Wiederherstellung
Android-Wiederherstellung
 Warum kann ich meine Bilder nicht in meiner Galerie sehen? Reparieren Sie es und stellen Sie Bilder wieder her
Warum kann ich meine Bilder nicht in meiner Galerie sehen? Reparieren Sie es und stellen Sie Bilder wieder her





