
So übertragen Sie Fotos von Android auf den PC Windows 10 [5 Möglichkeiten]

Wenn Sie also viele Fotos auf Ihrem Android-Handy aufgenommen haben, müssen Sie sie auf Ihren Windows 10-PC übertragen, um sie auf einem größeren Bildschirm zu bearbeiten oder mit Ihren Freunden zu teilen. Oder Sie möchten alle wertvollen Fotos von Android auf den PC hochladen, um sie zu sichern. Das Importieren von Fotos von Android auf den PC kann mühsam sein, wenn Sie keinen geeigneten Weg finden, dies zu tun. In diesem Beitrag werden wir 5 effektive Möglichkeiten zum Übertragen von Fotos von Android auf den PC Windows 10 behandeln.

Weg 1. So kopieren Sie Fotos mit Microsoft Photos von Android auf den PC
Weg 2. So übertragen Sie Fotos von Android auf den PC Windows 10 über den Android-Assistenten (empfohlen)
2.1 So übertragen Sie Fotos selektiv von Android auf den PC Windows 10
2.2 So übertragen Sie Fotos von Android auf den PC Windows 10 mit einem Klick
Weg 3. So importieren Sie Fotos von Android in Windows 10 mit dem Datei-Explorer
Weg 4. So laden Sie Fotos von Android auf Windows 10 mit Cloud Service herunter
Weg 5. So verschieben Sie Fotos von Android auf den PC Windows 10 über Ihr Telefon
Microsoft Photos ist eine gute Option, wenn es darum geht, Fotos von Android auf Windows zu übertragen. Es sollte bereits auf Ihrem Windows 10-PC installiert sein. Wenn Sie es nicht finden können, können Sie Microsoft Fotos kostenlos herunterladen.
So übertragen Sie Fotos von Android auf den PC Windows 10 mit Microsoft Photos:
Schritt 1: Verbinden Sie Ihr Android-Telefon über ein USB-Kabel mit dem Windows-Computer. Wählen Sie auf Ihrem Android-Gerät den USB-Übertragungsmodus als Dateien übertragen oder Fotos übertragen.

Schritt 2: Klicken Sie auf Ihrem Computer auf das Startmenü und wählen Sie dann Fotos.
Schritt 3: Wählen Sie im Popup-Fenster die Option > von einem USB-Gerät importieren. Dann erkennt die App Ihr Android-Telefon und beginnt, nach den Fotos zu suchen.

Schritt 4: Nach dem Scannen können Sie die Fotos, die Sie übertragen möchten, durchsuchen und auswählen und dann auf Auswahl importieren klicken, um sie auf Ihren Computer zu übertragen.
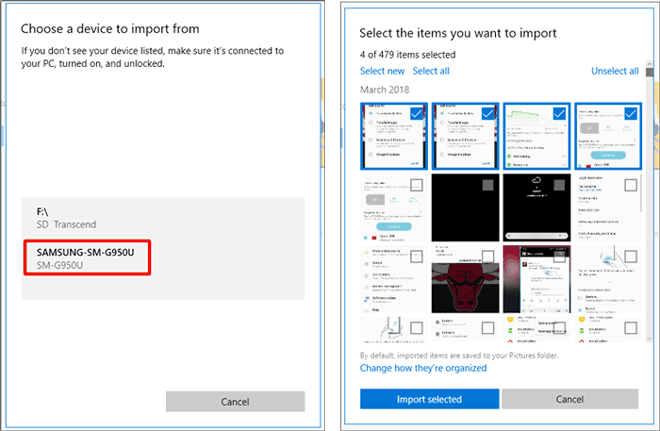
Die Verwendung von Microsoft Fotos ist einfach. Allerdings liefert es bei der Verarbeitung vieler Fotos keine sehr gute Leistung. Es dauert ziemlich lange, alle Fotos von Android auf den Computer zu laden.
Wenn Sie eine Software verwenden möchten, um die Arbeit zu erledigen, empfehlen wir Ihnen, die Coolmuster Android Assistant im nächsten Teil auszuprobieren.
Coolmuster Android Assistant ist ein kompetentes Tool, das verschiedene Anforderungen an die Datenverwaltung erfüllt. Es bietet zwei Möglichkeiten, Fotos zu übertragen: alles mit einem Klick und selektives Übertragen von Fotos nach Belieben. Die Hauptvorteile dieser Methode sind ihre Einfachheit und Bequemlichkeit. Möchten Sie Ihre Android-Fotos auf dem PC wie auf Ihrem Android-Telefon anzeigen und verwalten? Coolmuster Android Assistant tut es. Es kann sich ohne viel Aufhebens um eine große Anzahl von Fotos kümmern. Nach dem schnellen Scannen können Sie beliebige Alben auswählen und Fotos mit wenigen Klicks von Android auf den PC übertragen.
Was können Coolmuster Android Assistant für Sie tun?
Laden Sie Coolmuster Android Assistant kostenlos auf Ihren Windows 10-PC herunter und verwenden Sie es zum Übertragen von Fotos.
Trinkgeld: Wenn Sie einen Mac-Computer verwenden, können Sie die Coolmuster Android Assistant für Mac herunterladen. Und hier ist eine Anleitung zum Übertragen von Fotos von Android auf Mac als Referenz.
Um Fotos selektiv von Android auf den PC zu übertragen, können Sie die Exportfunktion von Coolmuster Android Assistant verwenden:
Schritt 1: Starten Sie Coolmuster Android Assistant auf Windows 10
Laden Sie Coolmuster Android Assistant auf Ihren Computer herunter, öffnen Sie es und klicken Sie in der Toolbox auf den Abschnitt Android-Assistent .

Schritt 2: Verbinden Sie das Android-Telefon mit dem PC
Verbinden Sie Ihr Android-Telefon über ein USB-Kabel mit dem PC und befolgen Sie dann die Anweisungen, um Ihr Telefon mit der Software zu verbinden. Sobald die Verbindung hergestellt ist, sehen Sie die folgende Benutzeroberfläche.

Schritt 3: Bilder von Android auf den PC übertragen
Klicken Sie in der linken Seitenleiste auf die Registerkarte Fotos, um dann alle Fotos auf Ihrem Android-Telefon auf dem Windows-PC-Bildschirm anzuzeigen. Durchsuchen und wählen Sie die Fotos aus, die Sie auf den PC übertragen möchten, und klicken Sie dann oben auf die Schaltfläche Exportieren , um sie an einem beliebigen Ort Ihres Computers zu speichern.

Wenn Sie alle Fotos von Android auf den PC übertragen möchten, finden Sie hier eine zeitsparende Methode für Sie:
Schritt 1: Führen Sie Coolmuster Android Assistant auf dem PC aus und verbinden Sie dann Ihr Android-Gerät über ein USB-Kabel mit dem PC.
Schritt 2: Wenn Ihr Android-Gerät verbunden ist, gehen Sie zum Abschnitt Super Toolkit > wählen Sie Backup.

Schritt 3: Wählen Sie Fotos > klicken Sie auf Durchsuchen , um den Speicherort auf Ihrem PC auszuwählen, an dem die Sicherungsdateien gespeichert werden sollen, > klicken Sie auf Sichern. Alle Ihre Fotos vom Android-Handy werden schnell auf dem PC gesichert.

Trinkgeld: Möchten Sie wissen, wie Sie Fotos vom Samsung Galaxy S5 oder anderen Samsung-Handys auf den PC Windows 10 übertragen können? Sehen Sie sich diese Anleitung an: 6 Methoden zum Übertragen von Fotos von Samsung auf den PC.
Sie können Fotos auch manuell mit einem USB-Kabel von Android auf den PC kopieren. Wenn Sie Ihr Android-Gerät an den Computer anschließen, liest der Computer Ihr Telefon als Festplatte, sodass Sie vom Computer aus auf die Mediendateien wie Fotos und Videos auf Android zugreifen können.
So übertragen Sie Bilder über USB vom Android-Handy auf den Computer:
Schritt 1: Verbinden Sie Ihr Android-Telefon über ein USB-Kabel mit dem Windows 10-Computer. Denken Sie daran, die Verwendung von USB zum Übertragen von Dateien oder zum Übertragen von Fotos auf Ihrem Android-Gerät einzustellen.

Schritt 2: Klicken Sie auf Ihrem Computer auf Dieser PC > gehen Sie zu Geräte und Treiber > Ihr Android-Gerät zu finden, und doppelklicken Sie, um es zu öffnen.
Schritt 3: Öffnen Sie den internen Speicher Ihres Telefons und suchen und öffnen Sie dann den DCIM-Ordner, in dem die Bilder gespeichert sind.

Schritt 4: Öffnen Sie dann den Kameraordner , und Sie sehen, dass alle von Ihrem Android-Telefon aufgenommenen Fotos auf dem Bildschirm angezeigt werden.
Schritt 5: Zeigen Sie die Bilder an, die Sie übertragen möchten, und wählen Sie sie aus, klicken Sie mit der rechten Maustaste darauf und wählen Sie Kopieren > Öffnen Sie einen Ordner auf Ihrem PC, in dem Sie die Fotos speichern möchten, > klicken Sie mit der rechten Maustaste und wählen Sie Einfügen , um die ausgewählten Android-Fotos auf den PC zu verschieben.
Möglicherweise benötigen Sie: Möchten Sie gelöschte Videos von WhatsApp wiederherstellen? Sie können diese 8 praktischen Lösungen nutzen.
Sie fragen sich, wie Sie Fotos ohne USB von Android auf Windows 10 übertragen können? Sie können Cloud-Dienste wie Google Drive, Google Fotos, OneDrive, Dropbox usw. verwenden, um Fotos drahtlos hochzuladen.
Die Art und Weise, wie sie funktionieren, ist ähnlich. Sie installieren die Cloud-App auf Ihrem Android-Gerät und sichern dann Ihre Fotos, gehen dann zu Ihrem Computer und melden sich bei der Webversion des Cloud-Dienstes an, um sie auf Ihren Computer zu übertragen. Hier nehmen wir Google Fotos als Beispiel, um Ihnen die detaillierten Schritte zu zeigen.
So laden Sie Bilder von Android auf Windows 10 mit Google Fotos herunter:
Schritt 1: Installieren Sie Google Fotos auf Android
Installieren Sie Google Fotos aus dem Google Play Store auf Ihrem Android-Telefon. Öffnen Sie es und melden Sie sich mit Ihrem Google-Konto an.
Schritt 2: Fotos auf Google Fotos hochladen
Laden Sie Fotos von Android auf Google Fotos hoch. Tippen Sie dazu lange auf die Fotos, die Sie sichern möchten, > tippen Sie auf das Drei-Punkte-Symbol > Jetzt sichern.
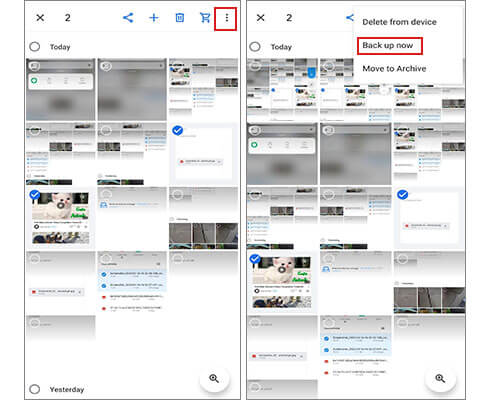
Wenn Sie alle Fotos sichern möchten, tippen Sie auf das Menüsymbol > Einstellungen > Sichern &; Synchronisieren > aktivieren Sie Sichern & Synchronisieren. Ein kurzer Hinweis: Wenn Sie die Upload-Größe als Hohe Qualität auswählen, erhalten Sie unbegrenzten Speicherplatz kostenlos. Nur, dass die Qualität der Fotos komprimiert wird.

Schritt 3: Laden Sie Fotos auf den Windows 10-Computer herunter
Besuchen Sie die Google Fotos-Website auf Ihrem Computer und melden Sie sich mit demselben Google-Konto an. Wählen Sie die von Android hochgeladenen Fotos aus > klicken Sie auf das Drei-Punkte-Symbol > klicken Sie auf Herunterladen , um sie auf den Windows-PC zu laden.
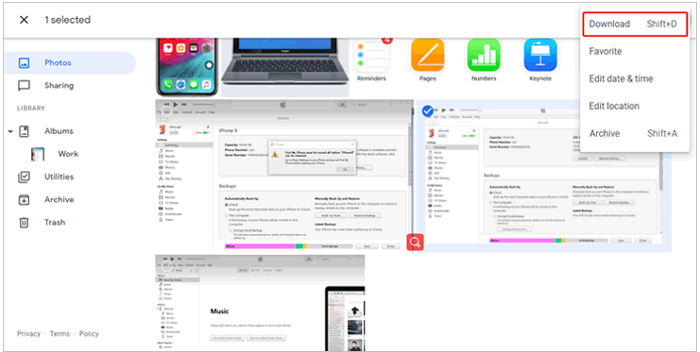
Your Phone Companion ist eine App, die von Microsoft für Windows 10 entwickelt wurde. Damit können Sie auf die letzten Bilder Ihres Telefons auf Ihrem Computer zugreifen und Dateien zwischen Ihrem Telefon und Ihrem Computer ziehen.
So laden Sie Fotos von Android über Your Phone Companion auf den PC hoch:
Schritt 1: Holen Sie sich zunächst Phone Companion auf Ihren Computer und öffnen Sie es dann.
Schritt 2: Wählen Sie Android aus der Benutzeroberfläche von Phone Companion und verbinden Sie Ihr Android-Gerät über ein USB-Kabel mit dem PC.
Schritt 3: Wählen Sie die Option Fotos und Videos importieren , um Fotos von Android auf den PC zu übertragen.
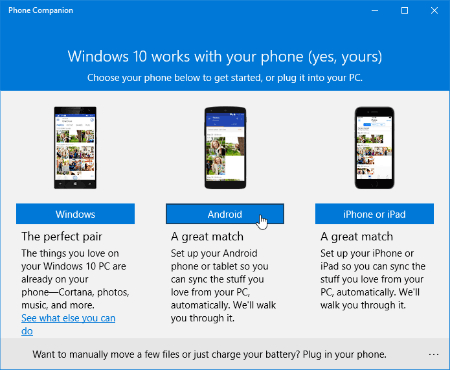
Das Verschieben von Bildern von Android auf den PC ist nicht schwierig. Wenn dies eine regelmäßige Aufgabe für Sie ist, ist es am wichtigsten, einen effizienten und bequemen Weg zu finden. Hier empfehlen wir Ihnen dringend, Coolmuster Android Assistant auszuprobieren. Die Verwendung von Coolmuster Android Assistant gegenüber anderen Methoden hat viele Vorteile. Es scannt alle Fotos schnell und ermöglicht es Ihnen, Fotos nach Alben anzuzeigen. Sie können die Fotos auf dem Computer wie auf Ihrem Telefon durchsuchen, jedoch auf bequemere Weise. Neben der Übertragung von Fotos unterstützt es auch die Übertragung von Dateien wie Kontakten, SMS, Anrufprotokollen, Apps usw., auf die nicht auf normale Weise zugegriffen werden kann.
Laden Sie Coolmuster Android Assistant kostenlos auf Ihren Windows 10-Computer herunter und sehen Sie, wie es für Sie funktioniert. Wenn es Probleme gibt, teilen Sie uns dies bitte mit, indem Sie unten einen Kommentar hinterlassen.
Verwandte Artikel:
5 effektive Lösungen zum drahtlosen Übertragen von Fotos von Android auf Mac
Top 8 Möglichkeiten zum Übertragen von Fotos von Android auf den PC
So übertragen Sie Fotos vom Computer auf das Telefon (Android & iPhone)
So übertragen Sie Fotos vom Android-Handy auf ein USB-Flash-Laufwerk
Wie übertrage ich Fotos in Stapeln von OnePlus auf den Laptop?





