
[Vollständige Anleitung] 4 Möglichkeiten, auf dem PC ohne iTunes auf iPhone-Dateien zuzugreifen

Möchten Sie Dateien von Ihrem iPhone auf Ihren PC übertragen? Apples iTunes ist eine Möglichkeit, wird aber von vielen aufgrund der altmodischen Oberfläche, häufiger Abstürze und langsamer Übertragungsgeschwindigkeiten gemieden. Wenn Sie nach einer Möglichkeit suchen, ohne iTunes auf iPhone-Dateien auf Ihrem PC zuzugreifen, ist diese Anleitung genau das Richtige für Sie. Wir zeigen Ihnen vier tolle Alternativen zu iTunes, mit denen Sie Dateien wie Kontakte, Nachrichten, Notizen, Fotos, Musik und mehr ganz einfach vom iPhone auf den PC übertragen können.

Coolmuster iOS Assistant macht das Übertragen und Sichern von Dateien von Ihrem iPhone auf Ihren PC einfacher und schneller als iTunes. Sobald Sie Ihr iPhone anschließen, sortiert er Ihre Dateien automatisch in Kategorien, sodass Sie schnell finden, was Sie brauchen. Wählen Sie die gewünschten Dateien aus und übertragen Sie sie mit nur wenigen Klicks auf Ihren Computer. Beim Sichern Ihrer iPhone-Daten können Sie außerdem den Speicherort auf Ihrem PC auswählen. Außerdem können Sie mehrere Backups für verschiedene Geräte wie iPhone, iPad oder iPod erstellen.
Hauptfunktionen des Coolmuster iOS Assistant :
Laden Sie Coolmuster iOS Assistant jetzt kostenlos auf Ihren Computer herunter:
So greifen Sie ohne iTunes auf iPhone-Dateien auf dem PC zu:
01 Installieren und öffnen Sie Coolmuster iOS Assistant auf Ihrem PC. Verbinden Sie Ihr iPhone über ein USB-Kabel mit dem PC. Tippen Sie auf Ihrem iPhone auf „Vertrauen“, wenn Sie dazu aufgefordert werden. Die Software erkennt Ihr iPhone automatisch.

02 Alle Ihre iPhone-Dateien werden im linken Bereich kategorisiert. Klicken Sie auf die Dateitypen, auf die Sie zugreifen möchten, z. B. Kontakte. Anschließend werden alle Kontakte auf dem iPhone auf Ihrem Computer angezeigt.

03 Sie können die iPhone-Dateien anzeigen und die zu übertragenden auswählen. Klicken Sie anschließend auf „Exportieren“, um sie auf Ihren PC zu übertragen. Sie können sogar einen Ausgabeort auf Ihrem Computer angeben, um die exportierten iPhone-Daten zu speichern.
Videoanleitung:
Das könnte Ihnen gefallen :
Wie kann man iPhone-Fotos auf dem PC ansehen? 4 Möglichkeiten im Jahr 2025
iCloud ist Apples offizieller Cloud-Dienst zum Speichern und Teilen von Dateien. Mit derselben Apple-ID können Sie von verschiedenen Plattformen aus auf Dateien auf dem iPhone zugreifen. Um Dateien auf dem iPhone ohne iTunes anzuzeigen, können Sie dies über die iCloud-Website tun. So geht's:

Google Drive ist ein beliebter Cloud-Dienst, mit dem Nutzer Dateien wie Dokumente, Fotos, Videos usw. sicher speichern und teilen können. Er funktioniert genau wie iCloud. Er eignet sich gut, um Dateien ohne iTunes vom iPhone auf den PC zu übertragen.
So übertragen Sie Daten ohne iTunes kostenlos über Google Drive vom iPhone:

Wenn Sie kleine Dateien vom iPhone auf den PC kopieren möchten, können Sie diese Aufgabe problemlos per E-Mail erledigen. Erfahren Sie, wie Sie Dateien ohne iTunes per E-Mail vom iPhone auf den PC übertragen:

Der Dateitransfer zwischen iPhone und Mac wird einfacher. Wenn Sie ohne iTunes auf Mac auf iPhone-Dateien zugreifen möchten, haben wir hier zwei Tipps für Sie:
Verwenden des Finders auf Mac
Mithilfe des Finders können Sie Daten vom iPhone auf Mac übertragen . Die Schritte sind einfach:
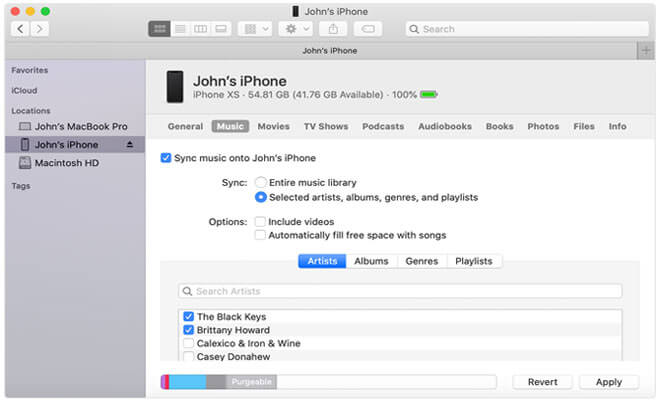
Verwenden der Fotos-App
Sie können Fotos vom iPhone mit Mac -Fotos-App importieren und darauf zugreifen. So geht's:

Es gibt viele Möglichkeiten, Dateien ohne iTunes vom iPhone auf den PC zu übertragen. Cloud-Speicherdienste wie iCloud oder Google Drive erleichtern den geräteübergreifenden Zugriff auf Dateien. Allerdings ist die Auswahl an Dateitypen begrenzt, und das Laden aller Dateien dauert manchmal lange.
Wenn Sie schnell und einfach auf iPhone-Dateien zugreifen möchten, empfiehlt sich ein Drittanbieter-Tool wie Coolmuster iOS Assistant . Damit können Sie auf alle gängigen iPhone-Dateien auf dem PC zugreifen. Mit einem USB-Kabel können Sie Dateien schnell vom iPhone auf Mac übertragen. Laden Sie das Tool kostenlos herunter und testen Sie es. Bei Problemen hinterlassen Sie uns unten einen Kommentar, wir helfen Ihnen gerne weiter.
Weitere Artikel:
2 einfache Möglichkeiten, das iPhone mit mehreren Computern zu synchronisieren
Wie überträgt man Musik effektiv vom iPhone auf den Computer? (4 Tipps)
Top 10 iTunes-Alternativen für Windows , die Sie nicht verpassen dürfen
So übertragen Sie Sprachmemos ohne iTunes vom iPhone auf den Computer [4 einfache Möglichkeiten]

 iOS-Übertragung
iOS-Übertragung
 [Vollständige Anleitung] 4 Möglichkeiten, auf dem PC ohne iTunes auf iPhone-Dateien zuzugreifen
[Vollständige Anleitung] 4 Möglichkeiten, auf dem PC ohne iTunes auf iPhone-Dateien zuzugreifen





