
Wie übertrage ich Dateien mit oder ohne Kabel vom iPhone auf Mac ?

Als Apple-Fan, der ein iPhone und Mac besitzt, ist die Datenübertragung zwischen iPhone und Mac eine unvermeidliche Sache. Ob Fotos, Kontakte oder Dokumente, eine effiziente Übertragungsmethode kann uns Zeit und Aufwand sparen. Wie überträgt man dann Dateien vom iPhone auf Mac ? In diesem Leitfaden stellen wir sieben bewährte Möglichkeiten vor, unabhängig davon, ob Sie ein USB-Kabel haben oder nicht. Fangen wir an.
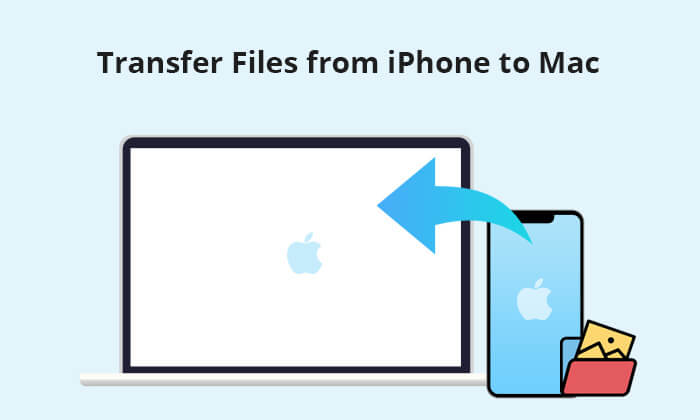
Die Verbindung eines iPhone und eines Mac über ein Datenkabel ist die traditionellste und stabilste Übertragungsmethode. Hier erfahren Sie, wie Sie Dateien auf vier Arten über USB vom iPhone auf Mac übertragen können. Sie können diejenige auswählen, die Ihren Anforderungen am besten entspricht.
Coolmuster iOS Assistant ist der schnellste Weg, Dateien vom iPhone auf Mac zu übertragen. Damit können Sie eine Vielzahl von Dateitypen vom iPhone auf Mac übertragen, darunter Kontakte, Textnachrichten, Notizen, Kalender, Lesezeichen, Musik, Videos, Fotos, Bücher und Apps. Die Übertragungsgeschwindigkeit ist schnell und stabil und die ausgewählten Daten können reibungslos und ohne Qualitätsverlust auf Ihren Mac übertragen werden.
Was kann der iOS Assistent?
Befolgen Sie die nachstehende Schritt-für-Schritt-Anleitung, um mit iOS Assistenten Dateien vom iPhone auf Mac zu übertragen:
01 Laden Sie iOS Assistenten herunter, installieren Sie ihn und führen Sie ihn auf Ihrem Mac aus. Verbinden Sie dann Ihr iPhone mit einem geeigneten USB-Kabel mit Ihrem Mac .
02 Klicken Sie auf Ihrem iPhone auf „Vertrauen“, wenn Sie dazu aufgefordert werden. Die Software erkennt Ihr iPhone dann automatisch. Sobald es erkannt wurde, sehen Sie die Hauptoberfläche dieses Tools.

03 Wählen Sie den Datentyp in der linken Seitenleiste aus. Anschließend werden die Dateien vom iPhone im rechten Fenster zur Verwaltung angezeigt. Wählen Sie die Dateien aus, die Sie übertragen möchten, und klicken Sie dann auf die Schaltfläche „Exportieren“, um sie auf Mac zu verschieben.

Video-Tutorial:
Nachdem Sie wissen, wie man Dateien vom iPhone auf Mac überträgt, wie wäre es dann mit der Übertragung von Dateien vom Mac auf das iPhone? In den folgenden Artikeln erfahren Sie, wie das geht.
Wie übertrage ich Dateien vom Mac auf das iPhone? Auf 5 bewährte Arten gelöstWenn auf Ihrem Mac macOS Catalina läuft, können Sie mit dem Finder ganz einfach iPhone-Daten auf Mac kopieren. Wie übertrage ich Dateien vom iPhone auf Mac ? Befolgen Sie die folgenden Schritte:
Schritt 1. Schließen Sie Ihr iPhone über ein USB-Kabel an Ihren Mac an.
Schritt 2. Starten Sie den Finder auf Ihrem Mac und wählen Sie im Abschnitt „Standorte“ in der linken Seitenleiste den Namen Ihres iPhones aus.
Schritt 3. Navigieren Sie oben rechts zur Registerkarte „Dateien“, um eine Liste der Apps auf Ihrem iPhone anzuzeigen, die Dateien enthalten.

Schritt 4: Klicken Sie auf den Pfeil neben der gewünschten App, um deren Dateien anzuzeigen.
Schritt 5. Ziehen Sie die Datei, die Sie teilen möchten, einfach per Drag & Drop auf Ihren Computer, sei es in einen Ordner oder direkt auf Ihren Desktop.
Wenn Sie lediglich Bilder und PDF-Dateien vom iPhone auf Mac übertragen möchten, ist die Vorschaufunktion ebenfalls eine gute Wahl. So kopieren Sie Dateien mit der Vorschau vom iPhone auf Mac :
Schritt 1. Verbinden Sie Ihr iPhone über ein USB-Kabel mit Ihrem Mac .
Schritt 2. Öffnen Sie die Anwendung „Vorschau“.
Schritt 3. Wählen Sie „Datei“ > „Vom iPhone importieren“.

Schritt 4. Wählen Sie die Dateien aus, die Sie übertragen möchten, und klicken Sie auf „Importieren“.
Wenn Sie nur Fotos vom iPhone auf Mac übertragen möchten, ist die Fotos-App eine tolle Option. Damit können Sie Fotos sehr schnell und einfach von Ihrem iPhone auf Ihren Mac übertragen. So geht's:
Schritt 1. Verbinden Sie Ihr iPhone über ein USB-Kabel mit Ihrem Mac .
Schritt 2. Öffnen Sie die Fotos-App auf Ihrem Mac , klicken Sie auf den Gerätenamen in der linken Seitenleiste und Sie sehen die Fotos und Videos auf Ihrem iPhone. Klicken Sie dann auf die Option „Importieren“.
Schritt 3. Wählen Sie die Fotos aus, die Sie übertragen möchten, und klicken Sie dann auf „Ausgewählte importieren“ oder „Alle importieren“, um sie auf Ihren Mac zu verschieben. ( Fotos können nicht vom iPhone auf Mac importiert werden ?)

Wenn Sie kein Datenkabel haben oder die drahtlose Übertragung bevorzugen, stehen Ihnen ebenfalls mehrere Methoden zur Auswahl. Hier erfahren Sie, wie Sie Dateien auf drei Arten drahtlos vom iPhone auf Mac übertragen können. Schauen wir sie uns einzeln an.
Mit iCloud Drive können Sie Dateien zwischen allen Apple-Geräten synchronisieren ( Wie synchronisiert man das iPhone mit Mac ?). Diese Methode ist nicht nur einfach und benutzerfreundlich, sondern gewährleistet auch die Sicherheit der Dateien. Allerdings ist diese Methode auf iCloud-Speicher angewiesen und die kostenlose Version bietet nur 5 GB.
So synchronisieren Sie Dateien vom iPhone mit Mac mithilfe von iCloud Drive:
Schritt 1. Gehen Sie auf Ihrem iPhone zu „Einstellungen“ > [Ihr Name] > tippen Sie auf „iCloud“ > aktivieren Sie „iCloud Drive“.

Schritt 2. Gehen Sie auf Ihrem Mac zum Apple-Menü > „Systemeinstellungen“ > klicken Sie auf „Apple-ID“ > aktivieren Sie das Kontrollkästchen neben „iCloud Drive“.

Schritt 3. Nachdem Sie iCloud Drive sowohl auf Ihrem iPhone als auch auf Mac eingerichtet haben, können Sie Ihre Dateien in der Datei-App auf Ihrem iPhone speichern. Anschließend werden sie automatisch mit Mac synchronisiert. ( iCloud Drive wird nicht synchronisiert ?)
AirDrop ist sehr praktisch, wenn es darum geht, Dateien drahtlos zwischen iDevices zu übertragen. Sie müssen lediglich WLAN, Bluetooth und AirDrop auf beiden Geräten einschalten und Ihre Geräte nahe genug platzieren, um die Übertragung durchzuführen.
So können Sie Ihr iPhone per AirDrop auf Ihren Mac übertragen :
Schritt 1. Wischen Sie auf Ihrem iPhone vom unteren Bildschirmrand nach oben, tippen Sie auf „AirDrop“ und wählen Sie dann je nach Bedarf „Nur Kontakte“ oder „Jeder“ aus.

Schritt 2. Öffnen Sie auf Ihrem Mac das Finder-Fenster und wählen Sie „AirDrop“. Richten Sie „Erlaube mir, entdeckt zu werden“ für „Nur Kontakte“ oder „Jeder“ ein.

Schritt 3. Wählen Sie die Dateien aus, die Sie auf Ihr iPhone übertragen möchten, und tippen Sie dann auf „Teilen“ > „AirDrop“.

Schritt 4. Wählen Sie Ihr Mac Gerät und tippen Sie auf „Akzeptieren“. Die Dateien werden automatisch im Download-Ordner auf Ihrem Mac gespeichert.
Wenn Sie einige kleine Dateien übertragen möchten, kann E-Mail Ihnen bei der einfachen Datenübertragung helfen. So übertragen Sie Dateien per E-Mail vom iPhone auf Mac :
Schritt 1. Verfassen Sie auf Ihrem iPhone eine E-Mail, hängen Sie die Datei an, die Sie übertragen möchten, und senden Sie diese E-Mail dann an sich selbst.

Schritt 2. Melden Sie sich auf Ihrem Mac bei demselben E-Mail-Konto an, öffnen Sie dann die E-Mail und laden Sie die Datei vom iPhone auf Mac herunter.
Obwohl es viele Möglichkeiten gibt, Dateien vom iPhone auf Mac zu übertragen, ist Coolmuster iOS Assistant aufgrund seiner Einfachheit und leistungsstarken Funktionen die am meisten empfohlene Option. Wenn Sie Dateien effizienter verwalten und übertragen möchten, probieren Sie Coolmuster iOS Assistant aus. Egal für welche Methode Sie sich entscheiden, Sie können Dateien ganz einfach vom iPhone auf Mac übertragen.
Verwandte Artikel:
Vollständige Anleitung: So übertragen Sie Dateien vom iPhone auf den PC
Wie übertrage ich Videos vom iPhone auf Mac ? [7 effektive Möglichkeiten]
Wie übertrage ich Musik vom iPhone auf Mac ? Auf 5 effektive Arten gelöst
Wie übertrage ich einen Kalender vom iPhone auf Mac ? Auf drei einfache Arten gelöst





