
So blockieren Sie E-Mails auf dem iPhone [Gmail / iCloud Mail / Yahoo / Outlook]

F: Wie blockiere ich einen unerwünschten E-Mail-Absender?
"Abgesehen davon, dass ich an den Absender zurücktrete oder meine E-Mail-Adresse ändere, sie in Junk-Mail oder eine Datei lege, wie verhindere ich, dass mein missbräuchlicher Ex mir unerwünschte E-Mails sendet?"
F: Wie verhindere ich, dass Junk-Mails auf mein iPhone und iPad gelangen?
"Ich habe eine Menge E-Mails von Outlook auf meinem Arbeits-PC blockiert, aber sie kommen immer noch auf mein iPhone und iPad. Der Block auf meinem PC hat die Arbeit erledigt, aber aus irgendeinem Grund können mein iPhone und mein iPad den Unterschied nicht erkennen. Bitte helfen Sie mit! Ich kann es nicht ertragen, den ganzen Tag gefälschte E-Mails zu bekommen!"
Teil 1. So blockieren Sie E-Mail-Adressen auf dem iPhone, wenn Sie Google Mail verwenden
Teil 2. So blockieren Sie E-Mails auf dem iPhone, wenn Sie iCloud Mail verwenden
Teil 3. So blockieren Sie E-Mails auf dem iPhone, wenn Sie Yahoo Mail verwenden
Teil 4. So blockieren Sie E-Mails auf dem iPhone, wenn Sie Microsoft Outlook Mail verwenden

Das iPhone erleichtert uns nicht nur die Nutzung von Telefon- und Kurznachrichten, sondern ermöglicht es uns auch, jederzeit und überall E-Mails zu senden und zu empfangen, was für unsere Arbeit und unser Leben von großem Komfort ist. Wenn Sie jedoch ständig durch Werbemails, Spam-Mails oder unerwünschte Mails von einigen Personen belästigt werden, können Sie bestimmte E-Mail-Adressen sperren, um solche Belästigungen nicht mehr zu erhalten. In diesem Artikel erfahren Sie, wie Sie E-Mails auf dem iPhone 14/13/12/11/X/8 Plus/8/7/6 oder iPad blockieren können, um dieses Problem zu lösen.
Sie werden gleich lernen, wie Sie verhindern können, dass E-Mails von einer bestimmten E-Mail-Adresse in der Mail-App Ihres iPhone/iPad angezeigt werden. Obwohl Sie E-Mail-Adressen in der Mail-App oder einer anderen E-Mail-App für das iPhone nicht blockieren können, werden alle E-Mail-Adressen, die Sie in Ihrem Posteingang auf dem Computer blockiert haben, auch auf Ihrem iPhone oder iPad blockiert.
Um die E-Mail-Adresse in Google Mail zu blockieren, zeigt Ihnen diese Methode, wie Sie verhindern können, dass Sie E-Mails von blockierten E-Mail-Adressen an den iPhone-Posteingang erhalten, während Sie die E-Mails von blockierten Adressen im Spam-Ordner weiterhin überprüfen können. Außerdem erhalten Sie keine Benachrichtigungen über die neuen E-Mails von blockierten E-Mail-Adressen.
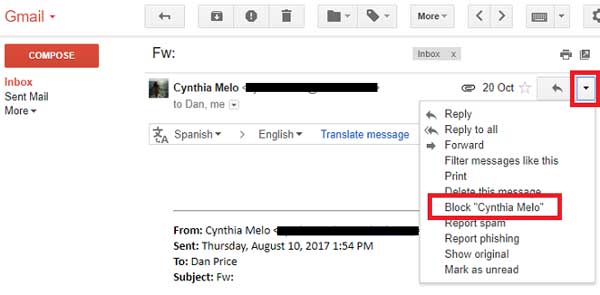
Schritt 1. Melden Sie sich auf dem Computer beim Google Mail-Konto an.
Bitte besuchen Sie https://www.gmail.com auf Ihrem Computer, geben Sie Ihre E-Mail-Adresse und Ihr Passwort ein, um sich bei Ihrem Google Mail-Konto anzumelden, und öffnen Sie dann Ihren Posteingang.
Schritt 2. Öffnen Sie eine E-Mail von der Adresse, die Sie blockieren möchten.
Suchen Sie in Ihrem Posteingang eine E-Mail von der Adresse, die Sie von Ihrem iPhone oder iPad blockieren möchten, und wählen Sie sie aus. Alternativ können Sie sich an die Suchleiste oben im Posteingang wenden und den mit der E-Mail-Adresse verknüpften Namen in die Suchleiste eingeben, um nach der E-Mail-Adresse zu suchen, die Sie blockieren möchten.
Schritt 3. Klicken Sie auf die Option "[Name] blockieren" aus dem Dropdown-Menü.
Sie können auf ein nach unten zeigendes Dreieck in der oberen rechten Ecke klicken, um dies herauszufinden, und auf die Option "[Name] blockieren" klicken. Hier stellen Sie möglicherweise fest, dass der Abschnitt [Name] durch den Namen des Absenders ersetzt wird. Um beispielsweise E-Mails von Cynthia Mela zu blockieren, klicken Sie hier einfach auf "Cynthia Mela blockieren".
Schritt 4. Klicken Sie zur Bestätigung auf die Option "Blockieren".
Danach werden Sie in einem Popup-Menü aufgefordert, Ihre Option zu bestätigen, klicken Sie einfach auf die Option "Blockieren", um die ausgewählten E-Mail-Adressen zu blockieren. Dadurch wird die E-Mail-Adresse zur Sperrliste Ihres Google Mail-Kontos hinzugefügt, wodurch sichergestellt wird, dass Sie keine E-Mails mehr von der blockierten Adresse in Ihrem Posteingang auf Computer, iPhone und iPad erhalten.
Siehe auch:
Ein Klick zum Einrichten von Gmail auf dem iPhone
Wenn Sie die iCloud-E-Mail-Adresse verwenden oder Ihre E-Mails per iCloud-E-Mail weiterleiten, können Sie auf der iCloud-Website eine E-Mail-Regel einrichten, um die E-Mails von bestimmten Absendern direkt mithilfe der Filter in Ihren Papierkorb oder Junk-Ordner zu spammen.
Schritt 1. Melden Sie sich auf dem Computer bei iCloud Mail an.
Besuchen Sie https://www.icloud.com/#mail auf Ihrem Computer, um sich mit Ihrer Apple-ID, E-Mail-Adresse und Ihrem Passwort bei iCloud Mail anzumelden. Dann öffnen Sie bitte den Posteingang Ihres Apple Mails, wenn Sie angemeldet sind.
Schritt 2. Klicken Sie auf "Regeln... " aus dem Menü "Einstellungen".
Sie finden das Einstellungsmenü (das zahnradförmige Symbol) in der unteren linken Ecke des Fensters. Klicken Sie darauf, um ein Popup-Menü anzuzeigen, in dem Sie suchen sollten, und klicken Sie auf "Regeln... ", um das Fenster "Regeln" zu öffnen.
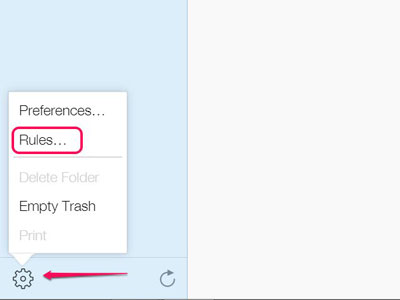
Schritt 3. Klicken Sie auf "Regel hinzufügen... "-Option.
Sie finden diesen blauen Link oben rechts im Fenster. Wenn Sie es nicht finden können, stellen Sie bitte zunächst sicher, dass Sie sich im Fenster "Regeln" befinden.
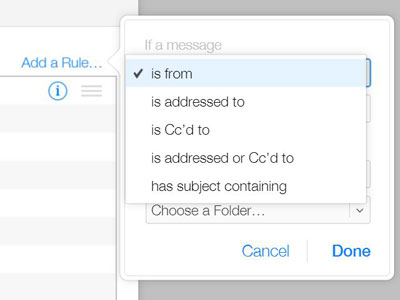
Schritt 4. Geben Sie eine E-Mail-Adresse ein, die blockiert werden soll.
Klicken Sie unter der Überschrift "Wenn eine Nachricht" auf das erste Dropdown-Menü, um die Option "ist von" auszuwählen, um Nachrichten von bestimmten E-Mail-Adressen oder Kontaktnamen zu filtern.
Geben Sie im zweiten Feld die E-Mail-Adresse, die Sie blockieren möchten, in das Textfeld ein.
Wählen Sie bei der dritten Option "In Ordner verschieben" aus dem Dropdown-Menü.
Bei der vierten Option wählen Sie bitte "Junk" aus dem Dropdown-Menü.
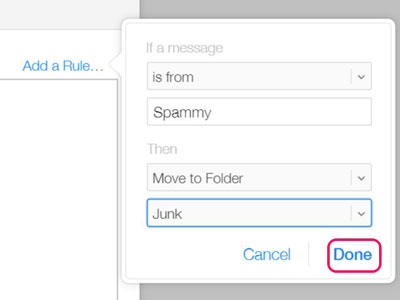
Schritt 5. Klicken Sie auf die Schaltfläche "Fertig".
Nachdem Sie alle oben genannten Vorgänge abgeschlossen haben, klicken Sie bitte auf die Option "Fertig".
So werden alle E-Mails, die über Ihre iCloud-E-Mail-Adresse gesendet werden, nach den von Ihnen festgelegten Regeln gefiltert. Um eine Regel zu ändern oder zu löschen, können Sie zum Fenster "Regeln" zurückkehren und auf das Symbol "i" neben der Regel klicken, um sie zu verwalten.
Siehe auch:
Wie kann ich Fotos vom iPhone löschen, aber nicht von iCloud? [Gelöst]
E-Mail-Caches auf dem iPhone bereinigen
Schritt 1. Melden Sie sich auf dem Computer beim Yahoo-E-Mail-Konto an.
Bitte gehen Sie auf Ihrem Computer zu https://mail.yahoo.com/ , um sich mit Ihrer E-Mail-Adresse und Ihrem Passcode bei Ihrem Yahoo-Konto anzumelden.
Schritt 2. Klicken Sie auf die Option "Einstellungen".
Öffnen Sie den Posteingang bei Yahoo und klicken Sie dann auf die Schaltfläche "Einstellungen" (das zahnradförmige Symbol) oben rechts im Posteingang. Wenn Sie nicht die neueste Yahoo-Version verwenden, aktualisieren Sie bitte zuerst Ihr Yahoo.
Schritt 3. Fügen Sie ein E-Mail-Konto hinzu, das blockiert werden soll.
Klicken Sie unten im Dropdown-Menü auf die Option "Weitere Einstellungen", klicken Sie links im Fenster auf die Option "Sicherheit und Datenschutz" und klicken Sie auf die Option "+ Hinzufügen", die sich rechts neben der Überschrift "Blockierte Adressen" und in der Mitte des Abschnitts "Sicherheit und Datenschutz" befindet.
Schritt 4. Geben Sie eine E-Mail-Adresse ein, die blockiert werden soll.
Jetzt können Sie die E-Mail-Adresse, die Sie blockieren möchten, in das Textfeld "Adresse" oben rechts im Fenster eingeben.
Schritt 5. Klicken Sie auf die Schaltfläche "Speichern".
Dann können Sie auf die Schaltfläche "Speichern" klicken, um die E-Mail-Adresse zur Sperrliste Ihres Yahoo-Posteingangs hinzuzufügen. Und Sie erhalten auf keiner Plattform, einschließlich Ihres iPhones, iPads und Computers, Nachrichten von der blockierten E-Mail-Adresse in den Yahoo-Posteingang.
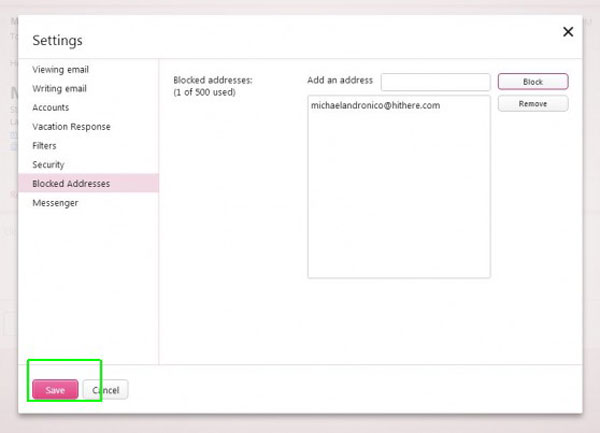
Outlook ist der Standardname für Hotmail- und Live-Konten. Wenn Sie es verwenden, lesen Sie bitte die folgenden Anweisungen, um unerwünschte E-Mails zu blockieren.
Schritt 1. Melden Sie sich auf dem Computer bei Outlook an.
Bitte gehen Sie auf Ihrem Computer zu https://www.outlook.com/ , um sich mit Ihrer E-Mail-Adresse und Ihrem Passwort bei Ihrem Outlook-Konto anzumelden. Öffnen Sie dann den Posteingang Ihrer Microsoft Outlook-E-Mail.
Schritt 2. Gehen Sie zu Einstellungen in Outlook.
Bitte klicken Sie auf die Schaltfläche "Einstellungen" (das zahnradförmige Symbol) in der oberen rechten Ecke des Outlook-Fensters, um das Dropdown-Menü aufzurufen. Scrollen Sie dann nach unten und klicken Sie auf die Option "Vollständige Einstellungen anzeigen", um das Fenster "Einstellungen" zu öffnen.
Schritt 3. Richten Sie Junk-E-Mails in Outlook ein.
Klicken Sie im Einstellungsfenster links auf die Registerkarte "E-Mail" und in der Mitte auf "Junk-E-Mail".
Schritt 4. Fügen Sie eine E-Mail-Adresse hinzu, die blockiert werden soll.
Geben Sie im Abschnitt "Blockierte Absender" die E-Mail-Adresse ein, die Sie blockieren möchten, und klicken Sie rechts neben der E-Mail-Adresse auf die Schaltfläche "Hinzufügen", um diese E-Mail-Adresse zur Sperrliste hinzuzufügen.
Schritt 5. Klicken Sie auf die Schaltfläche "Speichern".
Klicken Sie oben auf die Schaltfläche "Speichern", um den Vorgang abzuschließen. Daher erhalten Sie keine Nachrichten von den blockierten E-Mail-Adressen in Ihren Outlook-Posteingang, einschließlich des Posteingangs auf Ihrem iPhone.
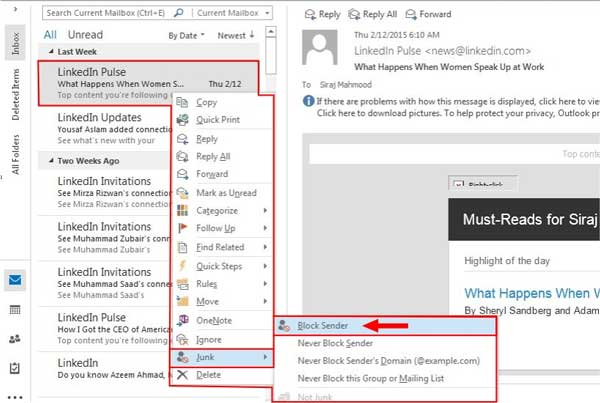
Verwandte Artikel:
Tutorial zum Synchronisieren von iPhone-Kontakten mit Google Mail
Wie übertrage ich Musik vom iPhone auf Mac? (Top 4 Möglichkeiten)
E-Mail-Fehler beheben: 7 Tipps, um zu beheben, dass das iPhone keine E-Mails herunterlädt
Wie drucke ich einen Kalender von iPad Pro / Air / mini / 4?