
Wie schalte ich HEIC auf dem iPhone aus und konvertiere HEIC-Fotos in JPG?

Haben Sie Probleme, HEIC auf Ihrem iPhone zu deaktivieren? Damit sind Sie nicht allein. Apple verwendet HEIC seit der Einführung von iOS 11 im Jahr 2017 als Fotoformat. Seitdem ist es zum Standardformat für die Aufnahme und Speicherung von Fotos geworden. Einer der größten Vorteile des HEIC-Formats ist die höhere Komprimierungsrate, die Speicherplatz auf Ihrem iPhone spart.
HEIC bringt jedoch weiterhin Kompatibilitätsprobleme mit sich. Dieses Problem tritt auf, wenn Sie Fotos mit anderen teilen oder versuchen , HEIC-Bilder auf einem Windows Computer zu öffnen . Glücklicherweise hat Apple es einfach gemacht, HEIC auf Ihrem iPhone zu deaktivieren. Lesen Sie weiter, um die detaillierten Schritte zu erfahren.

Was ist HEIC ? Das HEIC-Format von Apple ist ein spezielles Bildformat, das ein fortschrittliches Komprimierungsverfahren verwendet, um Bilder in kleineren Größen ohne Qualitätsverlust zu erstellen. Wenn die Kamera-App auf Ihrem Telefon Bilder in diesem speziellen Dateityp speichert, liegt das daran, dass Sie die Option zum Aufnehmen von Medien mit aktiviertem HEIC ausgewählt haben.
HEIC-Dateien sparen Speicherplatz auf iPhones, weshalb Apple dieses Format zum Speichern Ihrer Bilder verwendet. Sie sind jedoch nicht mit anderen Plattformen kompatibel. Wenn Sie diese HEIC-Fotos auf ein inkompatibles Gerät, beispielsweise einen Windows PC, übertragen möchten, um sie anzuzeigen oder zu bearbeiten, ist dies nicht möglich.
Glücklicherweise ist das Anpassen Ihrer iPhone-Einstellungen zum Deaktivieren von HEIC-Bildern und Aufnehmen von Fotos im JPEG-Format ein einfacher Vorgang, den dieses Tutorial erläutert.
Mehr erfahren: Sind in Google Fotos viele HEIC-Bilder gespeichert? Wenn Sie Ihre Google Fotos von HEIC in JPG ändern möchten, nutzen Sie diese praktischen Tipps.
Der einfachste Weg, HEIC auf einem iPhone zu deaktivieren, ist über die iPhone-Einstellungen. Sie können diese Funktion ganz einfach mit wenigen Fingertipps in den Einstellungen Ihres iOS Geräts deaktivieren. Wir erklären Ihnen die Vorgehensweise:
Schritt 1: Um die standardmäßige HEIC-Option zum Aufnehmen von Bildern auszuschalten, gehen Sie zu „Einstellungen“ und wählen Sie „Kamera“.
Schritt 2: Dadurch werden die Kameraeinstellungen geöffnet. Klicken Sie hier auf „Formate“, um auszuwählen, wie Bilder auf dem Telefon gespeichert werden.
Schritt 3: Wechseln Sie nun in den Formateinstellungen von der Option „Hohe Effizienz“ zur Option „Beste Kompatibilität“. Dadurch werden alle später aufgenommenen Bilder als JPEGs gespeichert, die sich leichter auf dem Computer öffnen lassen. Außerdem wird die Übertragung beschleunigt.
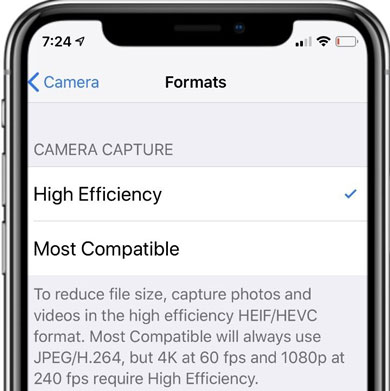
In den Einstellungen werden 4K und 60 fps im HEIC-Format angezeigt, da diese Methode viel Speicherplatz benötigt. So ärgerlich das auch erscheinen mag, Sie werden nicht viel Speicherplatz auf Ihrem iPhone haben, wenn Sie 4K-Videos ohne HEIC aufnehmen.
Obwohl HEIC auf Ihrem iPhone deaktiviert werden kann, wirkt sich dies nur auf zukünftig aufgenommene Bilder aus und konvertiert keine Ihrer vorherigen Fotos.
HEIC-Bilder lassen sich auf iOS Geräten mit iOS 11 oder höher problemlos öffnen, ältere iPhones und andere Geräte haben jedoch oft Probleme damit. Um Ihre Fotos leichter zugänglich zu machen, empfiehlt es sich, HEIC in weit verbreitete Formate wie JPG oder PNG zu konvertieren. Coolmuster HEIC Converter ist hierfür eine gute Wahl. Damit können Sie HEIC-Dateien mit nur einem Klick in JPG/JPEG oder PNG konvertieren . Die Konvertierung erfolgt direkt auf Ihrem Computer – schnell und einfach, ohne dass die Qualität Ihrer Bilder verloren geht.
Hauptfunktionen des Coolmuster HEIC Converter:
Laden Sie dieses HEIC-Konvertierungstool herunter.
Konvertieren Sie Ihre HEIC-Bilder auf einem Computer mit HEIC Converter in JPG/JPEG oder PNG:
01 HEIC Converter starten und HEIC-Bilder hinzufügen
Starten Sie nach der Installation die Software auf Ihrem Computer, um die Benutzeroberfläche zu öffnen. Klicken Sie auf die Option „HEIC hinzufügen“ oder ziehen Sie die HEIC-Fotos per Drag & Drop in den gepunkteten Rahmen, um sie zu importieren.

02 Wählen Sie das Ausgabeformat
Markieren Sie nach dem Importieren der HEIC-Bilder die zu konvertierenden Bilder und wählen Sie dann neben dem Ausgabeformat „JPEG/JPG“ oder „PNG“ aus.
Wenn Sie die Originalinformationen Ihrer Bilder beibehalten möchten, aktivieren Sie die Option „Exif-Daten behalten“. Passen Sie außerdem die Qualitätsparameter an und suchen Sie den Ausgabeordner.

03 Starten Sie die Konvertierung
Nachdem Sie sichergestellt haben, dass alles richtig ist, klicken Sie auf die Schaltfläche „Konvertieren“, um die ausgewählten HEIC-Dateien in das von Ihnen angegebene JPG- oder PNG-Format zu konvertieren.
F1: Unterscheiden sich die Dateiformate HEIF und HEIC?
HEIF wird ausschließlich zum Speichern von Bildern verwendet, während HEIC Bilder und Videodateien speichern kann. HEIF ist ein standardisiertes verlustbehaftetes Komprimierungsformat. Das bedeutet, dass beim Komprimieren der Dateien Originaldaten verloren gehen, was zu einer Verschlechterung der Bildqualität führen kann. HEIC hingegen ist ein Open-Source-Dateiformat mit verlustfreier Komprimierung. Komprimierte Dateien verlieren nicht an Qualität. HEIC-Dateien sind außerdem kleiner als ihre Gegenstücke und beanspruchen weniger Speicherplatz.
F2. Kann ich HEIC-Dateien auf einem Android anzeigen?
Leider lautet die Antwort auf diese Frage nein. Android Geräte können HEIC-Dateien leider nicht öffnen. Dieses Format wurde von Apple entwickelt und ist derzeit exklusiv für iOS Geräte verfügbar. Daher wurde es von Android oder anderen Smartphone-Herstellern noch nicht übernommen. Es gibt jedoch einige Tricks, um HEIC-Bilder auf einem Android zu öffnen .
F3. Sind HEIC-Bilder besser als JPEG?
Die meisten Computer arbeiten mit JPEG und erkennen daher JPEG-Bilder. Apple verwendet jedoch standardmäßig HEIC-Dateien. Der größte Unterschied besteht darin, dass dieser Dateityp nicht nur weniger Speicherplatz benötigt, sondern auch mehr Bilddetails speichert als ein typisches JPEG.
Apple ist mit der Einführung von HEIC als Fotoformat seiner Zeit voraus, obwohl es noch nicht weit verbreitet ist. Früher oder später könnte es sich durchsetzen und andere digitale Fotoformate übertreffen. Diese Denkweise von Apple ist nicht verwunderlich; schließlich setzte das Unternehmen den Trend in der Kopfhörertechnologie, indem es die Kopfhörerbuchse entfernte, bevor Bluetooth populär wurde. Bluetooth-Kopfhörer sind weit verbreitet und gelten als Standard für jedes Audiogerät.
Auch wenn es derzeit noch ärgerlich ist, könnten HEIC-Fotos in Zukunft nützlich sein. Bis dahin können Sie Ihre Bilder jedoch problemlos in das JPEG-Format konvertieren, ohne dass die Qualität darunter leidet.
Diese Anleitung erklärt, wie Sie HEIC auf Ihrem iPhone einfach deaktivieren. Wenn Sie Ihre HEIC-Fotos auf Ihrem Computer in PNG oder JPG konvertieren möchten, ist Coolmuster HEIC Converter eine hervorragende Option. Er eignet sich perfekt zum Teilen von Fotos mit anderen, da er die Kompatibilität gewährleistet. Der Konvertierungsprozess ist einfach: Laden Sie einfach Ihre Dateien hoch, wählen Sie das gewünschte Format und klicken Sie auf „Konvertieren“.
Weitere Artikel:
CopyTrans HEIC-Test: Ist CopyTrans HEIC sicher, kostenlos und optimal zu verwenden?
Wie überträgt man HEIC ganz einfach vom iPhone auf den PC? (4 getestete Möglichkeiten)
[Hot Guide] Wie übertrage ich Fotos vom iPhone auf einen Lenovo-Laptop?
Sie können keine Fotos vom iPhone auf Mac importieren? Hier sind die echten Lösungen!





