
So beheben Sie, dass iPhone-Fotos nicht auf Mac importiert werden: 7 Lösungen zur Lösung

Da immer mehr Bilder auf dem iPhone gespeichert sind, kann es sein, dass Ihr Gerät immer langsamer läuft. Um Speicherplatz freizugeben und die Leistung des iPhones zu verbessern, müssen Sie daher Fotos vom iPhone auf den Mac importieren. Viele Nutzer bleiben dabei jedoch hängen, da Fotos vom iPhone nicht reibungslos auf Mac importiert werden können. Wenn Sie auf das gleiche Problem stoßen, finden Sie hier die effizientesten und praktischsten Lösungen.

Warum kann ich keine Fotos vom iPhone auf Mac importieren? Hier sind einige mögliche Gründe:
Wenn Sie Probleme mit dem Importieren von Fotos vom iPhone auf den Mac haben, machen Sie sich keine Sorgen. Es gibt verschiedene Methoden, die Ihnen bei der Lösung helfen können. Im Folgenden stellen wir einige gängige Schritte zur Fehlerbehebung vor. Sie können diese Schritte befolgen, um herauszufinden, welche für Ihre Situation am besten geeignet ist.
Nachdem Sie Ihr iPhone über ein USB-Kabel mit Ihrem Mac verbunden haben, stellen Sie sicher, dass Ihr iPhone entsperrt ist, und tippen Sie auf die Option „Vertrauen“, wenn die Meldung „Diesem Computer vertrauen“ auf Ihrem iPhone angezeigt wird. Andernfalls werden keine Fotos vom iPhone auf Mac importiert.

Manchmal verhindern die Standort- und Datenschutzeinstellungen Ihres iPhones, dass Ihr Mac Fotos von Ihrem iPhone importiert. Um dieses Problem zu beheben, können Sie versuchen, die Standort- und Datenschutzeinstellungen Ihres iPhones zurückzusetzen, um das Vertrauen zu Ihrem Mac Computer wiederherzustellen. Die genauen Schritte sind wie folgt:
Schritt 1. Gehen Sie auf Ihrem iPhone zu „Einstellungen“ > „Allgemein“ > „Zurücksetzen“ > „Standort und Datenschutz zurücksetzen“.

Schritt 2. Verbinden Sie Ihr iPhone über ein USB-Kabel mit Ihrem Mac .
Schritt 3. Tippen Sie auf Ihrem iPhone auf „Vertrauen“, wenn Sie zur Aufforderung „Diesem Computer vertrauen“ aufgefordert werden.
Wenn die iCloud-Fotomediathek auf Ihrem iPhone aktiviert ist, werden Ihre Fotos automatisch in die iCloud hochgeladen und nicht lokal auf Ihrem iPhone gespeichert. In diesem Fall können Sie Fotos nur dann vom iPhone auf Mac importieren, wenn Sie sie vorher aus der iCloud auf Ihr iPhone herunterladen . Um dies zu vermeiden, können Sie die iCloud-Fotomediathek deaktivieren und Ihre Fotos lokal auf Ihrem iPhone speichern. So geht's:
Schritt 1. Öffnen Sie die App „Einstellungen“ auf Ihrem iPhone.
Schritt 2. Tippen Sie oben im Einstellungsmenü auf Ihren Namen.
Schritt 3. Wählen Sie „iCloud“ aus der Optionsliste.
Schritt 4. Wählen Sie „Fotos“ aus den iCloud-Einstellungen.
Schritt 5. Schalten Sie den Schalter neben „iCloud-Fotos“ aus.

Wenn Sie die Funktion nicht deaktivieren möchten, können Sie die iCloud-Fotomediathek auf Ihrem Mac über „Systemeinstellungen“ > „iCloud“ öffnen. Auf diese Weise können iPhone-Fotos über iCloud mit Ihrem Mac synchronisiert werden, ohne dass Sie die iPhone-Fotos manuell hochladen müssen.
Manchmal können iPhone-Fotos aufgrund zu niedriger Systemversionen Ihres iPhones oder Mac oder aufgrund von Problemen mit der Fotos-App nicht auf Mac importiert werden. Um dieses Problem zu beheben, können Sie versuchen, Ihre Geräte und Software zu aktualisieren, um sie auf dem neuesten Stand zu halten. Die genauen Schritte sind wie folgt:
Schritt 1. Klicken Sie auf das Apple-Menüsymbol.
Schritt 2. Wählen Sie „Systemeinstellungen“.
Schritt 3. Wählen Sie „Software-Update“.
Schritt 4. Klicken Sie auf „Jetzt aktualisieren“ oder „Jetzt aktualisieren“, falls verfügbar, um Ihr Mac -Betriebssystem sofort zu aktualisieren.

Schritt 1. Öffnen Sie die App „Einstellungen“ auf Ihrem iPhone.
Schritt 2. Tippen Sie auf „Allgemein“.
Schritt 3. Wählen Sie „Software-Update“.
Schritt 4. Wenn Updates verfügbar sind, klicken Sie bei der entsprechenden Aufforderung auf „Herunterladen und installieren“.

Manchmal kann es auf Ihrem iPhone oder Mac zu kleineren System- oder Softwarefehlern oder -verzögerungen kommen, die dazu führen, dass Fotos nicht vom iPhone auf Mac importiert werden. Um dieses Problem zu beheben, können Sie versuchen, Ihre Geräte neu zu starten, um sie wieder in den Normalbetrieb zu versetzen. So gehen Sie vor:
Schritt 1. Halten Sie auf Ihrem iPhone die Ein-/Aus-Taste gedrückt und schieben Sie sie dann, um Ihr iPhone auszuschalten.

Schritt 2. Klicken Sie auf Ihrem Mac Computer auf das Menü „Apple“ und wählen Sie dann die Option „Neustart“, um Ihren Mac -Computer neu zu starten.

Schritt 3. Warten Sie, bis Ihre Geräte vollständig heruntergefahren sind, und drücken Sie dann erneut die Ein-/Aus-Taste, um sie wieder einzuschalten.
Schritt 4. Verbinden Sie Ihr iPhone und Mac Computer erneut und prüfen Sie, ob Sie Fotos importieren können.
Mehr erfahren: [Neuestes] Wie übertrage ich Fotos ohne iTunes vom iPhone auf den PC?
Wenn Sie keine Fotos von Ihrem iPhone auf Mac importieren können, liegt das Problem möglicherweise daran, dass Sie versuchen, eine große Anzahl von Fotos hochzuladen, z. B. Hunderte auf einmal. Eine praktikable Lösung besteht darin, jeweils nur eine kleine Anzahl von Fotos zu importieren, um die reibungslose Verarbeitung durch die Anwendung „Fotos“ zu ermöglichen.
Wenn mit dem System und den Einstellungen alles in Ordnung ist, können Sie auch versuchen, die Fotobibliothek Ihres Telefons zu reparieren, da dies die Übertragung von Fotos vom iPhone auf Mac in gewissem Maße beeinträchtigen kann. Hier sind die Schritte:
Schritt 1. Schließen Sie „Fotos“ auf Ihrem Mac und öffnen Sie die Anwendung erneut, während Sie die Tasten „Befehl + Wahl“ gedrückt halten. Es wird ein Popup-Fenster zur „Bibliothek reparieren“ angezeigt.
Schritt 2. Klicken Sie einfach auf „Reparieren“, um die Bibliotheksreparatur zu starten. Nach Abschluss der Reparatur können Sie erneut prüfen.
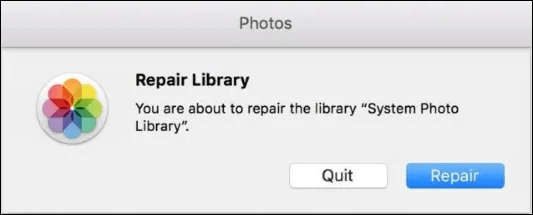
Zusätzlich zu den oben genannten Methoden zur Fehlerbehebung können Sie auch alternative Ansätze nutzen, um Fotos von Ihrem iPhone auf Ihren Mac zu importieren. Im Folgenden stellen wir zwei häufig verwendete Methoden vor. Sie können diejenige auswählen, die Ihren Wünschen und Bedürfnissen am besten entspricht.
Coolmuster iOS Assistant ist ein professionelles und leistungsstarkes iOS Geräteverwaltungstool, das die Datenübertragung und -verwaltung auf iPhone, iPad und iPod touch vereinfacht. Mit diesem Tool können Benutzer mühelos verschiedene Arten von iOS Daten, darunter Fotos, Musik, Videos, Kontakte und Nachrichten, übertragen, sichern und wiederherstellen. Es ermöglicht Ihnen, Fotos von Ihrem iPhone ganz einfach auf Ihren Mac zu importieren, ohne dass iTunes oder iCloud erforderlich sind.
Hauptfunktionen des Coolmuster iOS Assistant:
Laden Sie Coolmuster iOS Assistant für Mac herunter:
So verwenden Sie iOS Assistenten, um iPhone-Fotos auf Mac zu importieren:
01 Starten Sie nach der Installation die Anwendung Coolmuster iOS Assistant auf Ihrem Mac . Drücken Sie dann auf dem iPhone-Bildschirm auf „Vertrauen“ > „Weiter“, wenn Sie vom Programm zur Erkennung aufgefordert werden.

02 Sobald die Software Ihr Gerät erkennt, wird Ihnen die Hauptoberfläche angezeigt, die wie im Screenshot unten dargestellt aufgebaut ist. Wie Sie sehen, sind verschiedene Ordner auf der Hauptoberfläche übersichtlich angeordnet und ermöglichen so einen einfachen Zugriff auf verschiedene Dateitypen.

03 Wählen Sie in der linken Fensterleiste „Fotos“, markieren Sie die gewünschten Bilder und klicken Sie unter „Mein Gerät“ auf „Exportieren“, um iPhone-Fotos auf den Mac zu übertragen. Anschließend können Sie einen Ordner suchen oder erstellen, um die Fotos auf Mac zu speichern.

Video-Tutorial:
AirDrop ist eine native Funktion von Apple, die die drahtlose Übertragung von Fotos zwischen Geräten ermöglicht. Stellen Sie sicher, dass AirDrop sowohl auf Ihrem iPhone als auch auf Ihrem Mac aktiviert ist und sich in unmittelbarer Nähe befinden, um eine schnelle Übertragung zu gewährleisten. So geht's: ( AirDrop funktioniert nicht ?)
Schritt 1. Wischen Sie zunächst vom unteren Bildschirmrand Ihres iPhones nach oben und rufen Sie „AirDrop“ auf. Passen Sie dort Ihre Einstellungen an, indem Sie je nach Bedarf entweder „Nur Kontakte“ oder „Alle“ auswählen.

Schritt 2. Wechseln Sie zu Ihrem Mac , öffnen Sie das „Finder“-Fenster und wählen Sie „AirDrop“. Konfigurieren Sie Ihre Sichtbarkeitseinstellungen, indem Sie entweder „Nur von Kontakten erkannt werden“ oder „Jeder“ wählen.

Schritt 3. Identifizieren Sie die Fotos auf Ihrem iPhone, die Sie übertragen möchten, und starten Sie den Vorgang, indem Sie auf das Symbol „Teilen“ tippen. Suchen Sie Ihren Mac unter den angezeigten Optionen und wählen Sie ihn aus, um die AirDrop-Übertragung zu starten.

Schritt 4. Schließen Sie auf Ihrem Mac die Übertragung ab, indem Sie das Ziel zum Speichern der Fotos von Ihrem iPhone auswählen.
Haben Sie das Problem gelöst, dass Fotos nicht vom iPhone auf Mac importiert werden? Ich bin überzeugt, dass Sie durch das Lesen einiges lernen werden. Es gibt verschiedene Methoden, um Fotos vom iPhone auf Mac zu importieren, aber Coolmuster iOS Assistant besticht durch seine Einfachheit und Effizienz. Mit zahlreichen Funktionen für eine nahtlose Datenübertragung bietet er eine zuverlässige Lösung für das Problem, dass Fotos nicht importiert werden. Integrieren Sie Coolmuster iOS Assistant in Ihren Workflow für einen reibungslosen Fototransfer.
Weitere Artikel:
[2025 aktualisiert] So übertragen Sie alles außer Fotos auf das neue iPhone
13 Lösungen zur Behebung von Problemen mit der iCloud-Synchronisierung auf iPhone/iPad/ Mac
[Behoben] Wie übertrage ich Fotoalben einfach vom iPhone auf den PC?
6 einfache Möglichkeiten zum Übertragen von Fotos vom iPhone auf das iPhone

 iOS-Übertragung
iOS-Übertragung
 So beheben Sie, dass iPhone-Fotos nicht auf Mac importiert werden: 7 Lösungen zur Lösung
So beheben Sie, dass iPhone-Fotos nicht auf Mac importiert werden: 7 Lösungen zur Lösung





