
Wie führe ich ein Downgrade von iOS 8 Beta auf iOS 7 Official durch?

Wir alle wissen, dass das neueste iOS 8 nur mit einer Beta-Version verfügbar ist, die nicht stabil ist und keine Überprüfung des Entwicklerkontos oder der UDID von iOS-Geräten enthält. Aber einige sind bestrebt, ihre iOS-Geräte auf iOS 8 zu aktualisieren, und stellen nun fest, dass sie sich mit den Fehlern und Abstürzen von iOS 8 Beta verzetteln. Viele Apps auf Ihrem iPhone oder iPad wurden durch das Upgrade von iOS 8 beeinträchtigt oder beschädigt. Sie bereuen es nur, Ihr iPhone oder iPad so früh auf iOS 8 aktualisiert zu haben, und möchten wieder zu iOS 7 zurückkehren. Wir sollten Ihnen sagen, dass, obwohl Apple angibt, dass ein Downgrade nicht realisiert werden kann, wir dennoch nach einer Möglichkeit suchen, iOS 8 auf iOS 7 herunterzustufen. Aber hier kommt mit ein paar Anweisungen.
* Es ist sehr wichtig zu wissen, dass ein Downgrade von iOS 8 auf iOS 7 dazu führen würde, dass alle Ihre Daten von Ihrem iDevice verloren gehen. Bevor Sie mit dem Downgrade-Prozess beginnen, müssen Sie daher zuerst Ihre iPhone- oder iPad-Daten sichern. Sie können Ihr Gerät zur Sicherung mit iTunes synchronisieren. Hier empfehlen wir Ihnen jedoch, Coolmuster iPad iPhone iPod to Computer Transfer zu verwenden , um eine Sicherungskopie Ihres iOS-Geräts auf dem PC oder Mac-Computer zu erstellen.
* Sie sollten iOS 7.1.1 auf Ihr iDevice herunterladen, da dies die einzige Version ist, die Apple derzeit signiert. Stellen Sie sicher, dass Sie keine frühere iOS 7-Version installieren. Laden Sie bitte iOS 7.1.1 herunter!
* Verwenden Sie die aktuelle Version von iTunes - 11.2.2.
* Die Methode, die wir im folgenden Absatz vorstellen, wird nach der Veröffentlichung der endgültigen Version von iOS 8 ungültig.
1 . Schalten Sie Ihre iOS-Geräte wie iPhone oder iPad aus, auf denen iOS 8 ausgeführt wird.
2 . Halten Sie die Home-Taste gedrückt und verbinden Sie sie mit Ihrem Computer. Halten Sie die Home-Taste gedrückt, bis ein Popup-Fenster angezeigt wird, in dem Sie aufgefordert werden, eine Verbindung zu iTunes herzustellen.
3 . Es wird ein Popup-Bildschirm von iTunes angezeigt, der besagt, dass ein iPhone oder iPad im Wiederherstellungsmodus erkannt wurde und Sie es wiederherstellen müssen, wenn Sie es mit iTunes verwenden möchten. Klicken Sie einfach auf "OK", um fortzufahren.
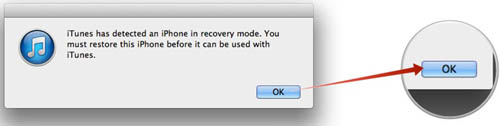
4 . Klicken Sie einfach auf "iPhone wiederherstellen" oder "iPad wiederherstellen" und es wird ein weiteres Popup-Fenster angezeigt, in dem Sie gefragt werden, ob Sie das Gerät sicher wiederherstellen möchten. Wählen Sie "Wiederherstellen und Aktualisieren".
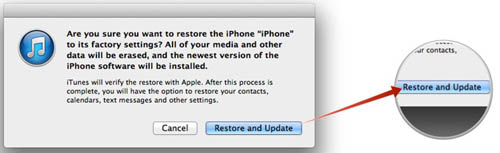
5 . Dann lädt iTunes automatisch das aktuelle offizielle iOS herunter, das iOS 7.1.1 sein sollte, und installiert es auf Ihrem iPhone oder iPad.
6 . Nach allen oben genannten Schritten wird Ihr Gerät nach einem erneuten Neustart auf iOS 7.1.1 zurückgesetzt.
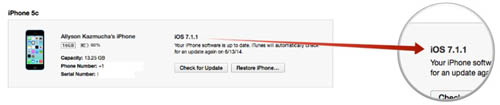
Übrigens, wenn Sie Ihr iPhone oder iPad mit iTunes synchronisiert haben und nun Ihre Daten aus Ihrem iTunes-Backup wiederherstellen möchten, können Sie dies mit Hilfe von iPhone Backup Extractor tun.
Verwandte Artikel:
So stellen Sie verlorene Daten vom iPad wieder her
Lösen Sie das iPhone, das im Wiederherstellungsmodus hängen bleibt