
[2025 aktualisiert] Wie extrahiere ich Fotos vom iPhone auf den Computer (PC oder Mac )?

Wir haben nicht immer eine Kamera dabei, aber glücklicherweise sind unsere iPhones hervorragend geeignet, um überall tolle Fotos zu machen. Mit der Zeit kann eine große Anzahl von Fotos jedoch viel Speicherplatz beanspruchen. Wenn der Speicherplatz auf Ihrem iPhone knapp wird und Sie Ihre geliebten Fotos nicht löschen möchten, ist die beste Lösung, Fotos vom iPhone als Backup an einen anderen Ort, beispielsweise einen Computer, zu extrahieren .
Es gibt viele einfache Möglichkeiten, Fotos vom iPhone auf den PC oder Mac zu übertragen. In dieser Anleitung zeige ich Ihnen sieben verschiedene Methoden. Egal, ob Sie Windows oder macOS verwenden, hier finden Sie eine Methode, die für Sie funktioniert.
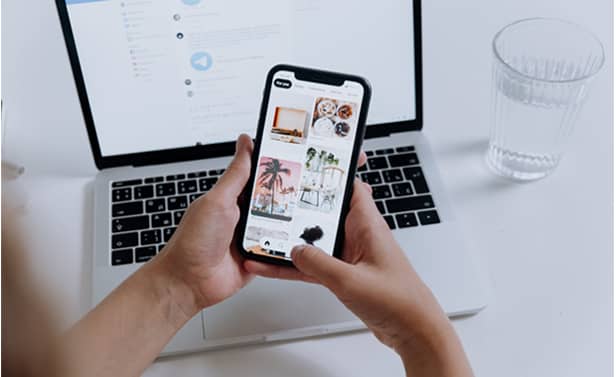
Eine der schnellsten und einfachsten Möglichkeiten, Fotos vom iPhone auf den PC zu übertragen, ist die Verwendung eines professionellen Tools wie Coolmuster iOS Assistant . Mit diesem praktischen Programm können Sie Bilder von Ihrem iPhone in verschiedenen Formaten extrahieren, darunter JPG, PNG, GIF, BMP und mehr.
Aber nicht nur für Fotos – Coolmuster iOS Assistant unterstützt Sie auch bei der Verwaltung und Sicherung anderer Datentypen wie Kontakte , Textnachrichten, Videos, Musik, Notizen, Kalender, eBooks und Apps. Und das Beste: Sie benötigen dafür überhaupt kein iTunes.
Die Software ist benutzerfreundlich und sicher. Mit nur drei einfachen Schritten können Sie problemlos Dateien zwischen Ihrem iPhone, iPad oder iPod und Ihrem Computer übertragen.
Hauptfunktionen des Coolmuster iOS Assistant:
Tipps: Dieses Tool ist als Windows und Mac Version erhältlich. Wenn Sie ein Mac Benutzer sind, können Sie Coolmuster iOS Assistant für Mac herunterladen, um Fotos vom iPhone auf Mac zu extrahieren.
Sehen wir uns an, wie Sie in 3 Schritten Fotos vom iPhone auf den PC oder Mac extrahieren:
01 Starten Sie Coolmuster iOS Assistant, nachdem Sie ihn heruntergeladen und auf Ihrem Computer installiert haben. Verbinden Sie Ihr iPhone über ein USB-Kabel mit dem Computer. Wenn ein Popup-Fenster auf Ihrem iPhone erscheint, tippen Sie auf „Vertrauen“ , um diesem Computer zu vertrauen.

02 Das Programm erkennt Ihr Gerät automatisch. Anschließend wird die Hauptoberfläche wie unten dargestellt angezeigt. Wählen Sie links „Fotos“, sehen Sie sich die Vorschau an und markieren Sie die Fotos, die Sie exportieren möchten.

03 Nachdem Sie alle gewünschten Fotos ausgewählt haben, klicken Sie im oberen Menü auf die Schaltfläche „Exportieren“, um diese Fotos vom iPhone auf den Computer zu übertragen.

Videoanleitung:
Wie übertrage ich Fotos vom Computer auf das iPhone? Wir bieten 5 praktische und einfache Möglichkeiten, mit denen Benutzer Fotos in wenigen Minuten auf das iPhone übertragen können.
Wie übertrage ich Fotos mit/ohne iTunes vom Computer auf das iPhone?Sowohl Windows als auch Mac Computer verfügen über eine integrierte Fotos-App, mit der Sie Bilder von Ihrem iPhone oder iPad ganz einfach anzeigen und übertragen können. Schließen Sie Ihr Gerät einfach per USB-Kabel an den Computer an, und die Fotos-App importiert die Fotos direkt. So übertragen Sie Ihre iPhone-Fotos schnell und bequem auf Ihren PC oder Mac , ohne zusätzliche Software zu benötigen.
So extrahieren Sie Fotos vom iPhone über Fotos auf Windows -PC:
1. Verbinden Sie Ihr iPhone über ein USB-Kabel mit dem Computer. Wenn Sie auf Ihrem iPhone gefragt werden, ob Sie diesem Computer vertrauen möchten, tippen Sie auf „Vertrauen“ oder „Zulassen“, um fortzufahren.
2. Klicken Sie auf dem Computer unten links auf das Startmenü > „Fotos“ > „Importieren“ > „Von einem USB-Gerät“. Die Fotos-App sucht dann nach dem Gerät. Anschließend werden die Fotos angezeigt.
3. Wählen Sie die Fotos aus, die Sie vom iPhone exportieren möchten, und klicken Sie auf die Schaltfläche „Weiter“, um den Übertragungsvorgang zu starten.

So extrahieren Sie Fotos vom iPhone auf Mac über Fotos:
1. Schließen Sie Ihr iPhone über ein USB-Kabel an Ihren Mac an. Wenn auf Ihrem iPhone eine Meldung angezeigt wird, in der Sie aufgefordert werden, dem Computer zu vertrauen, tippen Sie auf „Vertrauen“.
2. Öffnen Sie die Fotos-App auf Ihrem Mac . Ihr iPhone sollte in der Seitenleiste angezeigt werden. Klicken Sie darauf.
3. Warten Sie einen Moment, bis Ihre neuesten Fotos und Videos geladen sind.
4. Sie können jetzt bestimmte Bilder oder Videos zum Importieren auswählen oder einfach auf „Alle neuen Fotos importieren“ klicken, um alles zu übernehmen, was noch nicht kopiert wurde.

Wenn Sie einen Windows PC verwenden, können Sie Fotos und Videos am einfachsten mit dem Datei-Explorer von Ihrem iPhone kopieren. Sie benötigen dafür keine spezielle Software. ( Wie übertrage ich Videos vom iPhone auf den Computer ?)
So extrahieren Sie mit dem Datei-Explorer Bilder vom iPhone auf den PC:
1. Verbinden Sie Ihr iPhone über ein USB-Kabel mit Ihrem PC.
2. Wenn eine Meldung mit der Frage erscheint, ob Sie diesem Computer vertrauen, entsperren Sie Ihr iPhone und tippen Sie auf „Vertrauen“.
3. Öffnen Sie auf Ihrem PC „Dieser PC“ und suchen Sie dort nach Ihrem iPhone. Tippen Sie darauf.
4. Gehen Sie zu „Interner Speicher“ > „DCIM“ > und öffnen Sie den Ordner, in dem Sie Ihre Fotos und Videos gespeichert haben (z. B. 100APPLE).
5. Nun sehen Sie den Inhalt der Kamerarolle Ihres iPhones. Kopieren Sie einfach die Fotos oder Videos, die Sie auf Ihrem PC speichern möchten, und fügen Sie sie ein.

Mit iCloud können Sie Fotos ganz einfach drahtlos von Ihrem iPhone auf Ihren Computer oder ein anderes mit Ihrem iCloud-Konto verbundenes Gerät übertragen. So können Sie auf all Ihren Apple-Geräten auf Ihre Fotos und Videos zugreifen und sie teilen – egal ob iPhone, iPad, iPod touch, Mac oder sogar Windows PC.
In dieser Anleitung erkläre ich Ihnen Schritt für Schritt, wie Sie Fotos mit iCloud vom iPhone auf den PC übertragen. Wenn Sie einen Mac verwenden, lesen Sie das separate Tutorial zur Übertragung von iPhone-Fotos mit iCloud auf Mac .
1. Aktivieren Sie iCloud-Fotos auf Ihrem iPhone. Gehen Sie dazu zu den „Einstellungen“ > Tippen Sie auf Ihre Apple-ID > „iCloud“ > „Fotos“ > Aktivieren Sie die „iCloud-Fotomediathek“.
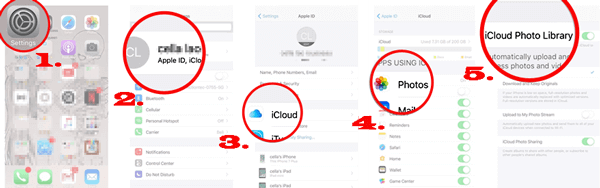
2. Installieren Sie iCloud für Windows auf Ihrem Computer, starten Sie es und melden Sie sich mit derselben Apple-ID und demselben Kennwort an, die Sie auf Ihrem iPhone verwendet haben.
3. Laden Sie Fotos von iCloud auf Ihren Computer herunter. Klicken Sie neben „Fotos“ auf „Optionen“ > aktivieren Sie „iCloud-Fotos“ > aktivieren Sie „iCloud-Fotomediathek“ und „Neue Fotos und Videos auf meinen PC herunterladen“ > klicken Sie auf „Fertig“ > „Übernehmen“. Die iPhone-Fotos werden dann in einem Ordner auf Ihrem Computer gespeichert.

Neben den oben genannten Methoden istiTunes eine der traditionellen Möglichkeiten, Bilder vom iPhone auf den PC zu übertragen. Die Schritte sind wie folgt:
Wie übertrage ich Fotos mit iTunes vom iPhone auf den PC?
1. Stellen Sie vor dem Start sicher, dass Sie die neueste Version von iTunes auf Ihrem Computer installiert haben.
2. Verbinden Sie das iPhone über ein USB-Kabel mit dem Computer und starten Sie iTunes, falls es nicht automatisch startet.
3. Klicken Sie oben links in der Benutzeroberfläche auf das iPhone-Symbol > „Zusammenfassung“ > „Fotos“.
4. Tippen Sie im rechten Fenster auf „Fotos synchronisieren“ > Wählen Sie „Ordner auswählen …“ aus der Dropdown-Liste > Wählen Sie den Ordner mit den Fotos > Klicken Sie unten auf die Schaltfläche „Übernehmen“, um die Synchronisierung des gesamten Fotoordners mit Ihrem Computer zu starten.

Wenn Sie einen Mac verwenden, gibt es ein praktisches integriertes Tool namens AirDrop, mit dem Sie Fotos ganz einfach von Ihrem iPhone übertragen können. Da AirDrop sowohl auf dem iPhone als auch auf Mac funktioniert, können Sie Bilder drahtlos per WLAN und Bluetooth direkt von Ihrem Telefon an Ihren Computer senden – ganz ohne Kabel oder zusätzliche Software. Stellen Sie einfach sicher, dass sich beide Geräte in der Nähe befinden und AirDrop aktiviert ist. Dann können Sie Ihre Fotos mit wenigen Fingertipps teilen.
Wie extrahiere ich mit AirDrop Fotos vom iPhone auf Mac ?
1. Schalten Sie AirDrop sowohl auf dem iPhone als auch auf Mac ein.
2. Gehen Sie auf Ihrem iPhone zur Fotos-App > Wählen Sie die Fotos aus, die Sie übertragen möchten > „Teilen“ > „AirDrop“ > Name Ihres Mac .
3. Klicken Sie auf Ihrem Mac auf „Akzeptieren“, um mit der Übertragung der Fotos vom iPhone auf Mac zu beginnen.

Wenn AirDrop auf Ihrem iPhone plötzlich nicht mehr funktioniert, können Sie hier nachschauen, wie Sie das Problem beheben können, dass AirDrop auf dem iPhone nicht funktioniert .
E-Mail ist eine weitere Möglichkeit, Fotos, Videos oder andere Dateien drahtlos als Anhang auf den Computer oder andere Geräte zu übertragen. Es eignet sich jedoch nur für die Übertragung weniger Fotos. Für eine größere Anzahl von Fotos empfehle ich den Coolmuster iOS Assistant.
Wie bekomme ich die Fotos per E-Mail von meinem iPhone auf meinen Computer?
1. Starten Sie auf Ihrem iPhone die Fotos-App und tippen Sie auf die Schaltfläche „Auswählen“, um die Fotos auszuwählen, die Sie übertragen möchten.
2. Tippen Sie auf „Teilen“ > „Mail“ > Melden Sie sich mit Ihrem E-Mail-Konto und Passwort an > Geben Sie im Feld „An“ einen Empfänger ein und klicken Sie auf „Senden“.
3. Melden Sie sich auf Ihrem Computer beim gleichen E-Mail-Konto an, gehen Sie zum Postausgang, suchen Sie die E-Mail, die Sie gerade gesendet haben, und laden Sie die angehängten Fotos auf Ihren Computer herunter.

Möchten Sie Fotos vom iPhone auf den Computer übertragen? Wir haben sieben zuverlässige Methoden zusammengefasst. Eine der besten ist Coolmuster iOS Assistant . Er ist sicher, schnell und kinderleicht zu bedienen. Außerdem können Sie genau auswählen, welche Fotos übertragen werden sollen – eine Funktion, die viele andere Methoden nicht bieten.
Haben Sie eine Lieblingsmethode? Wir freuen uns, von Ihnen zu hören! Sollten Sie auf Probleme stoßen oder weitere Fragen haben, hinterlassen Sie unten einen Kommentar. Wir helfen Ihnen gerne weiter.
Weitere Artikel:
[Behoben] Wie extrahiere ich Fotos aus einem iPhone-Backup?
Vollständige Anleitung zum Übertragen von Fotos von iPhone zu iPhone ohne iCloud
[Behoben] Wie überträgt man Fotoalben problemlos vom iPhone auf den PC?
Wie kann man iPhone-Fotos auf dem PC ansehen? 4 Möglichkeiten im Jahr 2025

 iOS-Übertragung
iOS-Übertragung
 [2025 aktualisiert] Wie extrahiere ich Fotos vom iPhone auf den Computer (PC oder Mac )?
[2025 aktualisiert] Wie extrahiere ich Fotos vom iPhone auf den Computer (PC oder Mac )?





