
Wie übertrage ich Fotos per Kabel oder drahtlos vom iPhone auf Mac ?

Ob Sie Fotos sichern , Datenverlust verhindern oder Speicherplatz auf Ihrem iPhone freigeben möchten – die Übertragung von Fotos auf einen Mac ist ein häufiger Bedarf. Dieser Artikel führt Sie Schritt für Schritt durch die Übertragung von Fotos vom iPhone auf Mac und Sie können die für Ihre Anforderungen am besten geeignete Methode auswählen.
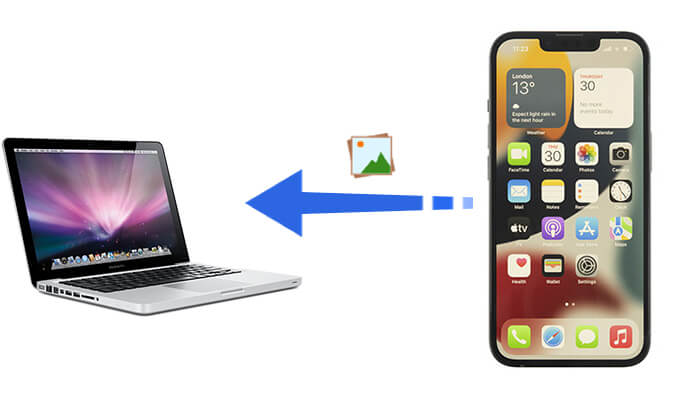
Wenn Sie über ein USB-Kabel verfügen, ist die Verbindung Ihres iPhones mit Ihrem Mac über das Datenkabel die stabilste und schnellste Übertragungsmethode. Hier sind drei gängige Methoden.
Wenn Sie eine große Anzahl von Fotos gleichzeitig in großen Mengen übertragen und dabei die Originalqualität beibehalten müssen, ist Coolmuster iOS Assistant eine leistungsstarke und effiziente Option. Es ist die beste App, um Fotos vom iPhone auf Mac zu übertragen. Es unterstützt nicht nur den Export von Fotos, sondern ermöglicht Ihnen auch die Verwaltung von Kontakten, Nachrichten, Musik und anderen Daten auf Ihrem iPhone.
Highlights des iOS Assistenten:
So übertragen Sie Fotos mit einem Klick vom iPhone auf Mac mit iOS Assistenten:
01 Installieren und starten Sie iOS Assistant auf Ihrem Mac und verbinden Sie das iPhone über ein USB-Kabel mit Mac . Das Programm erkennt Ihr Gerät automatisch. Klicken Sie auf „Vertrauen“ und „Weiter“, wenn Popup-Fenster angezeigt werden. Nach erfolgreicher Erkennung sehen Sie die iPhone-Informationen auf Ihrem Mac Bildschirm.

02 Wählen Sie „Fotos“ im linken Bereich dieser Benutzeroberfläche, markieren Sie die gewünschten Elemente im rechten Bereich und klicken Sie oben auf „Exportieren“, um iPhone-Fotos auf Mac zu sichern.

Video-Tutorial:
Wenn Sie keine zusätzliche Software herunterladen möchten, können Sie mit der integrierten „Fotos“-App auf Mac iPhone-Fotos direkt auf Ihren Mac importieren und verwalten.
So übertragen Sie Fotos vom iPhone mit der Fotos-App auf Mac :
Schritt 1. Verbinden Sie Ihr iPhone über ein USB-Kabel mit dem Mac .
Schritt 2. Öffnen Sie die „Fotos“-App auf Ihrem Mac .
Schritt 3. Suchen Sie Ihr iPhone in der linken Seitenleiste, klicken Sie darauf und warten Sie, bis die Fotos geladen sind.
Schritt 4. Wählen Sie die Fotos aus, die Sie importieren möchten, klicken Sie auf „Ausgewählte Fotos importieren“ oder klicken Sie auf „Alle importieren“, um alles zu übertragen. ( Fotos können nicht vom iPhone auf Mac importiert werden ?)
Schritt 5. Sobald der Import abgeschlossen ist, können Sie Ihre Fotos in der Bibliothek der „Fotos“-App ansehen und verwalten.

Zusätzlich zur Fotos-App kann Image Capture auf Mac auch dabei helfen, Fotos von Ihrem iPhone zu übertragen. Beim Importieren von Fotos vom iPhone auf Mac funktionieren beide Anwendungen ähnlich. Im Gegensatz zur Fotos-App ist Image Capture jedoch hauptsächlich für das Hochladen von Bildern von Digitalkameras oder Geräten mit Kameras auf Ihren Mac konzipiert.
So speichern Sie Fotos mit Image Capture vom iPhone auf Mac :
Schritt 1. Verbinden Sie das iPhone über ein USB-Kabel mit Mac und starten Sie Image Capture auf Mac .
Schritt 2. Klicken Sie in der Liste der verbundenen Geräte auf den Namen Ihres iPhones und dann auf das Menü „Importieren nach“, um einen Speicherordner einzurichten.
Schritt 3. Wählen Sie Fotos von Ihrem iPhone aus und klicken Sie auf „Importieren“ oder „Alle importieren“, um Fotos vom iPhone auf Mac zu übertragen.

Wenn Sie kein Kabel verwenden möchten oder jederzeit und überall Fotos auf Ihren Mac übertragen möchten, ist die drahtlose Übertragung eine großartige Option. Die folgenden drei Methoden eignen sich für unterschiedliche Szenarien, sodass Sie je nach Bedarf die am besten geeignete auswählen können.
Wenn Sie möchten, dass Ihre iPhone-Fotos ohne manuelle Übertragung automatisch mit Ihrem Mac synchronisiert werden, ist iCloud Photos die ideale Wahl. iCloud Photos speichert alle Ihre Fotos und Videos in der Cloud und synchronisiert sie auf allen Apple-Geräten. Auf diese Weise können Sie jederzeit und ohne Kabel auf die mit Ihrem iPhone aufgenommenen Fotos auf Ihrem Mac zugreifen.
So sichern Sie iPhone-Fotos mit iCloud auf Mac :
Schritt 1. Gehen Sie auf Ihrem iPhone zu „Einstellungen“ > „Apple ID“ > „iCloud“ > „Fotos“ und aktivieren Sie „iCloud-Fotos“.

Schritt 2. Öffnen Sie auf Ihrem Mac „Systemeinstellungen“ > „Apple-ID“ > „iCloud“ > „Fotos“ und aktivieren Sie „iCloud-Fotos“.

Schritt 3. Stellen Sie sicher, dass sowohl Ihr iPhone als auch Mac mit WLAN verbunden sind und die Fotos automatisch mit iCloud synchronisiert werden. ( iCloud-Fotos werden nicht synchronisiert ?)
Schritt 4. Sie können Ihre Fotos über die „Fotos“-App auf Ihrem Mac oder iCloud.com ansehen und herunterladen.
Wenn Sie iCloud nicht verwenden möchten, aber dennoch Fotos schnell drahtlos auf Ihren Mac übertragen möchten, ist AirDrop eine sehr praktische Option. AirDrop basiert auf Wi-Fi und Bluetooth und ermöglicht Ihnen die direkte Übertragung von Dateien zwischen Ihrem iPhone und Mac , ohne dass zusätzliche Apps oder Kabel erforderlich sind.
Wie kann ich mehrere Fotos per AirDrop vom iPhone auf Mac übertragen? Befolgen Sie die folgenden Schritte:
Schritt 1. Aktivieren Sie AirDrop auf dem iPhone: Gehen Sie zu „Einstellungen“ > „Allgemein“ > „AirDrop“ > „Nur Kontakte“ oder „Jeder“.

Schritt 2. Aktivieren Sie AirDrop auf Mac : Gehen Sie auf Ihrem Mac zu „Finder“ > „Gehe zu“ > „AirDrop“, klicken Sie auf die blaue Dropdown-Info „Erlaube mir, entdeckt zu werden von:“ und wählen Sie „Jeder“ oder „Nur Kontakte“.

Schritt 3. Wählen Sie in der Fotos-App auf Ihrem iPhone die Fotos aus, die Sie übertragen möchten.
Schritt 4. Klicken Sie auf die Schaltfläche „Teilen“ und wählen Sie „AirDrop“, wählen Sie dann Ihr Mac Gerät aus und klicken Sie auf „Senden“.

Schritt 5. Akzeptieren Sie die Datei auf Ihrem Mac und die Fotos werden automatisch im Ordner „Downloads“ gespeichert.
Wenn Sie nur mehrere Fotos übertragen möchten, können Sie Bilder auch per E-Mail vom iPhone auf Mac übertragen. Es ist jedoch wichtig zu beachten, dass die meisten E-Mail-Dienste eine Größenbeschränkung für Anhänge haben (normalerweise zwischen 20 MB und 25 MB) und daher nicht für die Übertragung einer großen Anzahl von Fotos geeignet sind.
So greifen Sie per E-Mail auf iPhone-Fotos auf Mac zu:
Schritt 1. Öffnen Sie die „Fotos“-App auf Ihrem iPhone und wählen Sie die Fotos aus, die Sie senden möchten.
Schritt 2. Klicken Sie auf die Schaltfläche „Teilen“ und wählen Sie dann „Mail“.
Schritt 3. Geben Sie in der E-Mail-Oberfläche Ihre eigene E-Mail-Adresse ein, füllen Sie den Betreff aus und klicken Sie auf „Senden“.
Schritt 4. Öffnen Sie auf Ihrem Mac Ihren E-Mail-Client (z. B. Apple Mail oder Gmail Web), suchen Sie nach der E-Mail, die Sie gerade gesendet haben, und laden Sie die Fotoanhänge herunter.
Schritt 5. Nach dem Herunterladen können Sie die Fotos auf den Desktop oder einen bestimmten Ordner verschieben, um die Übertragung abzuschließen.

Oben wird erklärt, wie man Fotos vom iPhone auf Mac überträgt, wobei Coolmuster iOS Assistant aufgrund seiner schnellen, stabilen und verlustfreien Übertragungsfunktionen die beste Möglichkeit zum Übertragen von Fotos vom iPhone auf Mac darstellt und sich daher besonders für die Massenverwaltung von iPhone-Fotos eignet. Unabhängig davon, für welche Methode Sie sich entscheiden, finden Sie die für Ihre Bedürfnisse am besten geeignete Lösung!
Verwandte Artikel:
7 effektive Möglichkeiten, Dateien ganz einfach vom iPhone auf Mac zu übertragen
Wie übertrage ich Fotos vom Mac auf das iPhone? [6 einfache Möglichkeiten]
[Anleitung] Wie übertrage ich iPad-Fotos über USB und drahtlos auf Mac ?
7 praktikable Möglichkeiten zum Übertragen von Fotos vom Mac auf Android





