
Wie übertrage ich Fotos mit/ohne iTunes vom Computer auf das iPhone?

Fotos sind für uns eine wichtige Möglichkeit, unser Leben zu dokumentieren und Erinnerungen zu bewahren. Manchmal müssen wir Fotos von unserem Computer auf ein iPhone übertragen, damit wir sie jederzeit und überall ansehen und teilen können. In diesem Artikel werden einige häufig verwendete Fotoübertragungsmethoden vorgestellt, darunter Optionen, die iTunes verwenden, und solche, die dies nicht tun, und Ihnen dabei helfen, die für Sie am besten geeignete Methode auszuwählen. Sehen wir uns Schritt für Schritt an, wie Sie Fotos vom Computer auf das iPhone übertragen.
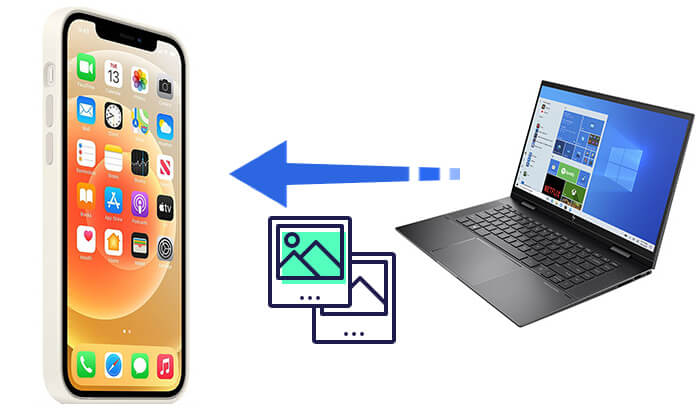
iTunes ist ein offizielles Tool von Apple, mit dem Benutzer Inhalte auf ihrem iPhone verwalten können, darunter Musik, Fotos usw. Wie kann ich Fotos vom Computer auf das iPhone übertragen? Die Schritte zum Synchronisieren von Fotos über iTunes sind wie folgt:
Schritt 1. Laden Sie die neueste Version von iTunes herunter und installieren Sie sie auf Ihrem Computer.
Schritt 2. Verbinden Sie Ihr iPhone über ein USB-Kabel mit dem Computer und wählen Sie auf Ihrem Telefon „Diesem Computer vertrauen“.
Schritt 3. Öffnen Sie iTunes, klicken Sie auf das Gerätesymbol und wählen Sie dann die Option „Fotos“.
Schritt 4. Aktivieren Sie das Kontrollkästchen „Fotos synchronisieren“ und wählen Sie dann die Option neben „Fotos kopieren von“.
Schritt 5. Klicken Sie auf „Ordner auswählen…“ und wählen Sie den Ordner aus, der die Fotos enthält, die Sie übertragen möchten.
Schritt 6. Klicken Sie auf „Übernehmen“, um mit der Synchronisierung der Fotos von Ihrem Computer mit Ihrem iPhone zu beginnen.

* Vorteile: iTunes ist ein offizielles Apple-Tool, stabil und zuverlässig und ermöglicht die Stapelsynchronisierung von Fotos.
* Nachteile: Sie können keine einzelnen Fotos zur Übertragung auswählen und vorhandene Fotos auf dem iPhone werden nach der Synchronisierung möglicherweise überschrieben.
Obwohl iTunes Fotos übertragen kann, ist der Synchronisierungsprozess recht kompliziert und kann vorhandene Inhalte auf Ihrem iPhone überschreiben. Wenn Sie iTunes also nicht mögen oder flexiblere Optionen bevorzugen, können Ihnen die folgenden Methoden dabei helfen, Fotos ohne iTunes von Ihrem Computer auf Ihr iPhone zu übertragen.
Wenn Sie eine tolle App zum Übertragen von Fotos vom Computer auf das iPhone suchen, ist dieser Teil die beste Wahl. iPhone Photo Transfer ist ein Fotomanager für jedermann und ermöglicht Ihnen die einfache Übertragung von Fotos vom iPhone auf den Computer oder umgekehrt. Darüber hinaus können Sie damit auch Musik, Videos, Kontakte und mehr zwischen Ihrem iPhone und Computer übertragen. Probieren Sie es aus und Sie werden es lieben.
Highlights der iPhone-Fotoübertragung:
Wie übertrage ich Fotos mit einem USB-Kabel ohne iTunes von meinem Computer auf mein iPhone?
01 Laden Sie iPhone Photo Transfer herunter und installieren Sie es auf Ihrem Computer. Als nächstes müssen Sie Ihr iPhone über ein USB-Kabel mit dem Computer verbinden. iPhone Photo Transfer erkennt Ihr Mobiltelefon in Sekundenschnelle.

02 Klicken Sie auf der Hauptoberfläche im linken Bereich auf „Fotos“. Im mittleren Teil werden dann Ihre Fotoordner angezeigt. Navigieren Sie zu dem Ordner, in den Sie die Fotos übertragen möchten, und tippen Sie im oberen Menü auf das Symbol „Hinzufügen“.
03 Öffnen Sie den Fotoordner auf dem Computer, wählen Sie die Fotos auf dem Bildschirm aus und klicken Sie dann auf das Symbol „Öffnen“. Die ausgewählten Fotos werden vom PC auf Ihr iPhone übertragen.

* Vorteile: Schnelle Übertragungsgeschwindigkeit, unterstützt Stapelübertragungen, einfach zu verwenden und erfordert kein iTunes.
* Nachteile: Erfordert das Herunterladen und Installieren von Software.
iCloud ist Apples offizieller Cloud-Speicherdienst, mit dem Sie Fotos in die Cloud hochladen und auf allen Apple-Geräten synchronisieren können. Wenn iCloud-Fotos auf Ihrem iPhone aktiviert ist, können Sie Fotos von Ihrem Computer in iCloud hochladen und sie dann auf Ihrem iPhone ansehen und herunterladen.
So übertragen Sie Fotos drahtlos mit iCloud vom Computer auf das iPhone:
Schritt 1. Öffnen Sie einen Browser auf Ihrem Computer, besuchen Sie die offizielle iCloud-Website und melden Sie sich mit Ihrer Apple-ID an.
Schritt 2. Gehen Sie zum Abschnitt „Fotos“ und klicken Sie auf die Schaltfläche „Hochladen“.

Schritt 3. Wählen Sie die Fotos aus, die Sie hochladen möchten, und warten Sie, bis der Upload abgeschlossen ist.
Schritt 4. Öffnen Sie „Einstellungen“ auf Ihrem iPhone und tippen Sie oben auf Ihre Apple-ID.
Schritt 5. Gehen Sie zum Abschnitt „iCloud“, wählen Sie „Fotos“ und aktivieren Sie „iCloud-Fotos“. Stellen Sie sicher, dass Ihr iPhone mit WLAN verbunden ist. Nach kurzer Zeit werden die Fotos automatisch mit Ihrem iPhone synchronisiert.

* Vorteile: Es ist kein Kabel erforderlich und Fotos können auf mehreren Geräten synchronisiert werden.
* Nachteile: Erfordert eine stabile Internetverbindung und der kostenlose Speicherplatz von iCloud ist auf 5 GB begrenzt. ( iCloud-Speicher voll ?)
Wenn Sie nur eine kleine Anzahl von Fotos übertragen müssen, können Sie diese als Anhang an Ihre eigene E-Mail-Adresse senden und sie dann auf Ihr iPhone herunterladen. Diese Methode eignet sich zum Übertragen verstreuter Fotos, ist jedoch nicht ideal für große Fotostapel.
Wie importiere ich Fotos per E-Mail vom PC auf das iPhone? Hier sind die Schritte:
Schritt 1. Öffnen Sie Ihren E-Mail-Client (z. B. Gmail, Outlook usw.) auf Ihrem Computer.
Schritt 2. Erstellen Sie eine neue E-Mail und hängen Sie die Fotos an.
Schritt 3. Senden Sie die E-Mail an Ihre eigene E-Mail-Adresse.
Schritt 4. Öffnen Sie die E-Mail auf Ihrem iPhone, tippen Sie auf den Anhang und laden Sie die Fotos herunter.
Schritt 5. Die heruntergeladenen Fotos werden automatisch in der „Fotos“-App auf Ihrem iPhone gespeichert.

* Vorteile: Es ist keine zusätzliche Softwareinstallation erforderlich, geeignet für die Übertragung einer kleinen Anzahl von Fotos.
* Nachteile: Begrenzte Anhanggröße, was die Übertragung einer großen Anzahl von Fotos umständlich macht.
AirDrop ist eine der besten drahtlosen Methoden zum Übertragen von Dateien zwischen Apple-Geräten und eignet sich für die Fotoübertragung zwischen einem Mac und einem iPhone. Wenn AirDrop sowohl auf Ihrem Mac als auch auf Ihrem iPhone aktiviert ist, können Sie Fotos schnell von Ihrem Mac auf Ihr iPhone übertragen, ohne dass eine Kabel- oder Internetverbindung erforderlich ist.
So übertragen Sie Fotos per AirDrop vom Mac -Computer auf das iPhone :
Schritt 1. Öffnen Sie den „Finder“ auf Ihrem Mac und klicken Sie in der linken Seitenleiste auf „AirDrop“.

Schritt 2. Stellen Sie sicher, dass AirDrop auf Ihrem iPhone aktiviert ist (aktivieren Sie Bluetooth und WLAN im Kontrollzentrum und stellen Sie AirDrop auf „Jeder“ oder „Nur Kontakte“ ein).

Schritt 3. Wählen Sie die Fotos aus, die Sie auf Ihren Mac übertragen möchten, klicken Sie mit der rechten Maustaste und wählen Sie „Teilen“ > „AirDrop“.

Schritt 4. Wählen Sie Ihr iPhone-Gerät aus, tippen Sie auf Ihrem iPhone auf „Akzeptieren“ und die Fotos werden automatisch in der „Fotos“-App gespeichert.
* Vorteile: Schnelle Übertragungsgeschwindigkeit, kein Kabel erforderlich und einfach zu bedienen.
* Nachteile: Nur für Mac und iPhone-Geräte verfügbar, für Windows -Benutzer nicht zugänglich.
Es gibt verschiedene Methoden zum Übertragen von Fotos von einem Computer auf ein iPhone, und Sie können diejenige auswählen, die Ihren Anforderungen am besten entspricht. Wenn Sie auf der Suche nach einem stabilen, effizienten und flexiblen Übertragungserlebnis sind, ist iPhone Photo Transfer die beste Wahl. Es unterstützt Stapelübertragungen, benötigt kein iTunes und überschreibt keine vorhandenen Fotos, was es ideal für Benutzer macht, die iPhone-Fotos einfach verwalten möchten.
Wenn Sie diesen Artikel hilfreich fanden, können Sie ihn mit Ihren Freunden teilen. Es ist uns eine Ehre, wenn Sie Ihren Rat in den Kommentarbereich schreiben oder uns per E-Mail kontaktieren.
Verwandte Artikel:
So übertragen Sie Videos mit oder ohne iTunes vom PC auf das iPhone
Wie übertrage ich Dateien mit oder ohne iTunes vom PC auf das iPhone?
Wie übertrage ich Dateien vom Mac auf das iPhone? Auf 5 bewährte Arten gelöst
Wie übertrage ich Musik vom Computer auf das iPhone? [5 Möglichkeiten angeboten]





