
2 Möglichkeiten, Videos/Fotos/Musik vom iPhone auf Windows PC zu streamen

Mit AirPlay oder AirPlay Mirroring können Sie Videos oder Fotos von einem iOS-Gerät auf ein Apple TV streamen, sodass Sie Filme, Videospiele, Fotos, PPT und alles auf Ihrem iDevice-Bildschirm auf einem HD-Fernseher mit einem größeren Bildschirm und einer besseren Benutzererfahrung genießen können. Allerdings hat nicht jeder ein Apple TV oder Mac. In vielen Fällen ist die Wahrheit, dass Menschen gleichzeitig ein iPhone/iPad und einen Windows-Computer (Windows 11/10/8/7/Vista/XP) haben. Ist es also möglich, das iPhone auf einen Windows-PC anstelle von Apple TV oder Mac zu streamen? Die Antwort ist JA, solange Sie den AirPlay-Empfänger eines Drittanbieters haben, der Ihnen hilft. Lesen Sie einfach weiter, um die Details zu erfahren.
Methode 1. So spiegeln Sie iPhone / iPad auf Windows PC mit LonelyScreen
Methode 2. So streamen Sie das iPhone mit ApowerMirror auf den PC
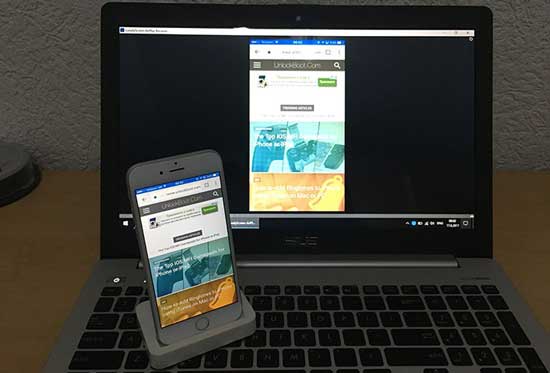
LonelyScreen ist ein kostenloser und einfach zu bedienender AirPlay-Empfänger für Windows PC und Mac, mit dem Sie alles empfangen können, was Sie von Ihrem iPhone/iPad an Ihren Windows-Computer wie ein Apple TV senden. Alles, was Sie tun müssen, ist, LonelyScreen herunterzuladen und auf Ihrem Windows-PC (Win10, Win8/8.1, Win7, Vista, Windows 2000, Windows Server 2003) zu installieren, und Sie müssen nichts auf Ihrem iOS-Gerät installieren, um es zu verwenden. Sie können sich auf die folgenden Anweisungen beziehen, um das iPhone Schritt für Schritt auf Windows PC mit einsamem Bildschirm zu streamen.
Schritt 1. Laden Sie LonelyScreen for Windows PC herunter und installieren Sie es auf Ihrem Computer.
- Wenn Sie Windows Firewall verwenden, erhalten Sie möglicherweise während der Installation von LonelyScreen eine Benachrichtigung, die Ihnen mitteilt, dass Windows Firewall einige Funktionen blockiert hat. Bitte kreuzen Sie die Art des Netzwerks an, mit dem LonelyScreen kommunizieren soll. Bitte beachten Sie, dass die öffentlichen Netzwerke nicht empfohlen werden, da sie nicht sehr sicher sind.
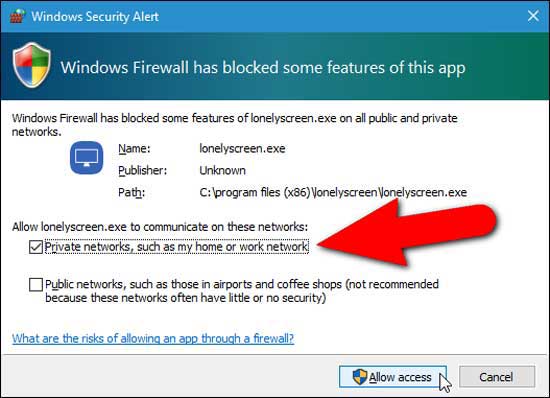
- Dann wird LonelyScreen automatisch gestartet, wenn es installiert ist. Wenn Sie die Meldung sehen, dass Ihre Firewall LonelyScreen blockiert hat, klicken Sie einfach auf die Schaltfläche "Fix It (Administrator)", um fortzufahren.
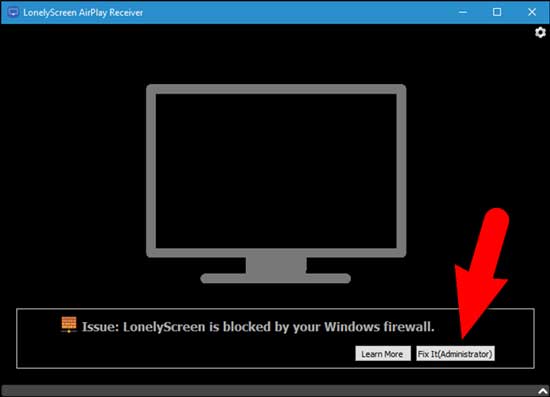
- Dann wird das Fenster "Benutzerkontensteuerung" angezeigt. Klicken Sie einfach auf die Schaltfläche "Ja", um LonelyScreen den Zugriff auf Ihren Windows-PC zu ermöglichen und Informationen zu erhalten.
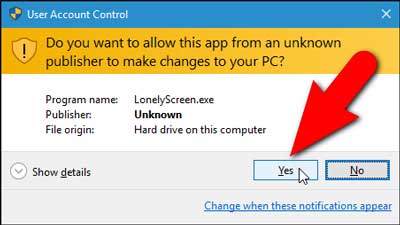
- Solange LonelyScreen läuft und von Ihrer Firewall entsperrt wurde, wird die Hauptschnittstelle von LonelyScreen angezeigt und Sie können es als AirPlay-Empfänger verwenden und Informationen von Ihrem iPhone/iPad auf Windows PC spiegeln.
- Sie können auch den Standardnamen des Empfängers ändern, indem Sie unten auf "LonelyScreen" klicken und ihn umbenennen.
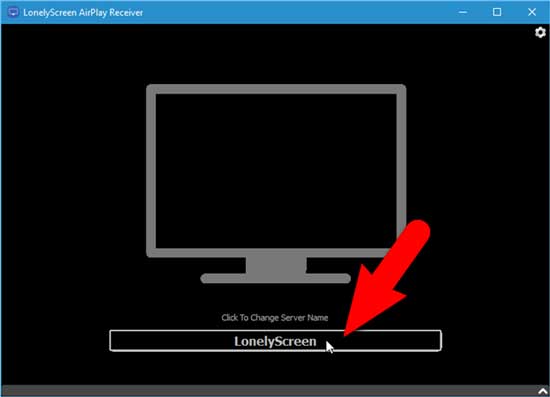
Schritt 2. Richten Sie Ihr iPhone/iPad ein und senden Sie Informationen an Ihren Windows-PC.
- Bitte stellen Sie sicher, dass LonelyScreen auf Ihrem Windows-PC ausgeführt wird und sowohl Ihr Windows-Computer als auch Ihr iOS-Gerät mit demselben Wi-Fi-Netzwerk verbunden sind. LonelyScreen kann minimiert werden, aber bitte beenden Sie das Programm nicht auf Ihrem Computer.
- Wischen Sie auf Ihrem iPhone/iPad von unten nach oben, um auf das Kontrollzentrum zuzugreifen. Wenn ein AirPlay-Empfänger aktiv ist und Sie ihn sehen können, tippen Sie bitte im Kontrollzentrum auf das Symbol "AirPlay".

- Dann sehen Sie möglicherweise "LonelyScreen" oder den neuen Namen, den Sie für den LonelyScreen-Empfänger benannt haben, auf dem AirPlay-Bildschirm Ihres iPhones oder iPads, tippen Sie einfach darauf, um ihn auszuwählen.
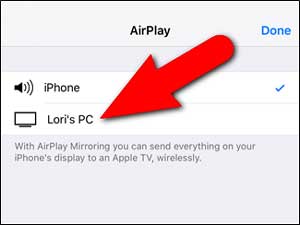
- Schalten Sie dann die Schaltfläche "Spiegeln" ein und tippen Sie auf "Fertig", um mit dem Spiegeln Ihres iPhones auf den PC zu beginnen. So wird der Bildschirm Ihres iOS-Geräts danach auf Ihren Windows-PC gespiegelt.
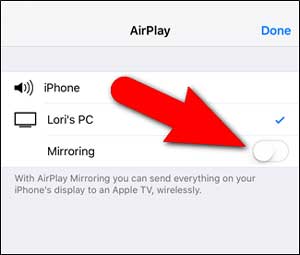
Jetzt kehren Sie zum Kontrollzentrum zurück und stellen fest, dass der Name des LonelyScreen AirPlay-Empfängers im Kontrollzentrum angezeigt wird, in dem AirPlay bleibt. Und wenn der LonelyScreen AirPlay-Empfänger an Ihr iPhone oder iPad angeschlossen ist, wird jetzt alles, was Sie auf Ihrem iOS-Gerät tun, auf dem Bildschirm Ihres PCs angezeigt, einschließlich der Wiedergabe von Musik und Videos.
Schritt 3. Beenden Sie die Spiegelung Ihres iPhones auf den PC.
Um das Streaming Ihres iOS-Geräts auf den Windows-PC zu beenden, schließen Sie einfach LonelyScreen, indem Sie auf das Einstellungssymbol (Zahnradsymbol) in der oberen rechten Ecke des LonelyScreen-Fensters klicken und "LonelyScreen beenden" auswählen. Daher zeigt Ihr Windows-PC nicht an, was auf dem Bildschirm des iOS-Geräts passiert, und es ist auch nicht mehr in den AirPlay-Einstellungen auf Ihrem iPhone oder iPad sichtbar.
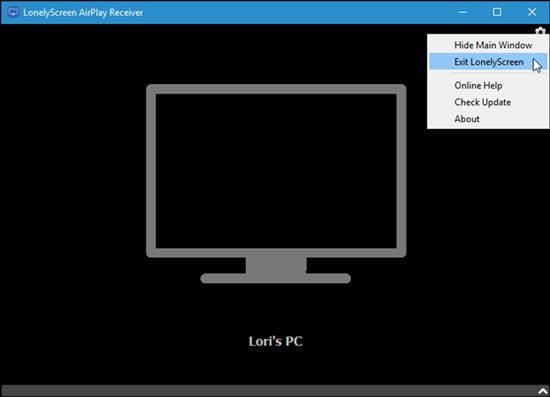
Sie mögen vielleicht: So beheben Sie, dass das AirPlay-Symbol nicht auf dem iPhone / iPad / Mac / Apple TV angezeigt wird
Der ApowerMirror ist ein weiterer AirPlay-Empfänger, mit dem Sie iPhone/iPad auf einen Windows-Computer streamen können. Sie können sich auf die folgenden Anweisungen beziehen, um Ihr iPhone bei Bedarf auf einen größeren Bildschirm auf dem Windows-PC zu übertragen.
Schritt 1. Bitte laden Sie die ApowerMirror-Software von der Website herunter und installieren Sie sie auf Ihrem Windows-PC, starten Sie ApowerMirror auf Ihrem PC. Stellen Sie außerdem sicher, dass sowohl Ihr iPhone / iPad als auch Ihr Windows-Computer mit demselben Wi-Fi-Netzwerk verbunden sind.

Schritt 2. Wischen Sie auf Ihrem iPhone oder iPad von unten nach oben, um das Kontrollzentrum zu öffnen. Aktivieren Sie dann die Funktion "AirPlay Mirroring" oder "Screen Mirroring" im Control Center.

Schritt 3. Dann werden die optionalen AirPlay-Empfänger auf Ihrem iPhone-Bildschirm angezeigt. Wählen Sie einfach die Option "Apowersoft [Name]", um Ihr iPhone über die ApowerMirror-Software mit dem Windows-PC zu verbinden. So können Sie alles, was Sie auf dem iPhone-Bildschirm tun, auf Ihrem Windows-PC-Bildschirm anzeigen, einschließlich Videos, Musik, Fotos und vielem mehr.
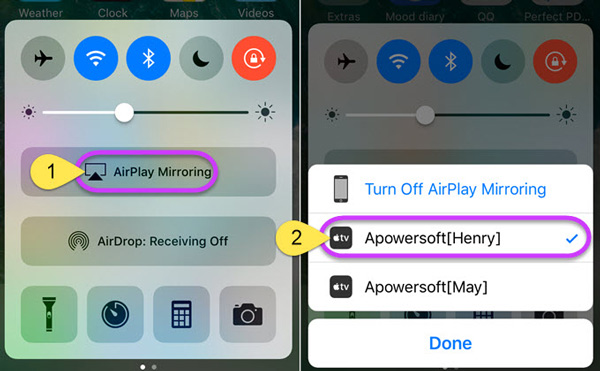
Schritt 4. Um die Spiegelung des iPhone-Bildschirms auf einen Windows-PC zu beenden, tippen Sie einfach im Kontrollzentrum auf die Option "AirPlay-Spiegelung deaktivieren". Daher wird Ihr iPhone von Ihrem Windows-PC getrennt und zeigt den iPhone-Bildschirm jetzt nicht mehr auf dem Windows-Computerbildschirm an.
Anmerkung: Wenn Sie die beiden oben genannten Methoden verwenden, um das iPhone auf den PC zu streamen, stellen Sie bitte sicher, dass sich sowohl Ihr iPhone als auch Ihr Windows-Computer im selben Wi-Fi-Netzwerk befinden, da Sie sonst möglicherweise nicht in der Lage sind, das iPhone auf den PC zu spiegeln, während Sie dies versuchen.
Und wenn Sie Videos/Fotos/Musik vom iPhone / iPad auf Apple TV streamen möchten, können Sie auch im Benutzerhandbuch zur Verwendung von AirPlay oder Screen Mirroring auf dem iPhone / iPad / iPod nachschlagen.