
Beheben Sie, dass das AirPlay-Symbol auf dem iPhone / iPad / Mac / Apple TV nicht angezeigt wird [Vollständige Lösung]

F: Das AirPlay-Symbol wird nicht angezeigt.
"Ich habe letzten Monat ein Apple TV bekommen und es hat bis gestern großartig funktioniert. Seit gestern wird das AirPlay-Symbol nicht mehr angezeigt und ich kann nicht herausfinden, wie ich es zurückbekommen kann. Ich habe mein iPhone 8 und iPad 2 neu gestartet, iTunes auf meinem Windows-Laptop aktualisiert, meinen Router neu gestartet, mein Apple TV neu gestartet und mein Apple TV auf die Werkseinstellungen zurückgesetzt. Sagt mir jemand den Grund? Und wie kann ich das Problem beheben, dass das AirPlay-Symbol nicht angezeigt wird? Vielen Dank." -- Aus dem Apple-Forum
Erster Teil. Was ist AirPlay und wo ist es zu finden?
Zweiter Teil. Gründe, warum das AirPlay-Symbol nicht angezeigt wird
Dritter Teil. 5 Lösungen, um das Problem zu beheben, dass das AirPlay-Symbol nicht angezeigt wird

AirPlay ist eine integrierte Funktion auf iPhone, iPad, Mac und Apple TV, mit der Sie Inhalte wie Videos, Fotos, Musik von iOS-Geräten oder Mac auf Apple TV oder andere AirPlay-unterstützte Geräte streamen können. Darüber hinaus können Sie AirPlay verwenden, um den gesamten Bildschirm von iPhone / iPad / iPod touch / Mac auf Apple TV in Echtzeit mit der AirPlay Mirroring-Funktion zu spiegeln. Dadurch wird die Verwendung von Apple-Produkten auf einem großen Bildschirm in High Definition zunehmend unterhaltsamer, insbesondere wenn Sie Videospiele spielen, Musikvideos abspielen und Fotos oder Alben von Ihrem iOS-Gerät anzeigen.
Im Allgemeinen finden Sie das AirPlay-Symbol leicht auf Ihrem iPhone, iPad und Mac. Auf dem iPhone oder iPad finden Sie es ganz einfach im Kontrollzentrum, wischen Sie einfach auf dem Startbildschirm von unten nach oben, um das Kontrollzentrum aufzurufen, und tippen Sie auf das AirPlay-Symbol ![]() oder das Bildschirmspiegelungssymbol
oder das Bildschirmspiegelungssymbol ![]() , um es zu aktivieren. Auf MacBook oder iMac finden Sie das AirPlay-Symbol auch leicht in der Menüleiste von Mac. Danach können Sie das iOS-Gerät ganz einfach über AirPlay mit Apple TV verbinden, um Videos/Fotos/Musik vom iOS-Gerät auf Apple TV zu übertragen.
, um es zu aktivieren. Auf MacBook oder iMac finden Sie das AirPlay-Symbol auch leicht in der Menüleiste von Mac. Danach können Sie das iOS-Gerät ganz einfach über AirPlay mit Apple TV verbinden, um Videos/Fotos/Musik vom iOS-Gerät auf Apple TV zu übertragen.

Wenn Sie das AirPlay-Symbol nicht an der Stelle finden können, an der es sich befinden sollte, lesen Sie bitte weiter, um die Lösungen zu finden, um das Problem zu beheben, dass das AirPlay-Symbol nicht angezeigt wird.
Siehe auch: So verwenden Sie AirPlay oder Screen Mirroring auf dem iPhone / iPad / iPod
Es gibt mehrere mögliche Gründe, die dazu führen können, dass AirPlay auf Ihrem iPhone/iPad/Mac/Apple TV fehlt. Bitte überprüfen Sie die wahrscheinlichen Ursachen wie folgt.
1. Schlechte Netzwerkverbindung. Das Netzwerkproblem ist der häufigste Grund dafür, dass das AirPlay-Symbol auf Ihrem iPhone verschwindet.
2. Veraltete Software auf iOS-Geräten. Wenn die iOS-Software, die Sie ausführen, veraltet ist, können Sie möglicherweise auch das AirPlay-Symbol nicht normal sehen.
3. Die AirPlay-Funktion ist nicht aktiviert. Manchmal haben Sie die AirPlay-Funktion auf Ihrem Gerät möglicherweise nicht aktiviert, sodass Sie das AirPlay-Symbol auf Ihrem Gerät nicht sehen können.
4. Fehlerhafte Systemeinstellungen. Möglicherweise haben Sie einige Einstellungen eingerichtet, mit denen Sie die eingehende Verbindung über die Firewall blockieren können.
5. Ihr iOS-Gerät, Apple TV oder Mac ist nicht mit AirPlay kompatibel. Nicht alle iDevices unterstützen AirPlay, Sie müssen überprüfen, ob Ihr Gerät kompatibel ist oder nicht.
...
Siehe auch: iPhone wird nicht aktualisiert? Hier erfahren Sie, wie Sie das Problem beheben können!
1. Überprüfen Sie die Kompatibilität für AirPlay
Bitte überprüfen Sie, ob Ihr Gerät mit AirPlay kompatibel ist. AirPlay ist auf iPhone/iPad/iPod touch mit iOS 4.2 oder neuer, auf Mac mit OS X Mountain Lion oder neuer und iTunes 10.1 oder neuer verfügbar. Die AirPlay-Spiegelung ist auf iOS-Geräten mit iOS 5 oder neuer und auf Mac mit OS X Mountain Lion oder neuer verfügbar.
Beachten Sie außerdem, dass Sie Inhalte nur auf einem Apple TV oder AirPlay-fähigen Lautsprecher oder Receiver abspielen können, und Sie können Inhalte von Ihrem iOS-Gerät nicht per AirPlay auf ein anderes iOS-Gerät oder auf ein Mac übertragen.
2. Starten Sie Ihr Gerät neu
Wenn Sie das AirPlay-Symbol nicht finden können, starten Sie bitte Ihr iPhone, iPad, iPod touch, Mac oder Apple TV neu und versuchen Sie, es wieder normal zu machen.
- Auf iPhone / iPad / iPod touch: (1) Halten Sie für das iPhone X / 8 / 8 Plus / 7 / 7 Plus die Ein- / Aus-Taste + Leiser-Taste gleichzeitig einige Sekunden lang gedrückt und lassen Sie sie los, wenn das Apple-Logo auf dem Bildschirm angezeigt wird. Wenn der Bildschirm vollständig schwarz wird, drücken Sie erneut lange auf die Ein-/Aus-Taste, um Ihr Gerät einzuschalten. (2) Für iPhone 6s Plus / 6s / 6 Plus / 6 / 5S / SE oder früher drücken Sie stattdessen gleichzeitig lange die Home + Power-Taste , und die anderen Schritte sind dieselben.

- Auf Apple TV: (1) Für Apple TV 4 K oder Apple TV (4. Generation) gehen Sie bitte zu "Einstellungen" > "System" > "Neustart", um Ihr Apple TV neu zu starten. (2) Für Apple TV oder Apple TV der 3. Generation oder früher gehen Sie bitte zu "Einstellungen" > "Allgemein" > "Neustart", um Ihr Apple TV aus- und wieder einzuschalten.
Siehe auch: 3 Methoden, um zu beheben, dass sich das iPhone nicht einschalten lässt
3. Überprüfen Sie die Netzwerkverbindung
Um Inhalte von einem iOS-Gerät per AirPlay auf Apple TV wiederzugeben, stellen Sie bitte sicher, dass sowohl Ihr iOS-Gerät als auch Ihr Apple TV mit demselben Wi-Fi-Netzwerk verbunden sind. Wenn Sie Inhalte von Mac per AirPlay auf Apple TV oder ein AirPlay-fähiges Gerät übertragen möchten, müssen Sie sicherstellen, dass die beiden Geräte mit demselben Netzwerk verbunden sind. Wenn Ihr Apple TV Ethernet verwendet, stellen Sie außerdem sicher, dass das Kabel an den Router angeschlossen ist, den Sie für Wi-Fi verwenden.
Um zu überprüfen, ob Sie Ihre Geräte mit demselben Netzwerk verbunden haben, können Sie die folgenden Anweisungen befolgen:
- Gehen Sie auf einem iOS-Gerät zu "Einstellungen" > "Wi-Fi" und prüfen Sie, ob Sie sich im selben Wi-Fi-Netzwerk wie Ihr Apple TV oder ein anderes AirPlay-fähiges Gerät befinden.
- Gehen Sie auf Apple 4K und Apple TV (4. Generation) zu "Einstellungen" > "Netzwerk" > "WLAN", um zu sehen, ob Sie mit demselben WLAN-Netzwerk wie Ihr iOS-Gerät verbunden sind.

Siehe auch: Wie behebt man das Problem, dass das iPhone keine Verbindung zu Wi-Fi herstellt?
4. Aktivieren Sie AirPlay auf Apple TV
Wenn Sie Ihr Apple TV-Symbol auf den verfügbaren AirPlay-Geräten nicht finden können, überprüfen Sie bitte und stellen Sie sicher, dass Sie die AirPlay-Funktion auf Apple TV aktiviert haben. Um dies zu überprüfen, gehen Sie bitte zu "Einstellungen" > "AirPlay" auf Apple TV.
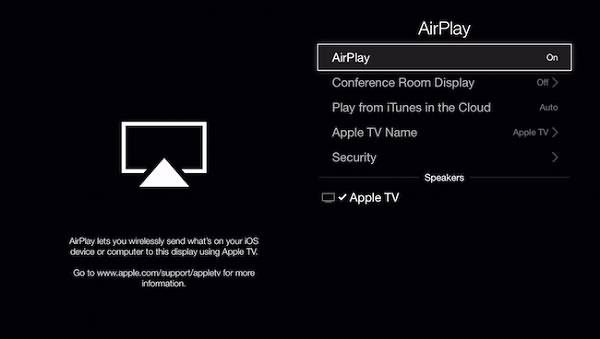
5. Aktualisieren Sie die Software auf iOS-Geräten und Apple TV
Wenn Sie eine veraltete Software auf Ihrem iDevice ausführen, wird das AirPlay-Symbol auf dem iPhone/iPad/iPod oder Apple TV möglicherweise nicht angezeigt. Wenn Sie die Funktion "Automatisch aktualisieren" auf Ihrem Apple TV oder iDevice nicht aktivieren, können Sie die Software auch auf iOS-Geräten und Apple TV manuell aktualisieren.
- Auf Apple TV: (1) Für Apple TV (4. Generation) gehen Sie bitte zu "Einstellungen" > "System" > "Software-Updates" > "Software aktualisieren". Wenn ein Update verfügbar ist, laden Sie es einfach herunter und installieren Sie es auf Ihrem Apple TV. (2) Für Apple TV (2. oder 3. Generation) gehen Sie bitte zu "Einstellungen" > "Allgemein" > "Software aktualisieren", um das verfügbare Update herunterzuladen und auf Ihrem Apple TV zu installieren.
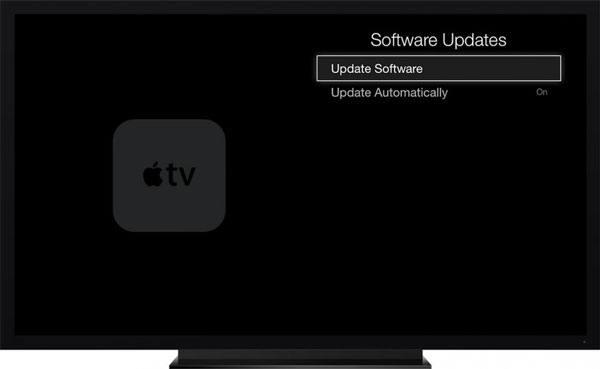
- Gehen Sie auf dem iPhone/iPad/iPod touch zu "Einstellungen" > "Allgemein" > "Software-Update", um das verfügbare neueste Update herunterzuladen und auf Ihrem Gerät zu installieren.

Verwandte Artikel:
Tutorial zur Verwendung von Airdrop
So verwenden Sie AirPlay oder Screen Mirroring auf iPhone / iPad / iPod
So legen Sie ein iPhone auf einen Computer und ein Airdrop von einem Computer auf ein iPhone ab

 Weitere Lösungen
Weitere Lösungen
 Beheben Sie, dass das AirPlay-Symbol auf dem iPhone / iPad / Mac / Apple TV nicht angezeigt wird [Vollständige Lösung]
Beheben Sie, dass das AirPlay-Symbol auf dem iPhone / iPad / Mac / Apple TV nicht angezeigt wird [Vollständige Lösung]