
[Ausführliche Anleitung] Wie übertrage ich Dateien vom iPhone auf einen USB-Stick?

Viele Menschen haben eine große Anzahl von Dateien (wie Fotos, Videos und Dokumente) auf ihrem iPhone angesammelt und überlegen, wie sie diese auf einen USB-Stick übertragen können, um Speicherplatz freizugeben oder Daten zu sichern ( Wie sichert man ein iPhone auf einem USB-Stick ?). Können Sie also Dateien vom iPhone auf einen USB-Stick übertragen? Die Antwort lautet: Natürlich! Dieser Artikel beschreibt verschiedene Methoden zum Übertragen von Dateien vom iPhone auf einen USB-Stick – sowohl mit als auch ohne Computer. So können Sie Dateien ganz einfach von Ihrem iPhone auf einen USB-Stick exportieren. Egal, ob Sie Dateien für die Arbeit, zum Archivieren oder für die Migration auf andere Geräte vom iPhone auf einen USB-Stick übertragen möchten – die folgenden Methoden erfüllen Ihre Anforderungen.
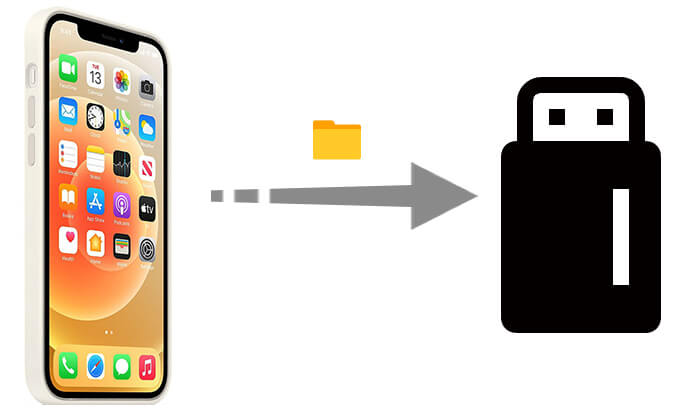
Die Verwendung eines Computers ist für die meisten Nutzer eine der häufigsten Optionen, da er eine intuitivere Bedienung, bessere Kompatibilität und eine größere Auswahl an Dateitypen bietet. Dieser Abschnitt bietet Ihnen eine umfassende Anleitung zum Übertragen von Dateien vom iPhone auf einen USB-Stick mit einem Computer, sodass Sie die für Ihre Bedürfnisse am besten geeignete Methode auswählen können.
Wenn Sie nach einer einfachen und effizienten Möglichkeit suchen, Dateien von Ihrem iPhone auf einen USB-Stick zu übertragen, ist Coolmuster iOS Assistant zweifellos die beste Wahl. Es handelt sich um ein professionelles iOS Datenverwaltungstool , das sowohl Windows als auch Mac unterstützt. Es ermöglicht Benutzern, Dateien wie Kontakte, Nachrichten, Fotos, Videos, Musik und mehr schnell zu durchsuchen und mit nur einem Klick direkt vom iPhone auf einen USB-Stick zu exportieren. Dies verbessert die Effizienz und Stabilität der Datenübertragung erheblich.
Was kann iOS Assistent für Sie tun?
So übertragen Sie mit iOS Assistenten mit nur einem Klick Dateien vom iPhone auf USB:
01 Laden Sie iOS Assistant herunter und installieren Sie ihn auf Ihrem Computer. Starten Sie anschließend das Programm und verbinden Sie Ihr iPhone über USB. Schließen Sie außerdem Ihren USB-Stick an.
02 Sobald die Verbindung hergestellt ist, erkennt das Programm Ihr Gerät automatisch. Tippen Sie bei entsprechender Aufforderung auf Ihrem iPhone auf „Vertrauen“ und klicken Sie auf „Weiter“, um fortzufahren. Die Informationen zu Ihrem iPhone werden auf dem Startbildschirm angezeigt.

03 Wählen Sie links die zu übertragenden Datentypen aus. Zeigen Sie anschließend rechts eine Vorschau an und wählen Sie die zu übertragenden Dateien aus. Klicken Sie anschließend im oberen Menü auf „Exportieren“ und wählen Sie den angeschlossenen USB-Stick als Ziel aus, um den Übertragungsvorgang zu starten.

Video-Anleitung:
iCloud ist Apples offizieller Cloud-Speicherdienst, der die Synchronisierung von Daten zwischen verschiedenen Geräten unterstützt. iCloud selbst kann zwar keine Dateien direkt auf ein USB-Laufwerk exportieren, Sie können jedoch iCloud verwenden, um Dateien von Ihrem iPhone in die Cloud hochzuladen und sie dann von Ihrem Computer auf Ihr USB-Laufwerk herunterzuladen.
So übertragen Sie Dateien mit iCloud vom iPhone auf ein Flash-Laufwerk:
Schritt 1. Gehen Sie auf Ihrem iPhone zu „Einstellungen“ > [Ihre Apple-ID] > „iCloud“ und aktivieren Sie den Inhalt, den Sie synchronisieren möchten, z. B. „Fotos“.

Schritt 2. Warten Sie, bis Ihr iPhone die ausgewählten Daten mit iCloud synchronisiert hat.
Schritt 3. Öffnen Sie einen Browser auf Ihrem Computer, gehen Sie zu iCloud.com und melden Sie sich dann mit Ihrer Apple-ID an.
Schritt 4. Klicken Sie auf „Fotos“ oder „iCloud Drive“, wählen Sie die herunterzuladenden Dateien aus und speichern Sie sie auf Ihrem Computer. (Klicken Sie hier, um mehr über die Übertragung von Fotos vom iPhone auf USB zu erfahren.)

Schritt 5. Stecken Sie das USB-Laufwerk in Ihren Computer, öffnen Sie den Ordner des USB-Laufwerks und kopieren Sie die heruntergeladenen Dateien dorthin.
iTunes ist Apples offizielles Datenverwaltungstool und kann auch zum Übertragen von Dateien vom iPhone auf einen USB-Stick verwendet werden. Es eignet sich jedoch hauptsächlich für Benutzer, die Daten aus bestimmten Apps exportieren müssen, und unterstützt nicht alle Dateitypen. Der Vorgang ist zudem relativ kompliziert.
Wie übertrage ich Dateien mit iTunes vom iPhone auf ein USB-Laufwerk? Folgen Sie den folgenden Schritten:
Schritt 1. Laden Sie die neueste Version von iTunes herunter und installieren Sie sie auf Ihrem Computer.
Schritt 2. Verbinden Sie Ihr iPhone über ein USB-Kabel mit dem Computer und vertrauen Sie dem Gerät.
Schritt 3. Sobald iTunes geöffnet ist, klicken Sie auf das Gerätesymbol in der oberen linken Ecke.
Schritt 4. Klicken Sie im linken Menü auf „Dateifreigabe“ und wählen Sie eine App aus, die die Dateifreigabe unterstützt (z. B. Pages, Keynote usw.).

Schritt 5. Wählen Sie im rechten Fenster die Dateien aus, die Sie speichern möchten, klicken Sie auf „Speichern unter“ und geben Sie einen Speicherort auf Ihrem Computer an.
Schritt 6. Stecken Sie abschließend das USB-Laufwerk in Ihren Computer und kopieren Sie die gespeicherten Dateien auf das USB-Laufwerk.
Wenn Sie Fotos und Videos hauptsächlich auf einen USB-Stick exportieren möchten, können Sie die integrierte Fotos-App unter Windows oder Mac direkt verwenden, um Mediendateien auf Ihren Computer zu importieren und anschließend auf einen USB-Stick zu kopieren. Diese Methode ist einfach anzuwenden und erfordert keine Installation zusätzlicher Software.
So übertragen Sie Dateien mit der Fotos-App vom iPhone auf einen USB-Stick:
Schritt 1. Verbinden Sie Ihr iPhone mit dem Windows Computer, entsperren Sie das Gerät und erlauben Sie den Zugriff.
Schritt 2. Öffnen Sie die App „Fotos“ auf Ihrem Windows Computer und klicken Sie oben rechts auf die Schaltfläche „Importieren“.
Schritt 3. Wählen Sie die Option „Von einem USB-Gerät“ und das System scannt automatisch die Fotos und Videos auf Ihrem iPhone.

Schritt 4. Markieren Sie die Fotos, die Sie importieren möchten, und legen Sie den Speicherort fest.
Schritt 5. Klicken Sie auf die Schaltfläche „Importieren“ und warten Sie, bis die Dateien auf Ihrem Computer gespeichert sind.
Schritt 6. Stecken Sie das USB-Laufwerk ein, öffnen Sie den Zielordner und kopieren Sie die importierten Dateien hinein.
Ist es möglich, Dateien vom iPhone auf einen USB-Stick zu übertragen, ohne einen Computer zu verwenden? Die Antwort lautet: Ja. Wenn Ihr iPhone iOS 13 oder höher läuft, können Sie Dateien mit der integrierten Dateien-App des iPhones auf einen USB-Stick übertragen. Sie benötigen jedoch einen kompatiblen USB-Adapter, mit dem Sie Ihr iPhone direkt mit dem USB-Stick verbinden können.
So übertragen Sie Dateien ohne Computer vom iPhone auf einen USB-Stick:
Schritt 1. Verwenden Sie einen kompatiblen Anschluss, beispielsweise den entsprechenden externen USB-Adapter, um das Flash-Laufwerk mit Ihrem iPhone zu verbinden.
Schritt 2. Schalten Sie Ihr iPhone ein und öffnen Sie die App „Dateien“ auf dem Startbildschirm.
Schritt 3. Suchen Sie den Ordner mit der Datei, die Sie übertragen möchten, tippen und halten Sie die Datei und wählen Sie „Kopieren“.
Schritt 4. Kehren Sie zur Hauptoberfläche der Dateien-App zurück, wählen Sie Ihren Flash-Speicher aus, tippen und halten Sie eine leere Stelle und wählen Sie „Einfügen“, um die Übertragung abzuschließen.

Dieser Artikel beschreibt detailliert, wie Sie Dateien vom iPhone auf einen USB-Stick übertragen, unabhängig davon, ob Sie einen Computer verwenden oder nicht. Wenn Sie Wert auf Effizienz, Sicherheit und multifunktionale Unterstützung legen, ist Coolmuster iOS Assistant die beste Lösung. Er unterstützt nicht nur den Export mit nur einem Klick, sondern verwaltet auch effizient iOS Gerätedaten und eignet sich somit perfekt für tägliche Backups, Datenmigration und Dateiorganisation. Probieren Sie ihn jetzt aus und vereinfachen Sie die Datenübertragung!
Weitere Artikel:
[Gelöst] So verwenden Sie das iPhone in wenigen einfachen Schritten als USB-Laufwerk
Wie übertrage ich Musik vom iPhone auf einen USB-Stick mit/ohne Computer?
Wie übertrage ich Dateien mit/ohne Computer vom Flash-Laufwerk/USB auf das iPad?
Wie übertrage ich Fotos von iCloud auf einen USB-Stick? - 4 nützliche Möglichkeiten





