
[Top 4 Möglichkeiten] Wie kann man das iPhone in einfachen Schritten als USB-Laufwerk verwenden?

Manchmal müssen Sie wichtige Dokumente, Fotos, Videos oder andere Dateien mit sich führen, insbesondere wenn Sie zwischen Ihrem Heim- und Bürocomputer wechseln. Traditionell ist hierfür ein USB-Stick das Mittel der Wahl. Aber was, wenn Sie keinen zur Hand haben? Zum Glück können Sie Ihr iPhone als USB-Stick verwenden.
Mit einem iPhone können Sie nicht nur telefonieren, Nachrichten senden und Apps nutzen, sondern auch Dateien speichern und übertragen. Ob Sie Daten sichern oder Dateien zwischen Geräten verschieben möchten – die Nutzung Ihres iPhones als USB-Stick ist eine clevere und praktische Lösung. Hier finden Sie eine einfache Anleitung.
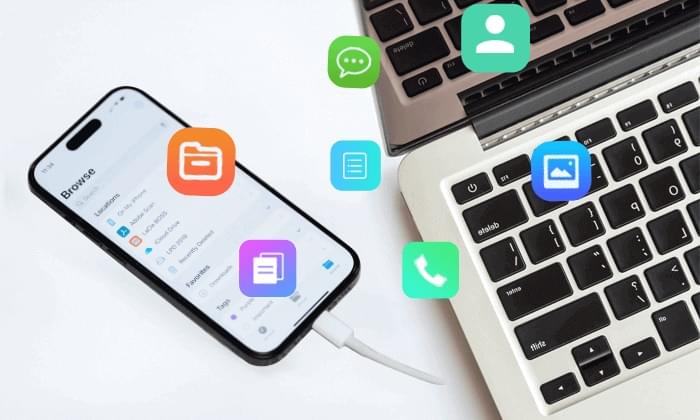
Absolut, die Antwort lautet ja! Apple bietet zwar kein integriertes Dateiverwaltungssystem für iPhones an, was den direkten Zugriff auf Dateien erschwert, aber es gibt dennoch Möglichkeiten, dies zu umgehen. Verschiedene Tools von Drittanbietern ermöglichen die Übertragung von Dateien zwischen Ihrem iPhone und einem Windows PC. Sie können Ihr iPhone also gewissermaßen wie ein USB-Laufwerk verwenden.
Viele Nutzer stoßen auf frustrierende iTunes-Fehler (wie „ Fehler 11 “). Daher ist es nicht verwunderlich, dass viele nach Alternativen suchen. Dieser Artikel stellt praktische Optionen wie Coolmuster iOS Assistant, Google Drive und andere vor, mit denen Sie Ihre Daten unabhängig von iTunes verschieben können.
Mit iTunes , dem Media Player und der Geräteverwaltungssoftware von Apple, können Sie Ihr iPhone in ein USB-Laufwerk verwandeln. So verwenden Sie das iPhone als USB-Stick mit iTunes zum Übertragen von Dateien:
Schritt 1. Verbinden Sie Ihr iPhone mit Ihrem Computer und starten Sie iTunes.
Schritt 2. Wählen Sie Ihr Gerät in iTunes aus.
Schritt 3. Navigieren Sie zum Abschnitt „Dateifreigabe“.

Schritt 4. Klicken Sie auf die App, die Sie übertragen möchten. Hier sind zwei Optionen:
Schritt 5. Um eine Datei von Ihrem Telefon zu übertragen, markieren Sie die Datei in der Liste und klicken Sie auf die Schaltfläche „Speichern“.
Schritt 6. Um eine Datei auf Ihr Telefon zu übertragen, klicken Sie auf „Hinzufügen“, wählen Sie die Datei aus, die Sie verschieben möchten, und klicken Sie dann auf „Öffnen“.
Das könnte Sie interessieren: Möchten Sie wissen, wie Sie Fotos vom iPhone auf USB übertragen ? Hier finden Sie eine Schritt-für-Schritt-Anleitung.
In diesem Teil besprechen wir hauptsächlich, wie Sie das iPhone ohne iTunes als externes Laufwerk verwenden, um Dateien zwischen Ihrem iPhone und Ihrem Computer zu übertragen. Hier sind vier Methoden, die Sie ausprobieren können, darunter sowohl kabelgebundene als auch kabellose Methoden.
Ich zeige Ihnen eine einfachere Möglichkeit, Ihre iPhone-Daten mit Coolmuster iOS Assistant zu übertragen. Mit diesem praktischen Tool können Sie Dateien problemlos zwischen iPhone und Computer übertragen. Mit dieser Software verwalten Sie Ihre Fotos, Videos, Musik, Kontakte und mehr mit nur wenigen Klicks. Nach der Einrichtung funktioniert Ihr iPhone wie ein tragbares Laufwerk und ermöglicht Ihnen das Sichern oder Verschieben von Dateien, wann immer Sie möchten.
Hauptmerkmale:
Klicken Sie einfach unten auf die Download-Schaltfläche, um das Tool jetzt zu erhalten.
So verwenden Sie das iPhone über Coolmuster iOS Assistant als USB-Laufwerk, um Dateien zwischen iPhone und Computer zu übertragen:
01 Verbinden Sie Ihr iPhone mit dem Computer
Laden Sie die richtige Version der Software auf Ihren Computer herunter und verbinden Sie Ihr Gerät über ein USB-Kabel mit dem Computer. Sobald die Software Ihr Gerät erkennt, wird die Hauptoberfläche angezeigt.

02 Daten vom iPhone auf den Computer übertragen
Wählen Sie im linken Bereich die gewünschten Daten zur Übertragung aus. Zeigen Sie die einzelnen Dateien auf der rechten Seite in der Vorschau an und klicken Sie anschließend auf das Symbol „Exportieren“, um die Datenübertragung auf den Computer zu starten.

03 Daten vom Computer auf das iPhone übertragen
Wählen Sie den Dateityp aus, den Sie übertragen möchten. Wählen Sie die Option „Importieren“ und suchen Sie die Dateien, die Sie auf Ihr iPhone importieren möchten. Klicken Sie anschließend auf „OK“, um den Vorgang zu starten.
Video-Tutorial:
iCloud bietet eine Cloud-basierte Lösung, mit der Sie Ihr iPhone als Laufwerk nutzen können. Diese Methode eignet sich jedoch besser für Fotos, Videos und andere von iCloud unterstützte Dateitypen. Außerdem bietet iCloud nur 5 GB freien Speicherplatz für die Synchronisierung Ihrer Daten. Daher ist iCloud eine sinnvolle Option, wenn Sie nicht viele Fotos oder Videos speichern. So nutzen Sie Ihr iPhone als Flash-Laufwerk über iCloud: ( Was sichert iCloud ?)
Schritt 1. Öffnen Sie „Einstellungen“ > Scrollen Sie nach unten und tippen Sie auf „Fotos“ > Aktivieren Sie die Option „iCloud-Fotos“. Sobald „iCloud-Fotos“ aktiviert ist, werden Ihre Fotos und Videos automatisch mit iCloud synchronisiert.

Schritt 2. Starten Sie einen Webbrowser und navigieren Sie zur iCloud-Website . Melden Sie sich mit Ihrer Apple-ID und Ihrem Passwort an.
Schritt 3. Wählen Sie das Symbol „Fotos“, um auf Ihre synchronisierten Fotos und Videos zuzugreifen.

Schritt 4. Wählen Sie die Fotos oder Videos aus, die Sie auf Ihren Computer übertragen möchten.
Schritt 5. Verwenden Sie das Download-Symbol oder die Option „Herunterladen“, um die ausgewählten Dateien auf Ihren Computer zu übertragen.
Mehr erfahren: Klicken Sie hier, um zu erfahren, wie Sie das iPhone auf einem Flash-/USB-/Thumb-Laufwerk sichern .
Google Drive , ein weit verbreiteter Cloud-Speicherdienst, stellt eine weitere Alternative dar. So nutzen Sie Google Drive, um Ihr iPhone in ein USB-Speichergerät zu verwandeln:
Schritt 1. Laden Sie die Google Drive-App auf Ihr iPhone herunter, installieren Sie sie und starten Sie sie. Melden Sie sich mit Ihrem Google-Konto an.
Schritt 2. Tippen Sie in der Google Drive-App auf das „+“-Symbol. Wählen Sie „Hochladen“ und wählen Sie die Dateien aus, die Sie von Ihrem iPhone auf den Computer übertragen möchten.

Schritt 3. Öffnen Sie einen Webbrowser auf Ihrem Computer und rufen Sie die Google Drive-Website auf. Melden Sie sich mit demselben Google-Konto an, das Sie auf Ihrem iPhone verwendet haben.
Schritt 4. Suchen Sie die hochgeladenen Dateien in Ihrem Google Drive im Internet. Wählen Sie die Dateien aus, die Sie auf Ihren Computer herunterladen möchten. Klicken Sie auf die Option „Mehr“ (drei vertikale Punkte) und wählen Sie „Herunterladen“.

Für Windows Nutzer ist die Verwendung des Datei-Explorers, um das iPhone als Festplatte zu verwenden, eine einfache und effiziente Methode. Diese Methode unterstützt jedoch nur Fotos und Videos. So greifen Sie mit dem Datei-Explorer unter Windows auf das iPhone als Laufwerk zu:
Schritt 1. Verbinden Sie Ihr iPhone über ein USB-Kabel mit Ihrem Computer.
Schritt 2. Entsperren Sie Ihr iPhone und tippen Sie auf „Vertrauen“, um eine Verbindung herzustellen.
Schritt 3. Öffnen Sie den Datei-Explorer auf Ihrem Computer und suchen Sie im linken Menü nach dem Namen Ihres iPhones.
Schritt 4. Navigieren Sie zu „Interner Speicher“. Navigieren Sie je nach Art der zu übertragenden Dateien zum entsprechenden Ordner. Fotos befinden sich beispielsweise häufig im Ordner „DCIM“.

Schritt 5. Kopieren Sie die gewünschten Dateien und fügen Sie sie in einen Ordner auf Ihrem Computer ein.
Dies sind alle Möglichkeiten, wie Sie das iPhone als USB-Laufwerk verwenden können:
Daher ist Coolmuster iOS Assistant die beste Wahl für Sie. Er ist internetunabhängig und unterstützt verschiedene Dateitypen. Laden Sie ihn herunter und probieren Sie ihn aus.
Weitere Artikel:
Wie übertrage ich Videos vom iPhone auf einen USB-Stick mit oder ohne Computer?
2 einfache Möglichkeiten, Musik vom iPhone auf eine externe Festplatte zu übertragen
So sichern Sie das iPhone auf einer externen Festplatte unter Windows oder Mac
So übertragen Sie Fotos vom Flash-Laufwerk/USB-Stick/Thumb-Laufwerk auf das iPhone

 iOS-Übertragung
iOS-Übertragung
 [Top 4 Möglichkeiten] Wie kann man das iPhone in einfachen Schritten als USB-Laufwerk verwenden?
[Top 4 Möglichkeiten] Wie kann man das iPhone in einfachen Schritten als USB-Laufwerk verwenden?





