
So übertragen Sie Dateien vom Mac auf das iPhone: 6 bewährte Methoden

Mac sind dank ihrer Geschwindigkeit, Zuverlässigkeit und robusten Sicherheit die erste Wahl für den professionellen Einsatz. Allerdings ist es nicht immer praktisch, einen Mac überallhin mitzunehmen, insbesondere für kurze Meetings oder Präsentationen. In solchen Situationen bevorzugen viele Menschen die Übertragung von Dateien vom Mac auf das iPhone. Die zuverlässigste Methode zu finden, kann jedoch eine Herausforderung sein.
Keine Sorge! Dieses Handbuch beschreibt sechs der effektivsten Methoden zum Übertragen von Dateien vom Mac auf das iPhone – sowohl kabelgebundene als auch kabellose Optionen. Es enthält einfache Schritt-für-Schritt-Anleitungen, die Ihnen bei der Auswahl der Methode helfen, die Ihren Anforderungen am besten entspricht.
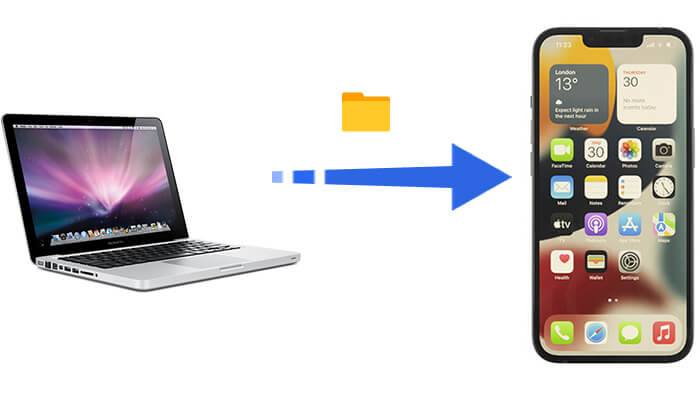
Wenn Sie schnell und einfach Dateien von einem Mac auf ein iPhone übertragen möchten, ist Coolmuster iOS Assistant ein hervorragendes Tool zur Übertragung von Dateien von Mac auf iPhone. Mit dieser Software können Benutzer verschiedene Dateitypen mit nur einem Klick vom Mac auf das iPhone oder vom iPhone auf Mac übertragen. Darüber hinaus ermöglicht Coolmuster iOS Assistant die direkte Sicherung und Verwaltung von iPhone-Daten auf dem Computer und bietet so eine umfassendere Verwaltungslösung für Ihre Geräte.
Highlights des Coolmuster iOS Assistant:
Wie übertrage ich Dateien mit iOS Assistenten vom Mac auf das iPhone? Folgen Sie den folgenden Schritten:
01 Laden Sie die Mac -Version dieses Tools auf Ihren Mac herunter, starten Sie es und verbinden Sie Ihr iPhone über ein USB-Kabel mit Ihrem Mac . Wenn ein Popup-Fenster auf Ihrem Computer erscheint, wählen Sie einfach die Option „Vertrauen“ auf Ihrem Gerät und klicken Sie anschließend auf „Fortfahren“, um fortzufahren.

02 Sobald die Software Ihr iPhone erkennt, wird die Hauptoberfläche wie unten gezeigt angezeigt. Die verschiedenen Dateiordner werden übersichtlich auf dem Hauptbildschirm angezeigt.

03 Klicken Sie in der linken Seitenleiste auf den Dateityp, den Sie auf Ihr iPhone übertragen möchten. Zeigen Sie dann rechts eine Vorschau an, wählen Sie die gewünschten Elemente aus und klicken Sie auf die Schaltfläche „Importieren“, um die Übertragung zu starten.

Video-Tutorial:
Wenn Sie einen Mac mit macOS Mojave oder höher verwenden, kann Finder Sie beim Übertragen von Dateien vom Mac auf das iPhone unterstützen.
So übertragen Sie Daten mit dem Finder vom Mac auf das iPhone:
Schritt 1. Verbinden Sie Ihr iPhone über ein USB-Kabel mit dem Mac . ( Das iPhone lässt sich nicht mit Mac verbinden ?)
Schritt 2. Wählen Sie im Finder Ihr Gerät in der Seitenleiste aus.
Schritt 3. Navigieren Sie zur Registerkarte „Dateien“, um eine Liste der Apps auf Ihrem iPhone anzuzeigen, die die Dateifreigabe unterstützen.
Schritt 4. Ziehen Sie Dateien aus dem Finder in die gewünschte App.
Schritt 5. Öffnen Sie nach der Synchronisierung die entsprechende App auf Ihrem Mobilgerät, um auf die Dateien zuzugreifen.

Eine weitere Möglichkeit ist die Verwendung von iCloud. iCloud ist Apples Cloud-Speicherdienst, mit dem Sie Dateien drahtlos zwischen Ihrem Mac und iPhone übertragen können. Stellen Sie einfach sicher, dass beide Geräte mit derselben Apple-ID angemeldet sind und die iCloud-Synchronisierung aktiviert ist.
So führen Sie eine Dateiübertragung vom Mac auf das iPhone mit iCloud durch:
Schritt 1. Öffnen Sie auf Ihrem Mac die „Systemeinstellungen“, klicken Sie auf „Apple-ID“, wählen Sie dann „iCloud“ und stellen Sie sicher, dass „iCloud Drive“ aktiviert ist.

Schritt 2. Navigieren Sie auf Ihrem iPhone zu „Einstellungen“ > [Ihr Name] > „iCloud“ und aktivieren Sie „iCloud Drive“.

Schritt 3. Wählen Sie die Dateien von Ihrem Mac aus und laden Sie sie auf iCloud Drive hoch.
Schritt 4. Öffnen Sie auf Ihrem iPhone die App „Dateien“ und suchen Sie die Dateien in iCloud Drive.
Ist Ihr iCloud-Speicher voll? Wenn Sie keinen zusätzlichen Speicherplatz kaufen möchten, lesen Sie diesen Artikel, um zu erfahren, wie Sie iCloud-Speicherplatz freigeben.
iCloud-Speicher voll? So geben Sie iCloud-Speicher freiNeben iCloud können Sie auch AirDrop verwenden, um Dateien von Ihrem Mac auf Ihr iPhone zu übertragen. Bringen Sie die beiden Geräte einfach nahe zusammen und stellen Sie sicher, dass sowohl WLAN als auch Bluetooth für eine einfache Dateiübertragung aktiviert sind.
So senden Sie eine Datei per AirDrop vom Mac zum iPhone:
Schritt 1. Öffnen Sie auf Ihrem iPhone das Kontrollzentrum, drücken und halten Sie das Feld für die Netzwerkeinstellungen und wählen Sie dann „Nur Kontakte“ oder „Jeder“ für die AirDrop-Sichtbarkeit.

Schritt 2. Öffnen Sie auf Ihrem Mac den Finder, klicken Sie in der Seitenleiste auf „AirDrop“ und stellen Sie die Sichtbarkeitsoption unten auf „Nur Kontakte“ oder „Jeder“ ein.

Schritt 3. Wählen Sie die Dateien aus, die Sie von Ihrem Mac übertragen möchten, klicken Sie auf das Symbol „Teilen“ und wählen Sie den Namen Ihres iPhones aus den AirDrop-Optionen.

Schritt 4. Akzeptieren Sie auf Ihrem iPhone die eingehende Datei. Sie wird dann automatisch gespeichert. ( Wohin werden AirDrop-Dateien verschoben ?)
Wenn die zu übertragende Datei klein ist, ist E-Mail eine einfache und bequeme Option. Hängen Sie die Datei einfach an eine an Sie selbst gesendete E-Mail an und laden Sie den Anhang dann auf Ihr iPhone herunter.
So senden Sie eine Datei per E-Mail vom Mac an das iPhone:
Schritt 1. Öffnen Sie Ihren E-Mail-Client auf dem Mac und verfassen Sie eine neue E-Mail.
Schritt 2. Hängen Sie die Datei an, die Sie übertragen möchten, und senden Sie sie an Ihre eigene E-Mail-Adresse.
Schritt 3. Öffnen Sie auf Ihrem iPhone die Mail-App, suchen Sie die E-Mail und laden Sie den Anhang herunter.

Wenn Sie auf Ihrem iOS Gerät bereits Dropbox oder einen anderen Cloud-Dienst wie Google Drive oder Box haben, können Sie Dateien von Ihrem Mac in die Cloud übertragen und dann auf Ihrem iPhone oder iPad darauf zugreifen.
Schritt 1: Besuchen Sie auf Ihrem Mac die Dropbox-Website, um die Desktop-App herunterzuladen und zu installieren. Laden Sie die Dropbox-App auch im App Store für Ihr iPhone herunter.
Schritt 2: Melden Sie sich mit Ihrer Apple-ID, Ihrem Google-Konto oder den Anmeldeinformationen, die Sie für Dropbox verwenden, bei Dropbox an.
Schritt 3: Öffnen Sie den „Finder“ auf Ihrem Mac und suchen Sie den Dropbox-Ordner.
Schritt 4: Ziehen Sie die Dateien, die Sie verschieben möchten, einfach per Drag & Drop in den Dropbox-Ordner.
Schritt 5: Starten Sie die Dropbox-App auf Ihrem iPhone und melden Sie sich mit demselben Konto an, das Sie auf Ihrem Mac verwendet haben.
Schritt 6: Suchen Sie die hochgeladenen Dateien in der App, wo Sie sie direkt von Ihrem iPhone aus anzeigen, herunterladen oder teilen können.
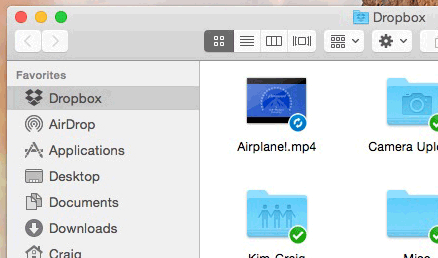
Es gibt verschiedene Methoden, Dateien vom Mac auf das iPhone zu übertragen. Je nach Bedarf können Sie Coolmuster iOS Assistant mit nur einem Klick nutzen oder Finder, iCloud, Dropbox, E-Mail oder AirDrop verwenden. Wenn Sie ein leistungsstarkes und benutzerfreundliches Dateiübertragungstool benötigen, ist Coolmuster iOS Assistant zweifellos die beste Wahl.
Weitere Artikel:
So übertragen Sie Videos mit 5 Methoden vom Mac auf das iPhone
Wie übertrage ich Dateien vom Mac auf das iPad? 6 Möglichkeiten für Sie
Wie übertrage ich Fotos vom Mac auf das iPhone? [6 einfache Möglichkeiten]
Vollständige Anleitung: So übertragen Sie Dateien vom iPhone auf den PC





